содержание .. 14 15 16 17 ..
АВТОМАТИЗИРОВАННАЯ ИНФОРМАЦИОННАЯ СИСТЕМА «ПРОГНОЗ И ПЛАНИРОВАНИЕ БЮДЖЕТА». Руководство - часть 16
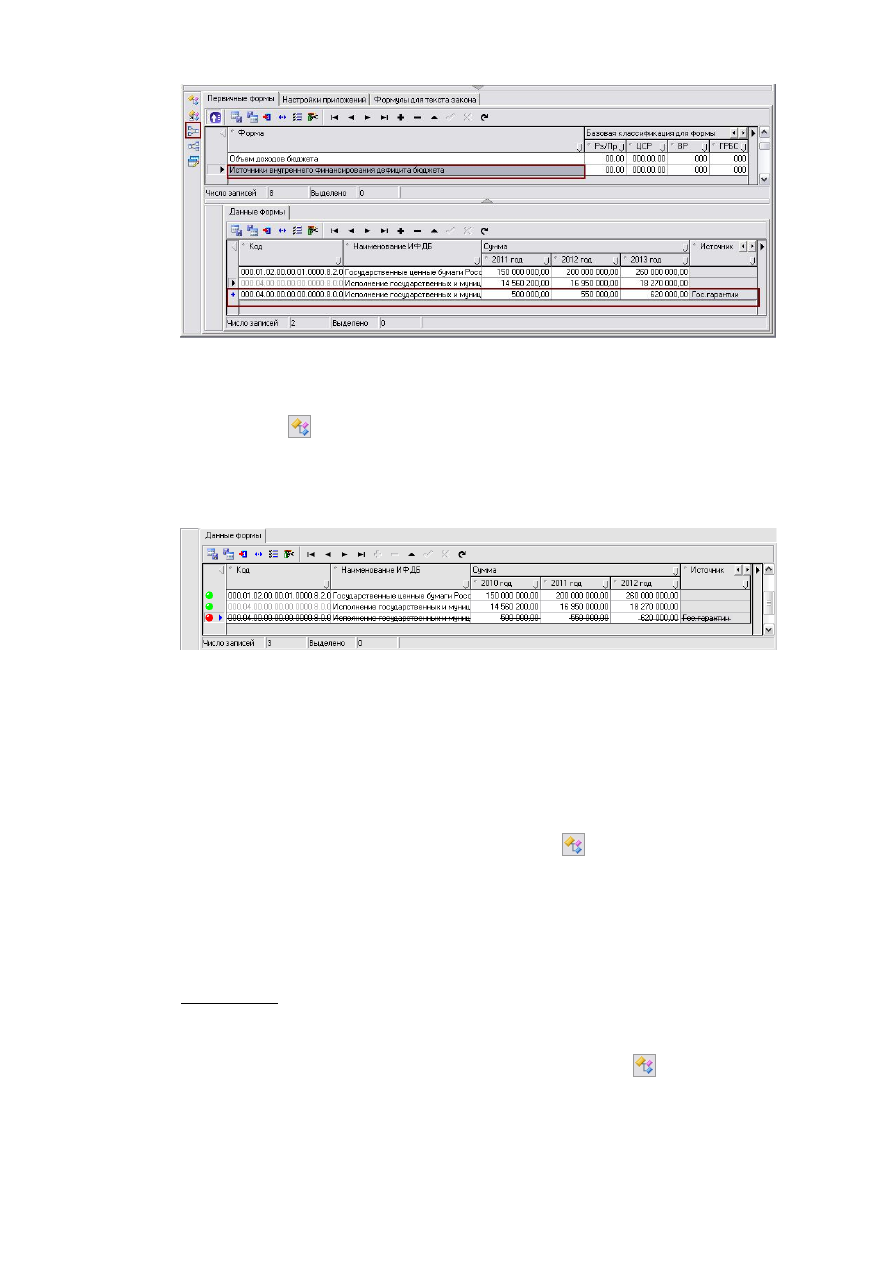
Рисунок 99 – Обновление данных сводной формы из источников
Если необходима повторная перезакачка (возникновение ошибки при
проверке данных
, см. «Проверка суммы сводной формы по источникам»),
то предыдущие суммы из форм-источников удаляются и пересчитываются
заново (рис.100).
Рисунок 100 – Перезакачка данных
Проверка суммы сводной формы по источникам
Данная функция позволяет осуществить проверку на соответствие
сумм в сводной форме и в формах источниках по бюджетной классификации.
Для того чтобы воспользоваться данной функцией, необходимо зайти в
детализацию сводной формы и нажать кнопку
«Проверить суммы сводной
формы по источникам». После этого все суммы будут проверены. Проверку
целесообразно производить после изменений в формах-источниках, чтобы
суммы сводной формы совпадали.
Например: Произведем проверку сумм в сводной форме «Источники
внутреннего финансирования дефицита бюджета» после операции
обновления данных в ней. После нажатия на кнопку
«Проверить суммы
сводной формы по источникам» появится следующая форма – рисунок 101.