Обновление программного обеспечения контроллера Мираж-GSM-AX4-01 и звуковых файлов
-
Обновление встроенного программного обеспечения контроллера
Обновление встроенного программного обеспечения («прошивки») контроллера необходимо выполнять локально по интерфейсу USB. Для того чтобы обновить встроенное программное обеспечение, выполните описанные ниже действия.
-
Загрузите новую версию встроенного программного обеспечения с веб-сайта ООО «НПП
«Стелс». Файл поставляется в архиве ax4-01 (Х).rar (где Х — номер версии). Извлеките файл из архива с помощью любой программы для работы с архивами. Название файла встроенного программного обеспечения — ax4-01 (Х).sbin (где Х — номер версии).
-
Нажмите кнопку
 в
левой части основного окна программы Конфигуратор
Приват.
в
левой части основного окна программы Конфигуратор
Приват. -
В открывшемся окне Запись ПО (рис. 6.14) в поле Путь укажите путь к файлу встроенного программного обеспечения на вашем ПК. После этого в поле Файл будут отображены свойства указанного файла встроенного программного обеспечения (версия и модель контроллера, для которой оно предназначено).
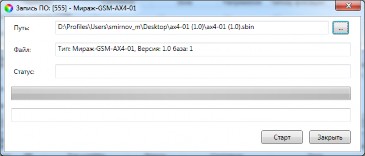
Рис. 6.14. Окно Запись ПО
-
Нажмите кнопку
 .
.Ход записи встроенного ПО в контроллер графически отображается в нижней части окна. В поле отображается номер пакета, передаваемого в текущий момент. По завершении записи нажмите кнопку Закрыть.
-
-
Обновление звуковых файлов
Звуковые файлы используются в голосовом оповещении и голосовом меню. После обновления встроенного ПО до более высокой версии необходимо загрузить в контроллер новые звуковые файлы. (Если в связи со сбоями в работе в контроллер записывается ПО той же версии, что и ранее, то обновлять звуковые файлы не требуется.)
Файлы для версии встроенного ПО, записанной на контроллер при его поставке, находятся на компакт-диске, входящем в комплект поставки. Файлы для новейшей версии доступны на веб- сайте ООО «НПП «Стелс».
Обновление звуковых файлов контроллера выполняется локально по интерфейсу USB посредством описанных ниже действий.
-
Снимите крышку контроллера.
-
Подключите USB-кабель к разъему контроллера и USB-порту компьютера.
-
Нажмите и удерживайте тампер контроллера, после чего нажмите и отпустите кнопку рестарта Reset (см. Пр ил о жен ие 3 ). В результате контроллер перезапустится в режиме накопителя данных (Mass Storage) и будет представлен в компьютере как съемный диск. В области уведомлений ОС Windows (в правом нижнем углу экрана) появится значок съемного устройства, и откроется окно Автозапуск (рис. 6.15). После этого тампер можно отпустить.
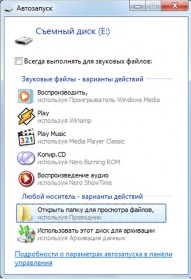
Рис. 6.15. Окно Автозапуск
-
В окне Автозапуск выберите Открыть папку для просмотра файлов. В результате откроется окно, отображающее файловую систему контроллера (рис. 6.16).
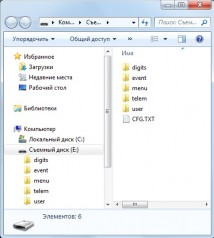
Рис. 6.16. Файловая система контроллера
-
Перед обновлением файлов необходимо выполнить форматирование устройства. Для этого щелкните правой кнопкой мыши по элементу Съемный диск и в появившемся меню выберите Форматировать. Будьте внимательны при выборе устройства для форматирования, так как в результате с него будут стерты все данные
-
В открывшемся окне Форматирование нажмите кнопку Начать (рис. 6.17).
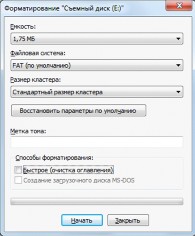
Рис. 6.17. Форматирование съемного диска
-
В открывшемся окне с предупреждением об уничтожении данных при форматировании нажмите кнопку ОК.
-
В открывшемся окне с уведомлением Форматирование завершено нажмите кнопку ОК.
-
Скопируйте папки со звуковыми файлами на контроллер, использующийся в режиме съемного диска. (Если файлы были загружены в виде архива, их необходимо предварительно извлечь из него.)
-
После завершения копирования нажмите кнопку Reset, чтобы переключить контроллер из режима Mass Storage в основной режим.
-
-
Конфигурирование контроллера для работы в режиме централизованной и комбинированной охраны
-
Основные элементы интерфейса программы Конфигуратор Профессионал
Добавленный контроллер будет отображен в дереве в левой части основного окна программы (дерево устройств). Древовидная структура позволяет перемещаться между группами настроек контроллера, которые отображаются в правой верхней части основного окна (область параметров) при выделении соответствующей строки в дереве. Верхний уровень представляет настройки СПИ, средний — раздела, нижний — ПКП. Зеленый кружок в дереве контроллеров означает, что контроллер подключен к ПК и доступен для настройки и работы в штатном режиме.
ПРИМЕЧАНИЕ. В правой нижней части основного окна (область подсказок) отображаются подсказки.
ПРИМЕЧАНИЕ. Внизу основного окна находится строка состояния, в которой отображаются: способ подключения программы Конфигуратор Профессионал к контроллеру (см. раздел 7.5), модель контроллера, версия встроенного программного обеспечения, серийный номер контроллера.
Задав параметры конфигурации контроллера, описанные в разделах 7.2—7.5, запишите их в контроллер. Для этого щелкните правой кнопкой мыши по его строке в дереве контроллеров и в появившемся меню выберите Записать конфигурацию или нажмите клавишу F2.
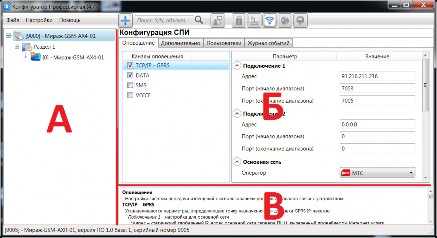
Рис. 7.1. Структура основного окна программы Конфигуратор Профессионал
(А — дерево устройств, Б — область параметров, В — область подсказок)
-
Конфигурация СПИ
-
-
Вкладка Оповещение
На вкладке Оповещение задаются описанные ниже параметры каналов связи. Для того чтобы задействовать канал связи, установите соответствующий флажок в левой части вкладки (рис. 7.2—7.8). Для того чтобы настроить канал связи, выделите его, в результате чего в правой части вкладки будут отображены относящиеся к нему параметры.
TCP/IP GPRS
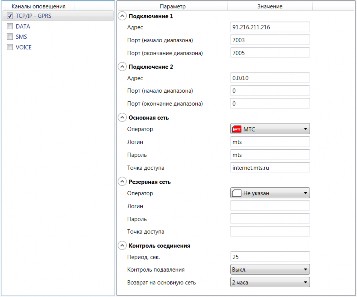
Рис. 7.2. Параметры канала TCP/IP GPRS
Подключение 1 и Подключение 2: параметры основного и резервного подключения к серверу ПЦН Мираж по сети Интернет.
ПРИМЕЧАНИЕ. Основное и резервное подключение могут быть реализованы как подключения к разным серверным компьютерам (основному и резервному серверу ПЦН) или как подключение к одному серверному компьютеру, на котором организованы две точки доступа к сети Интернет.
Адрес: IP-адрес подключения.
Порт (начало диапазона): номер первого из диапазона TCP/IP-портов, используемых для подключения.
Порт (окончание диапазона): номер последнего из диапазона TCP/IP-портов, используемых для подключения.
Основная сеть и Резервная сеть: параметры подключения к услуге TCP/IP GPRS на SIM- картах основной и резервной GSM-сети контроллера.
Оператор: раскрывающийся список, который позволяет автоматически указать параметры доступа к услуге TCP/IP GPRS (логин, пароль, адрес точки доступа) для основных операторов сотовой связи. Если используются услуги другого оператора, эти параметры необходимо указать вручную.
Логин: логин доступа к услуге TCP/IP GPRS.
Пароль: пароль доступа к услуге TCP/IP GPRS.
Точка доступа: URL-адрес точки доступа к услуге TCP/IP GPRS.
Контроль соединения: параметры контроля активности GPRS-соединения.
Период, сек: период отправки тестовых TCP/IP-пакетов.
Контроль подавления (Вкл. / Выкл.): активация функции контроля возможного подавления оборудования (с помощью тестовых звонков по каналу VOICE на сервер ПЦН).
Возврат на основную сеть: период возврата на основную GSM-сеть (основную SIM-карту контроллера) после работы на резервной GSM-сети (для алгоритма отправки тестовых TCP/IP-
пакетов). Если тестовые TCP/IP-пакеты перестали доставляться по основной GSM-сети, то контроллер отправит тестовый TCP/IP-пакет по резервной GSM-сети и в случае успеха продолжит тестирование по ней. Попытка возврата на основную GSM-сеть будет выполнена через указанное здесь время (например, через 2 часа).
DATA
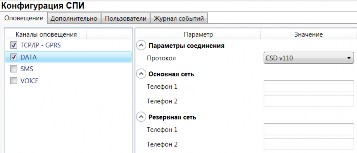
Рис. 7.3. Параметры канала DATA
Параметры соединения —> Протокол: используемая версия протокола связи CSD (v32 / v110).
Основная сеть —> Телефон 1, Телефон 2: телефонные номера GSM-модемов, на которые будет отправлять данные по каналу DATA основная SIM-карта контроллера. Если будет использоваться только один GSM-модем, укажите его телефонный номер в поле Телефон 1.
Резервная сеть —> Телефон 1, Телефон 2: аналогичная настройка для резервной SIM- карты контроллера (используется в случае недоступности основной GSM-сети).
SMS
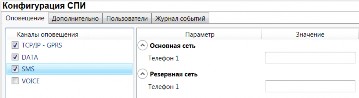
Рис. 7.4. Параметры канала SMS
Основная сеть —> Телефон 1: телефонный номер GSM-модема сервера ПЦН, предназначенного для приема данных с основной SIM-карты контроллера.
Резервная сеть —> Телефон 1: телефонный номер GSM-модема сервера ПЦН, предназначенного для приема данных с резервной SIM-карты контроллера.
VOICE
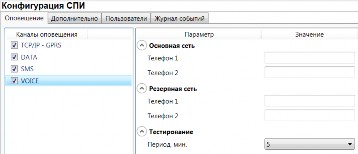
Рис. 7.5. Параметры канала VOICE
Основная сеть —> Телефон 1, Телефон 2: телефонные номера тестовых GSM-модемов, звонки на которые будет выполнять DATA основная SIM-карта контроллера. Если будет использоваться только один GSM-модем, укажите его телефонный номер в поле Телефон 1.
Резервная сеть —> Телефон 1, Телефон 2: аналогичная настройка для резервной SIM- карты контроллера (используется в случае недоступности основной GSM-сети).
Тестирование —> Период, мин: период тестовых звонков (при использовании канала VOICE для контроля доступности офлайн-соединения).

-
Вкладка Дополнительно
Рис. 7.6. Вкладка Дополнительно
Основная сеть —> PIN-код: PIN-код основной SIM-карты контроллера.
Резервная сеть —> PIN-код: PIN-код резервной SIM-карты контроллера.
ПРИМЕЧАНИЕ. Если PIN-код не используется, оставьте поле пустым. Изменить PIN-код SIM- карты можно с помощью сотового телефона.
Дополнительно —> Осуществлять доступ к контроллеру: способ авторизации пользователя для дистанционной настройки контроллера.
-
По телефону: доступ к голосовому меню с указанных на вкладке Пользователи
телефонных номеров пользователей без запроса пароля.
-
По паролю: доступ к голосовому меню с любых телефонных номеров по паролю.
В нижней части вкладки отображается текущее состояние основной и резервной GSM-сетей контроллера. Для обновления данных нажмите кнопку
 .
.ПРИМЕЧАНИЕ. Данные обновляются только в ручном режиме (при нажатии кнопки обновления).
-
-
Вкладка Пользователи

Рис. 7.7. Вкладка Пользователи
Для того чтобы создать пользователя, щелкните левой кнопкой мыши по свободной ячейке в столбце Пользователи. В открывшейся карточке пользователя укажите: имя; номер телефона; пароль доступа к контроллеру. Для того чтобы задать цифровой код или электронный ключ для постановки на охрану / снятия с охраны, перейдите на вкладку Раздел —> База электронных ключей (см. раздел 7.3.2) и следуйте приведенным на ней инструкциям.
После создания пользователей выберите, о каких типах событий они будут получать SMS- оповещения. Для этого щелкните левой кнопкой мыши по значкам в соответствующих столбцах.
ПРИМЕЧАНИЕ. Сведения о типах и подтипах возможных событий см. в приложении 2.
-
Вкладка Журнал событий

Рис. 7.8. Вкладка Пользователи
Эта вкладка предназначена для отображения журнала событий, который хранится в флеш- памяти контроллера.
Все записи журнала делятся на рабочие и сервисные. Рабочие записи представляют собой фиксируемые контроллером события (постановки, снятия, тревоги и т. д.). Сервисные записи содержат информацию о работе контроллера. По умолчанию ведутся только рабочие записи. Для того чтобы включить ведение сервисных записей, нажмите кнопку Настройка сервисных записей, в результате чего откроется окно с детальными параметрами их ведения.
Для того чтобы отобразить имеющиеся записи, нажмите кнопку Прочитать. В открывшемся окне выберите тип (Рабочие записи / Сервисные записи) и количество отображаемых записей и нажмите ОК.
Для того чтобы экспортировать отображенные записи в TXT-файл, нажмите кнопку
Экспортировать в файл.
Для того чтобы очистить журнал, нажмите кнопку Очистить. В открывшемся окне выберите тип записей (Рабочие записи / Сервисные записи), которые необходимо удалить, и нажмите кнопку ОК.
-
Конфигурация раздела
Для того чтобы перейти к настройке параметров раздела, щелкните левой кнопкой мыши по соответствующей строке в дереве контроллеров (рис. 7.9). В результате в области параметров появятся вкладки Параметры и База электронных ключей (рис. 7.10, 7.11).

Рис. 7.9. Переход к настройке параметров раздела
-
Вкладка Параметры
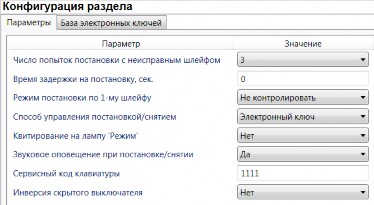
Рис. 7.10. Вкладка Параметры
Число попыток постановки с неисправными шлейфами сигнализации: количество попыток, после которого контроллер ставится на охрану независимо от состояния шлейфов сигнализации (то есть даже если некоторые шлейфы находятся в тревожном состоянии).
ПРИМЕЧАНИЕ. Сведения об использовании этой функции см. в разделе 9.1.3.
Время задержки на постановку, сек: время, проходящее с момента постановки объекта на охрану, в течение которого при срабатывании ШС не формируется тревога. Параметр предназначен для случаев, когда постановка на охрану выполняется с помощью сенсорной клавиатуры, считывателя Touch Memory или скрытого выключателя, установленных внутри объекта, и затем пользователь покидает объект.
ПРИМЕЧАНИЕ. Время задержки на вход (снятие) настраивается отдельно для каждого ШС проходной зоны на вкладке Конфигурация ПКП —> Датчики (см. раздел 7.4.1).
Режим постановки по шлейфу № 1 (Контролировать = включить, Не контролировать = отключить): если эта функция активирована, то контроллер автоматически встает на охрану при переходе ШС № 1 из состояния Тревога в состояние Норма (например, при закрытии двери, оборудованной магнитоконтактным извещателем).
Способ управления постановкой: способ постановки объекта на охрану / снятия с охраны.
-
Электронный ключ: цифровой код или электронный ключ (в зависимости от того, какой вариант задан в параметрах пользователя).
-
Скрытый выключатель: переключатель с двумя положениями (на охране / снят с охраны).
-
Кнопка: кнопка, одно нажатие которой ставит объект на охрану, а следующее снимает и т. д.
Квитирование на лампу «Режим» (Да / Нет): если эта функция активирована, то контроллер встает на охрану только после получения от ПЦН Мираж квитанции об успешной доставке соответствующего события.
ПРИМЕЧАНИЕ. Сведения об использовании этой функции см. в разделе 9.1.2.
Звуковое оповещение при постановке / снятии (Да / Нет): включение и отключение звукового оповещения о постановке и снятии.
Сервисный код клавиатуры: комбинация из четырех цифр от 1 до 4, которую необходимо указать перед вводом сервисных кодов с сенсорной клавиатуры контроллера.
Инверсия скрытого выключателя (Да / Нет): если эта функция активирована, замыкание цепи скрытого выключателя приводит к снятию контроллера с охраны, а размыкание — к постановке на охрану. Если функция не активирована, то скрытый выключатель работает в прямом режиме (замыкание цепи приводит к постановке, размыкание — к снятию).
-
-
Вкладка База электронных ключей
-
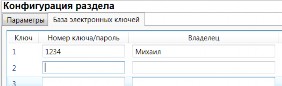
Рис. 7.11. Вкладка База электронных ключей
На этой вкладке находится база цифровых кодов и электронных ключей, используемых для постановки и снятия. База организована в виде таблицы с описанными ниже столбцами.
Ключ: порядковый номер цифрового кода или ключа (от 1 до 32).
Номер ключа/пароль: четырехзначный цифровой код или код электронного ключа.
Владелец: имя владельца цифрового кода или ключа.
Для того чтобы задать для пользователя способ постановки и снятия, цифровой код или код электронного ключа, укажите имя пользователя в столбце Владелец и четырехзначный цифровой код или код электронного ключа в столбце Номер ключа/пароль
Для того чтобы автоматически внести код электронного ключа в базу, выполните следующие действия: 1) установите курсор мыши в необходимую ячейку столбца Номер ключа/пароль; 2) поднесите электронный ключ к считывателю; 3) нажмите кнопку Прочитать электронный ключ.
Для того чтобы экспортировать базу в TXT-файл, нажмите кнопку Сохранить. Для того чтобы импортировать базу из TXT-файла, нажмите кнопку Загрузить.
-
Конфигурация ПКП
Для того чтобы перейти к настройке параметров ПКП, щелкните левой кнопкой мыши по соответствующей строке в дереве контроллеров (рис. 7.12). В результате в области параметров появятся вкладки Шлейфы, Источники питания, Выходы управления и Дополнительно (рис. 7.13—7.16).
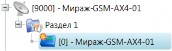
Рис. 7.12. Переход к настройке параметров ПКП
-
Вкладка Шлейфы
Настройка шлейфов сигнализации выполняется на вкладке Шлейфы. Действия аналогичны действиям при конфигурировании контроллера для работы в режиме автономной охраны (см. раздел 6.3.2).
-
Вкладка Источники питания

Рис. 7.13. Вкладка Источники питания
Контроль наличия основного питания (220 В) (Да / Нет): если эта функция активирована, то при отсутствии основного питания в течение 5 минут формируется событие 220 В — авария. При восстановлении основного питания на время более 5 минут формируется событие 220 В — норма.
Контроль наличия резервного питания (АКБ) (Да / Нет): при отсутствии аккумуляторной батареи либо ее глубоком разряде в течение 20 секунд, формируется событие АКБ — авария. При восстановлении источника резервного питания на время более 20 секунд, формируется сообщение АКБ — норма. (Глубоким разрядом АКБ считается падение напряжения на ее клеммах ниже 3,67 В.)
-
Вкладка Выходы управления
Эта вкладка предназначена для настройки выходов управления (выходов типа открытый коллектор) контроллера. Вкладка организована в виде таблицы с описанными ниже столбцами.
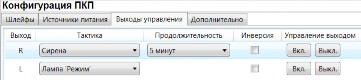
Рис. 7.14. Вкладка Выходы управления
Выход: обозначение выхода на клемме внешних подключений контроллера.
Тактика: выбор тактики использования выхода.
Продолжительность: время, на которое будет включено устройство, управляемое выходом (для тактик Сирена, Сирена (тревога), Активировать при взятии, Активировать при снятии).
Инверсия: если этот флажок не установлен, то устройство, управляемое выходом, в нормальном состоянии системы отключено и включается в тревожном состоянии. Если флажок установлен, то в нормальном состоянии устройство включено и отключается в тревожном.
Управление выходом: при нажатии кнопок Вкл. и Выкл. подключенное к выходу устройство включится и отключится (соответственно).
ПРИМЕЧАНИЕ. Если для некоторых выходов выбрана тактика Удаленное управление, в дереве устройств в левой части программы Конфигуратор появится вкладка Группа управления, при переходе на которую будут отображены параметры управления (см. раздел 7.5).

Рис. 7.15. Элемент Группа управления в дереве контроллеров
-
Вкладка Дополнительно
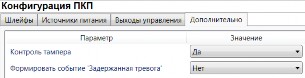
Рис. 7.16. Вкладка Дополнительно
Контроль тампера (Да / Нет): если эта функция активирована, то при изменении состояния датчика вскрытия контроллера (тампера) будут формироваться события Тампер — норма (корпус закрыт) и Тампер — авария (корпус открыт).
Формировать событие «Задержанная тревога» (Да / Нет): если эта функция активирована, то при использовании алгоритма задержки на вход в момент срабатывания шлейфа сигнализации будет формироваться событие Задержанная тревога.
-
-
Конфигурация выходов управления
Конфигурация группы управления (рис. 7.17) становится доступна, если на вкладке Выходы управления для одного (или более) выходов назначена тактика Удаленное управление (см. раздел 7.4.3). Настраиваются описанные ниже параметры.

Рис. 7.17. Вкладка Конфигурация группы управления
Индекс: индекс (номер) выхода управления. Должен соответствовать указанному в ПЦН
Мираж.
ПРИМЕЧАНИЕ. По умолчанию индексы присваиваются в порядке возрастания. В раскрывающемся списке отображаются только незанятые индексы. Для того чтобы освободить индекс, уже занятый для одного из выходов, выберите для этого выхода значение Не задан или любой другой свободный индекс.
Управление выходом: при нажатии кнопок Вкл. и Выкл. подключенное к выходу устройство включится и отключится (соответственно). При нажатии кнопки Импульс устройство включится на 1 секунду.
-
Способы записи конфигурации и ПО в контроллер (USB, TCP/IP GPRS, DATA)
-
Выбор способа подключения
Для записи параметров конфигурации, выбранных в программе Конфигуратор Профессионал, в контроллер Мираж-GSM-AX4-01, доступны следующие каналы:
-
USB;
-
TCP/IP GPRS;
-
DATA.
USB-интерфейс используется для записи конфигурации при локальной настройке контроллера. При необходимости дистанционной настройки используется канал TCP/IP GPRS (предпочтительно) или DATA.
Для того чтобы выбрать способ записи конфигурации, в окне Настройки выберите необходимый вариант в раскрывающемся списке Используемый канал подключения (рис. 7.18) или нажмите соответствующую кнопку в основном окне программы (рис. 7.19). В окне Настройки
также можно выбрать количество попыток подключения (в соответствующем раскрывающемся списке).

Рис. 7.18. Окно Настройки

Рис. 7.19. Кнопки для выбора канала записи конфигурации (слева направо: USB; DATA; TCP/IP GPRS)
-
-
Подключение к контроллеру по каналу TCP/IP GPRS
Для подключения к контроллеру по каналу TCP/IP GPRS необходимо предварительно подключиться в программе Конфигуратор Профессионал к серверу ПЦН Мираж. Для этого в меню Файл выберите Подключиться к серверу ПЦН или нажмите кнопку
 .
В открывшемся окне Соединение
с сервером задайте
описанные ниже параметры и нажмите кнопку ОК (рис.
7.20).
.
В открывшемся окне Соединение
с сервером задайте
описанные ниже параметры и нажмите кнопку ОК (рис.
7.20).Адрес сервера: IP-адрес сервера ПЦН Мираж.
Порт сервера: TCP/IP-порт подключения приложений-клиентов к серверу ПЦН Мираж.
Имя пользователя: имя пользователя с правами суперпользователя или администратора на сервере ПЦН Мираж.
Пароль: пароль пользователя с правами суперпользователя или администратора на сервере ПЦН Мираж.
Модуль связи: если этот флажок установлен, то можно вручную указать местонахождение файла MS_ServerClientLib_X.dll (где Х — номер версии ПО ПЦН Мираж), используемого при подключении к серверу ПЦН Мираж. Если флажок не установлен, то автоматически используется файл, находящийся в папке установки ПО ПЦН Мираж.

Рис. 7.20. Подключение к серверу ПЦН Мираж
Для того чтобы выбрать подключение по каналу TCP/IP GPRS в качестве способа записи конфигурации или ПО в контроллер, в окне Настройки в раскрывающемся списке Используемый канал подключения выберите Соединение через TCP/IP сервера ПЦН Мираж или нажмите кнопку
 в
основном окне.
в
основном окне.ПРИМЕЧАНИЕ. Для успешной записи конфигурации по каналу TCP/IP GPRS необходимо наличие связи не только между программой Конфигуратор Профессионал и сервером ПЦН, но и между сервером ПЦН и контроллером. Состояние связи между сервером ПЦН и контроллером

можно узнать с помощью индикатора в дереве устройств. Зеленый цвет индикатора означает наличие связи, синий — ее отсутствие.
-
Подключение к контроллеру по каналу DATA
-
Для записи в контроллер конфигурации или ПО через канал DATA необходим GSM-модем (Fargo Maestro 100 или аналогичные модели). GSM-модем подключается к ПК с программой Конфигуратор Профессионал 4.7 по интерфейсу RS-232. Для подключения необходимо выполнить три описанных ниже шага.
Внимание! Подключение по каналу DATA возможно только с тех модемов, телефонные номера которых заданы на вкладке Оповещение (см. раздел 7.2.1), при указании верного пароля на связь.
Шаг 1
Для задания параметров подключения откройте окно Настройки и в раскрывающемся списке Используемый канал подключения выберите Соединение через DATA-канал. Задайте описанные ниже параметры и нажмите кнопку ОК (рис. 7.21).
Порт: номер COM-порта ПК, к которому подключен GSM-модем (если номер не известен заранее, определите его методом перебора).
Скорость: скорость COM-порта ПК, к которому подключен GSM-модем. По умолчанию (для GSM-модемов, рекомендуемых ООО «НПП «Стелс») скорость составляет 115 200 бит/с. В других случаях скорость можно определить с помощью программного обеспечения сторонних разработчиков (например, программы HyperTerminal) или методом перебора.
ПРИМЕЧАНИЕ. Заполнять поле Строка инициализации не требуется.

Рис. 7.21. Параметры подключения по каналу DATA
Шаг 2
В дереве устройств щелкните правой кнопкой мыши по строке конфигурации СПИ контроллера. В появившемся меню выберите Свойства, в результате чего откроется окно Свойства (рис. 7.22). Задайте в нем описанные ниже параметры и нажмите кнопку ОК.
Номер телефона дозвона по DATA-каналу: телефонный номер SIM-карты основной GSM- сети контроллера.
Пароль на связь: пароль, необходимый для подключения к контроллеру по каналу DATA. Для того чтобы установить подключение, необходимо предварительно указать действующий пароль в окне Свойства и нажать кнопку ОК. При наличии подключения можно указать новый пароль и нажать кнопку Записать для его записи в контроллер.
Внимание! Не рекомендуется изменять пароль на связь при первоначальном ознакомлении с контроллером.

Рис. 7.22. Окно Свойства
Шаг 3
Для того чтобы выбрать подключение по каналу DATA в качестве
способа записи конфигурации или ПО в контроллер, в окне Настройки в
раскрывающемся списке Используемый
канал подключения выберите Соединение
через DATA-канал илинажмите
кнопку ![]() в
основном окне.
в
основном окне.
-
Обновление встроенного программного обеспечения контроллера
В режиме централизованной/комбинированной охраны обновление встроенного ПО может выполняться локально (по интерфейсу USB) и дистанционно (по каналам TCP/IP GPRS и DATA). Для того чтобы обновить встроенное программное обеспечение, выполните описанные ниже действия.
-
Загрузите новую версию встроенного программного обеспечения с веб-сайта ООО «НПП
«Стелс». Файл поставляется в архиве ax4-01 (Х).rar (где Х — номер версии). Извлеките файл из архива с помощью любой программы для работы с архивами. Название файла встроенного программного обеспечения — ax4-01 (Х).sbin (где Х — номер версии).
-
Щелкните правой кнопкой мыши по строке контроллера в дереве контроллеров и в появившемся меню выберите Записать ПО.
-
В открывшемся окне Запись ПО (рис. 7.23) в поле Путь укажите путь к файлу встроенного программного обеспечения на вашем ПК. После этого в поле Файл будут отображены свойства указанного файла встроенного программного обеспечения (версия и модель контроллера, для которой оно предназначено).
-

Рис. 7.23. Окно Запись ПО
4. Нажмите
кнопку ![]() .
.
Ход записи встроенного ПО в контроллер графически отображается в нижней части окна. В поле отображается номер пакета, передаваемого в текущий момент. По завершении записи нажмите кнопку Закрыть.