Peugeot RCZ (2015 year). Instruction - part 14
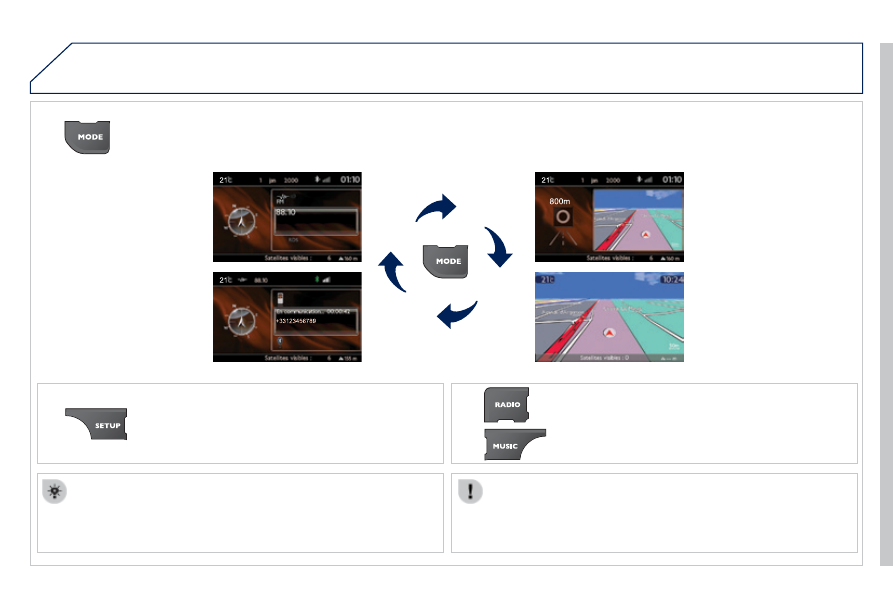
03
207
RCZ_en_Chap10b_RT6-2-8_ed01-2015
For the details of the menus, refer to the "Screen menu map"
section.
For cleaning the screen, the use of a soft, non-abrasive cloth
(spectacles cloth) is recommended, with no additional product.
"RAdIO"
"TELEPHONE"
(If conversation in progress)
SETUP: PARAMETERS
date and time, display configuration, sound,
vehicle settings.
Changing the audio source:
RAdIO: RADIO broadcasts.
MUSIC: playing MUSIC.
Press the MOdE button several times in succession for access to the following displays:
"FULL SCREEN MAP"
"MAP IN WINdOW"
(If navigation guidance in
progress)
GENERAL OPERATION