Jeep Renegade (2018 year). Instruction - part 20
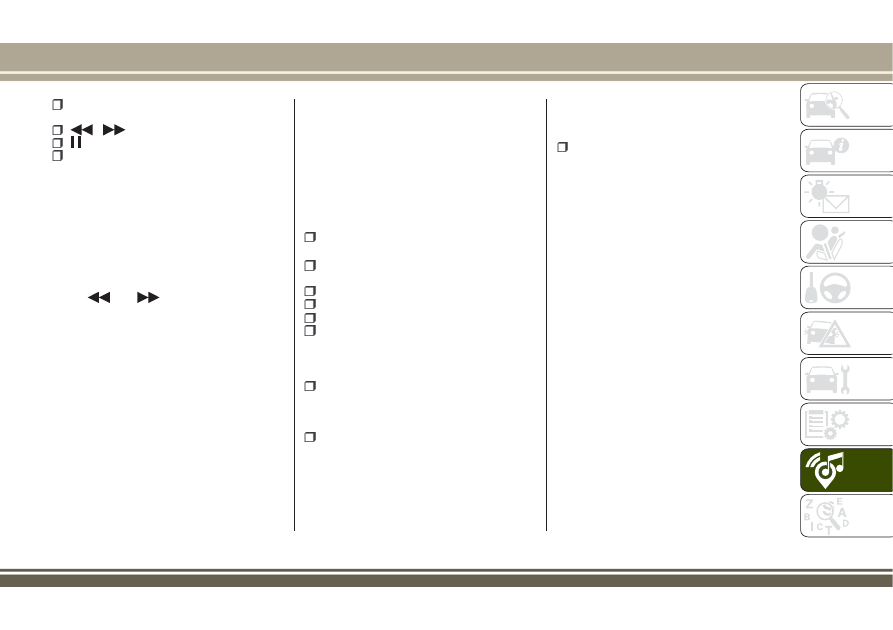
“Browse” for a USB source, opens
browsing;
/
: select previous/next track;
: pause track being played;
“Audio”: access to the “Audio
Settings” screen.
Track selection
The “Tracks” function allows you to open
a window with the list of tracks being
played.
The choices available depend on the
device connected. For example, on a
USB device you can also use the TUNE
SCROLL / BROWSE ENTER button/knob
or the
and
buttons to scroll
through the list of artists, genres and
albums available on the device,
depending on the information present on
the tracks.
Within each list, the “ABC” button allows
the user to skip to the desired letter in
the list.
NOTE This button might be disabled for
some Apple®devices.
NOTE The TUNE SCROLL / BROWSE
ENTER button/knob does not allow any
operation on an AUX device.
BLUETOOTH® SOURCE
This mode is activated by pairing a
Bluetooth® device containing music
tracks with the system.
PAIRING A BLUETOOTH® AUDIO
DEVICE
To pair a Bluetooth® audio device,
proceed as follows:
activate the Bluetooth® function on
the device;
press the “Media” button on the
display;
press the "Select Source" button;
select the Bluetooth® Media source;
press the "Add Device" button;
search for Uconnect™ on the
Bluetooth® audio device (during the
pairing stage a screen is displayed
showing the progress of the operation);
when requested by the audio device,
enter the PIN code shown on the system
display or confirm the PIN displayed on
the device
if the pairing procedure is completed
successfully, a screen is displayed.
Answer “Yes” to the question to pair the
Bluetooth® audio device as favourite (the
device will have priority over all other
devices to be paired subsequently). If
“No” is selected, the priority is
determined according to the order of
connection. The last device connected
will have the highest priority;
an audio device can also be paired by
pressing the "Phone" graphic button on
the display and by selecting "Settings" or
selecting "Phone/Bluetooth” from the
"Settings" menu.
NOTE If the device is connected via USB
after the Bluetooth® connection, the
radio may change the track being played
when modifying the name-device in the
Bluetooth® settings of the phone (where
provided). After updating the phone
software, for proper operation, it is
recommended to remove the phone from
the list of devices linked to the radio,
delete the previous system pairing also
from the list of Bluetooth® devices on the
phone and make a new pairing.
IMPORTANT If the
Bluetooth
®
connection between mobile phone and
system is lost, consult the mobile
phone handbook.
USB/AUX SOURCE
USB source
The car has a USB/AUX port located on
the central tunnel.
When a USB device is inserted with the
317