Jeep Renegade (2018 year). Instruction - part 21
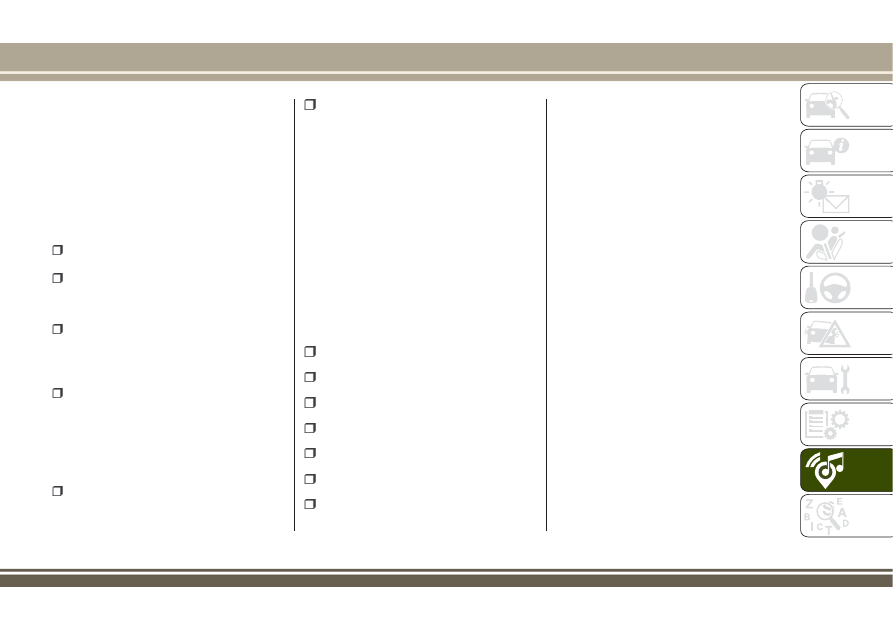
private conversations.
The mobile phone audio is transmitted
through the car audio system; the system
automatically mutes the system audio
when the Phone function is used.
NOTE To consult the list of mobile
phones and supported functions, visit the
www.driveuconnect.eu website
Pairing a mobile phone
Proceed as follows:
activate the Bluetooth® function on
the mobile phone;
press the “Phone” button on the
display; if no phone is paired with the
system yet, the display shows a
dedicated screen;
select “Yes” to start the pairing
procedure, then search for the
Uconnect™ device on the mobile phone
(if "No" is selected, the Phone main
screen is displayed);
search for available devices on the
Bluetooth® mobile phone. Press the
“Settings” button on the mobile phone
and then press Bluetooth® to make sure
that it is enabled. After activating the
mobile phone, start searching for
Bluetooth® connections;
during the pairing stage a screen is
displayed showing the progress of the
operation;
when the pairing procedure is
completed successfully, a screen is
displayed: answer “Yes” to the question
to pair the mobile phone as favourite (the
mobile phone will have priority over all
other mobile phones to be paired
subsequently). If no other devices are
paired, the system will consider the first
associated device as favourite.
NOTE To ensure proper operation after
updating the phone software, it is
recommended to remove the phone from
the list of devices linked to the radio,
delete the previous system pairing also
from the list of Bluetooth® devices on the
phone and make a new pairing.
Making a phone call
A call can be made by:
redialling a previously dialled phone
number;
dialling a phone number using the
keypad on the display;
dialling a phone number using a voice
command;
recalling a phone number from
Favourites;
recalling a phone number from the
phonebook on the mobile phone;
recalling a phone number from Recent
Calls;
displaying a phone number from a text
message.
NOTE: the operations described above
are accessible only if supported by the
cell phone in use.
Text message reader
The system can read the messages
received by the mobile phone. To use this
function the mobile phone must support
the SMS exchange function through
Bluetooth®.
If this function is not supported by the
phone, the corresponding "Text" button is
deactivated (greyed out).
When you receive a text message, the
display will show a screen with the
options “Listen”, “Call” or “Ignore”.
Press the "Text Message" graphic button
to access the list of text messages
received by the mobile phone (the list
displays a maximum of 60 messages
received).
NOTE On some mobile phones, to make
the SMS voice reading function
available, the SMS notification option on
the phone must be enabled; this option
is usually available on the phone, in the
Bluetooth® connections menu for a
device registered as Uconnect™. After
enabling this function on your phone, you
need to disconnect and reconnect the
phone using the Uconnect™ system to
effect enabling.
333