Citroen C6 Dag (2008 year). Instruction - part 12
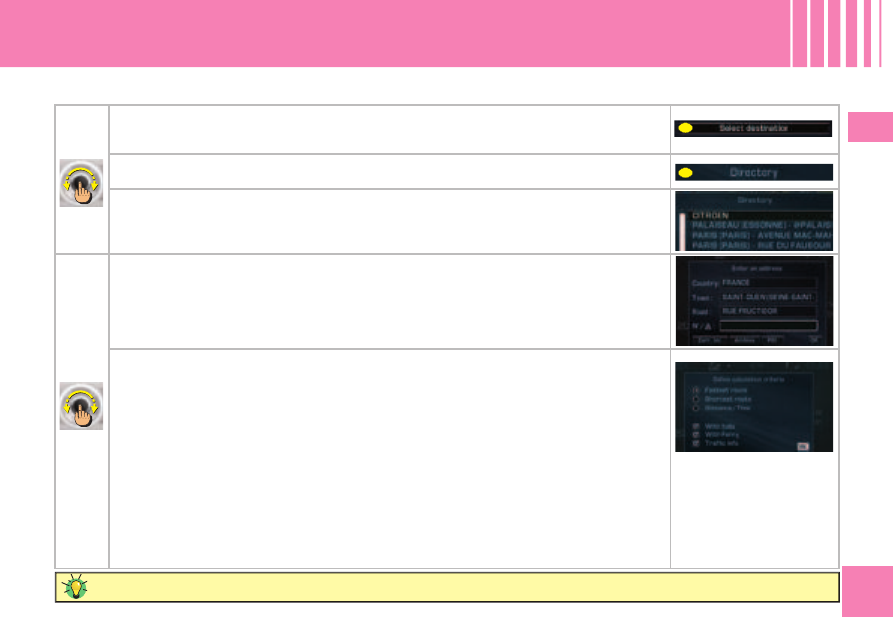
17
17
17
I
A
B
H
OW
TO
START
A
GUIDANCE
FROM
AN
ARCHIVED
ADDRESS
?
N A V I G AT I O N / G U I D A N C E
U S I N G T H E D I R E C T O R Y
Remember to archive your address in a fi le.
In the Navigation/Guidance menu:
Rotate the control to select the menu A.
Press on the control to validate.
•
•
Rotate the control to select the menu B.
Press on the control to validate.
•
•
Rotate the control to select a fi le.
Press on the control to validate.
•
•
When the address stored in the fi le is displayed:
Rotate the control to select OK.
Press on the control to validate.
•
•
Rotate the control to defi ne the calculation criterion you prefer:
Quickest route
shortest route
route offering the optimum distance/time relationship.
Note: If you modify one of the criteria during a guidance, the itinerery can be altered.
You can also select routes favouring:
toll roads (motorways, bridges)
traffi c information so that you have the possibility to divert the route according to the messages
(See “Traffi c information”) (advised).
Press on the control to validate.
Start the guidance by selecting OK and press on the control to validate.
Note: After starting a guidance, a display informs you on the precautions in force concerning the use
of navigation.
If you accept its content, press on the control.
Respect the road regulations that are in force.
•
-
-
-
-
-
•
•
•