содержание .. 2 3 4 5 ..
Смарт-часы Casio WSD-F30. Руководство - часть 4
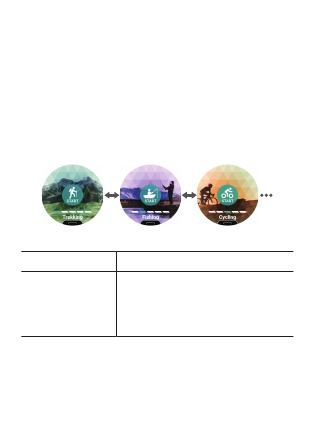
Работа с приложением „Активный отдых“
В приложении «Активный отдых» отображается совокупное время, прошедшее
с момента начала какого-либо из нижеперечисленных видов активного отдыха
до момента его завершения, маршрут на карте и перечень данных
(длительность активного отдыха, пройденное расстояние и т. д.).
Горный поход
Гребля
Рыбалка
Снег
Велосипед
Экранная страница приложения «Активный отдых»
Экранная страница перед началом измерения
Слово под кнопкой «START» (или «BEGIN») означает вид активного отдыха.
Проведя по сенсорному экрану влево или вправо, вид активного отдыха можно
изменить.
●
Провести по сенсорному экрану снизу вверх. Появляющееся меню позволяет
выполнять нижеописанные действия.
Выбрать следующий
пункт меню:
Чтобы:
Загрузить карту
Загрузить карты заранее, пока имеется доступ к
сети, для пользования ими там, где его нет.
Стукнув по этому пункту меню, выполнить
»
начиная с действия 2.
При загрузке карты в этом порядке «
автоматически сменяется на «Mapbox».
RU-48