содержание .. 6 7 8 9 ..
MapInfo Pro (Версия 15.2). Руководство - часть 8
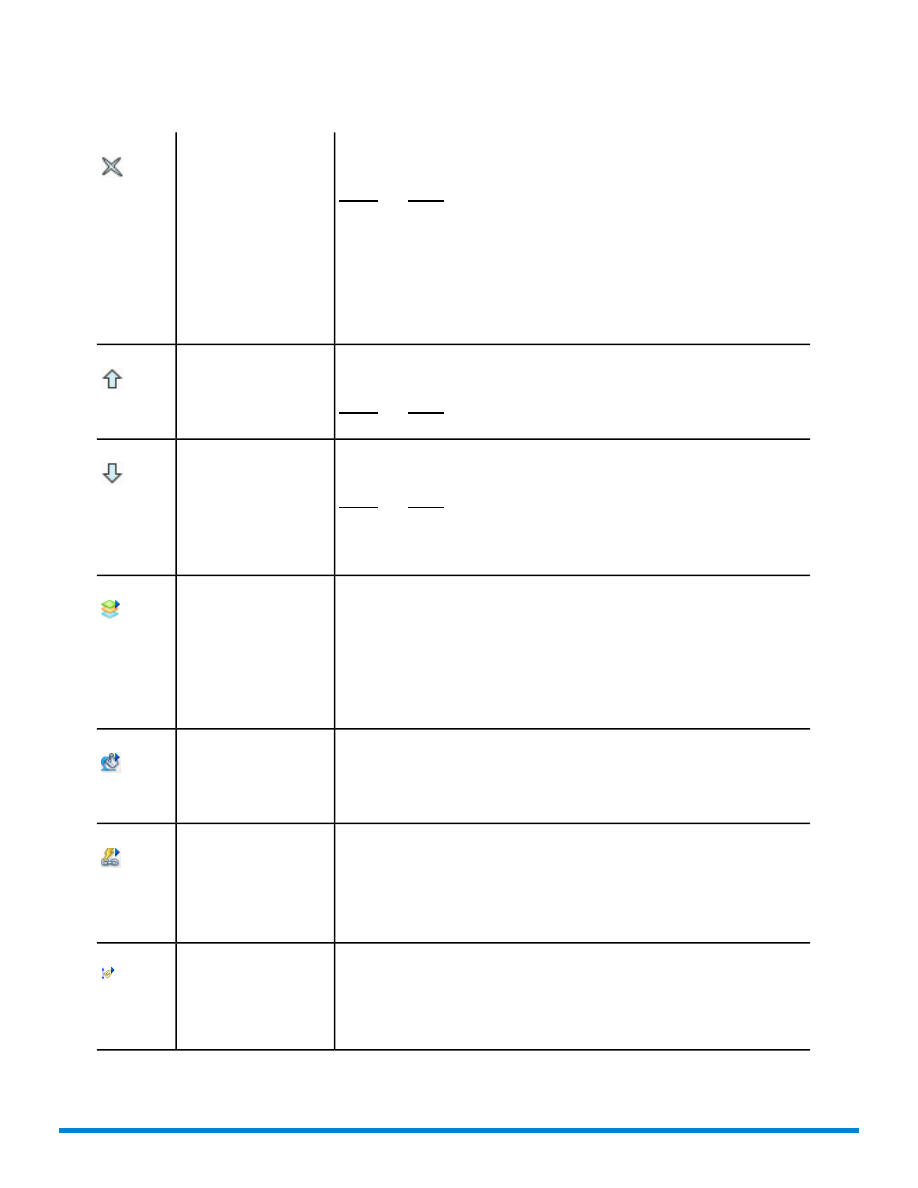
Нажмите кнопку, чтобы удалить выбранные слои из списка. Выбрать
несколько слоев можно, указывая на них мышкой при нажатых клавишах
SHIFT
или
CTRL
.
Удалить
Удаление слоев
сопровождается диалоговым запросом о
подтверждении. Если не требуется получать сообщения с
Примечание:
подтверждениями, настройте параметр на вкладке
PRO
в
разделе
Настройки
и
Слои
. Снимите флажок
Подтверждать удаление слоёв
в диалоге
Настройки
управления слоями
.
Нажмите Вниз для перемещения выбранных слоев вниз в списке. Выбрать
несколько слоев можно, указывая на них мышкой при нажатых клавишах
SHIFT
или
CTRL
.
Переместить слои
наверх
Нажмите Вниз для перемещения выбранных слоев вниз в списке. Выбрать
несколько слоев можно, указывая на них мышкой при нажатых клавишах
SHIFT
или
CTRL
.
Переместить слои вниз
Тематические слои рисуются поверх базовых, а самым верхним всегда
является косметический слой.
Нажмите кнопку
, чтобы открыть диалог Оформление слоя,
в котором задаются режимы и параметры отображения слоя, включая
правила подписывания для выбранных слоев.
Свойства слоя...
Кнопка
Свойства слоя
активна, если выбран один или несколько слоев.
Если в выбор попал
Косметический слой
, тематический слой или растр,
эта кнопка неактивна.
Кнопка
Тематика
открывает диалог Изменить тематическую карту, в котором
можно изменять тематические слои. Кнопка активна только при выборе
тематического слоя.
Настройка тематики
Нажмите кнопку
Режимы Геолинка
, чтобы открыть одноименный диалог,
где можно задать внешний вид ссылки, расположение файлов и режимы
сохранения настроек в метаданных.
Настройки геолинка
Кнопка режимов Геолинка активна только если выбран один слой..
Нажмите кнопку
Настройка приоритета подписей
и откройте
одноименный диалог, в котором приоритет настраивается, перемещая
Настройка приоритета
подписей
слои вверх и вниз по списку, когда включен режим
Автоматического
подписывания
.
117
Основы MapInfo Pro