содержание .. 7 8 9 10 ..
MapInfo Pro (Версия 15.2). Руководство - часть 9
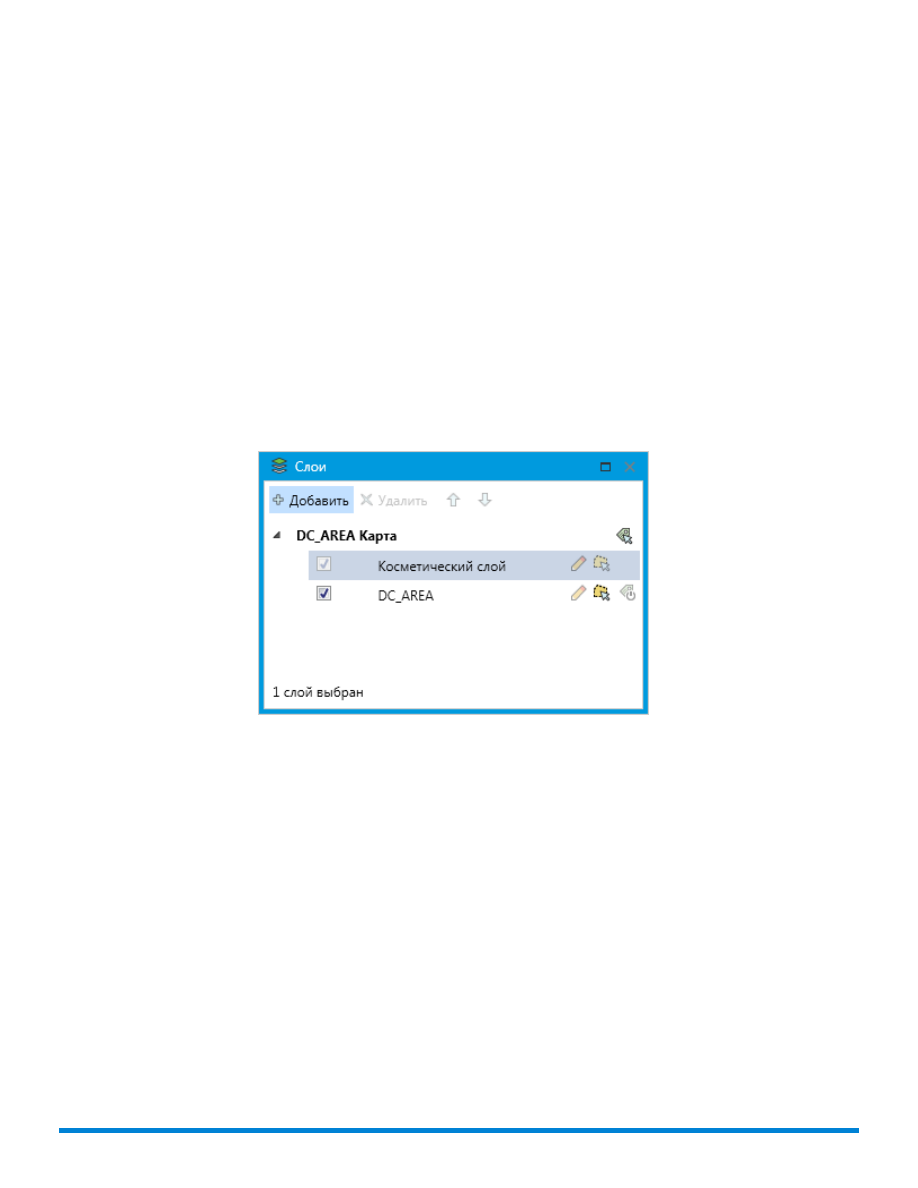
•
Окно Списка
В окне списка будет показана сшитая таблица. Появится диалог, в котором
можно будет выбрать базовую таблицу.
• Дополнительная информация приведена в разделе
Справочной системы
:
Создание сшитых
слоев
• Подробнее о сшитых слоях смотрите разделы
Справочной системы
о MapInfo Pro.
В
Справочной системе
содержатся следующие разделы по этой теме:
•
Дополнительные сведения о работе со сшитым слоем
•
Как задать параметры поиска для таблиц сшитых карт
•
Включение и отключение атрибута сшитости
Дополнительные сведения о работе со сшитым слоем
Откройте сшитый слой и выполните команду
Слои
– появится окно
Слои
.
В окне
Слои
можно добавлять, удалять и изменять порядок следования сшитых слоёв также,
как и обычных слоёв MapInfo Pro. Кроме этого, можно задавать параметры показа и
подписывания
всех
таблиц сшитого слоя, как будто это единственная таблица. Обратите
внимание, что флажок изменяемости сшитого слоя закрашен серым цветом.
Выберите сшитый слой и поэкспериментируйте с порядком следования и параметрами показа
и подписывания.
Для того чтобы проверить информацию из сшитого слоя:
1.
На вкладке
КАРТА
в группе команд
Анализ
нажмите
Информация
.
2.
Щелкните по объекту, о котором следует получить информацию, откроется окно
Информация
. Перечисляется информация о выбранном объекте, включая имя базовой
таблицы, в которой он хранится.
Для того чтобы показать сшитый слой в виде списка:
133
Основы MapInfo Pro