содержание .. 16 17 18
АВТОМАТИЗИРОВАННАЯ ИНФОРМАЦИОННАЯ СИСТЕМА «ПРОГНОЗ И ПЛАНИРОВАНИЕ БЮДЖЕТА». Руководство - часть 18
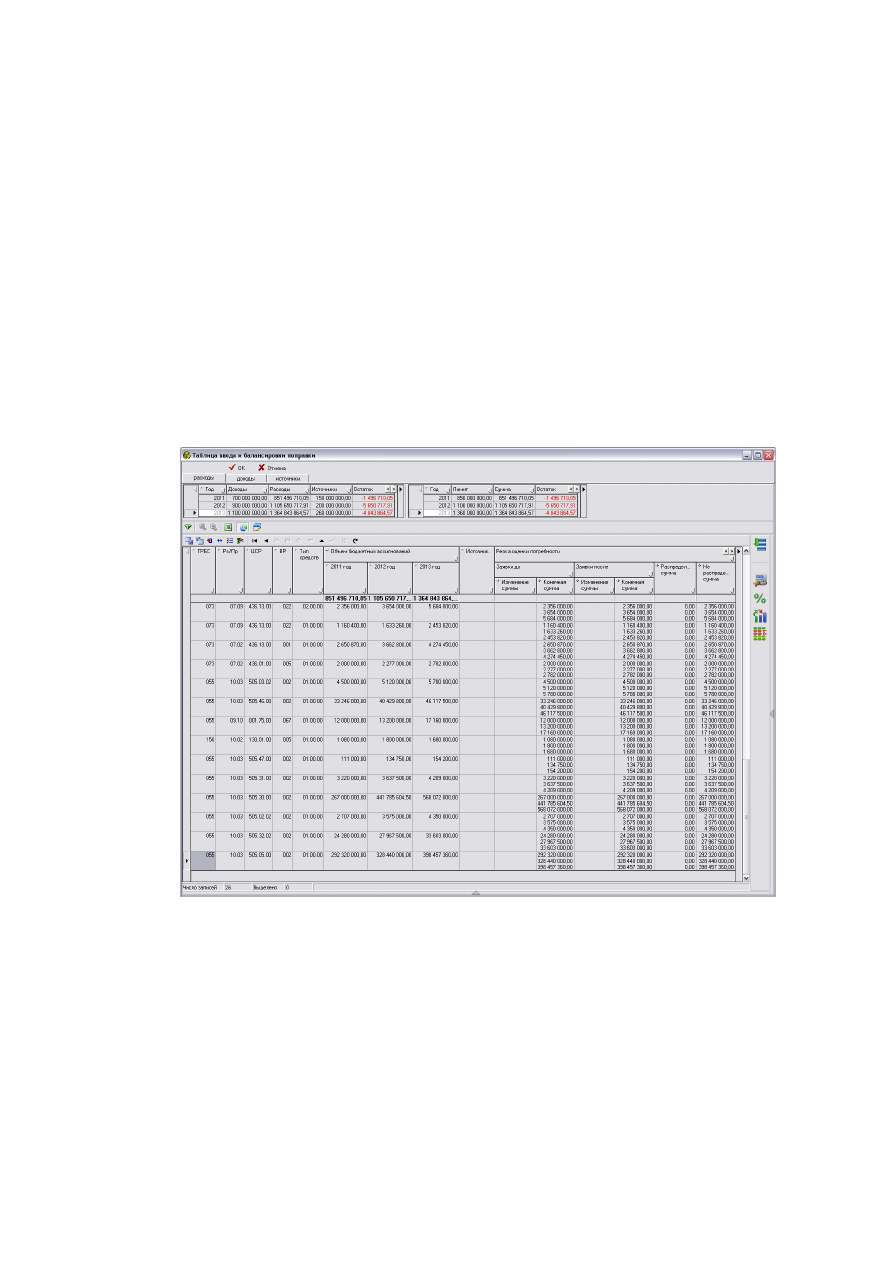
«Таблица ввода и балансировки поправки» и выбрать «Вывести с заявками До и
После» или «Вывести без заявок До и После».
Если выбирается значение «Вывести с заявками До и После», то
таблица открывается со всеми заявками (изменениями), которые были
введены к этой поправке ранее (данные сведения необходимы для
аналитики).
Если выбирается значение «Вывести без заявок До и После», то
таблица открывается без заявок введенных к данной поправке ранее.
После выбора перед оператором откроется интерфейс «Таблица ввода
и балансировки поправки» - рис. 122.
Рисунок 122 – Таблица ввода и балансировки поправки
Данный интерфейс позволяет вносить поправки (изменения) в суммы
закона. Для удобства работы с интерфейсом, ввод поправок организован как
изменение уже существующих записей вместо внесения новых.
Таблица с общими остатками - отображает суммы доходов, расходов и
источников финансирования дефицита бюджета. Показывается всегда, и