содержание .. 3 4 5 6 ..
АВТОМАТИЗИРОВАННАЯ ИНФОРМАЦИОННАЯ СИСТЕМА «ПРОГНОЗ И ПЛАНИРОВАНИЕ БЮДЖЕТА». Руководство - часть 5
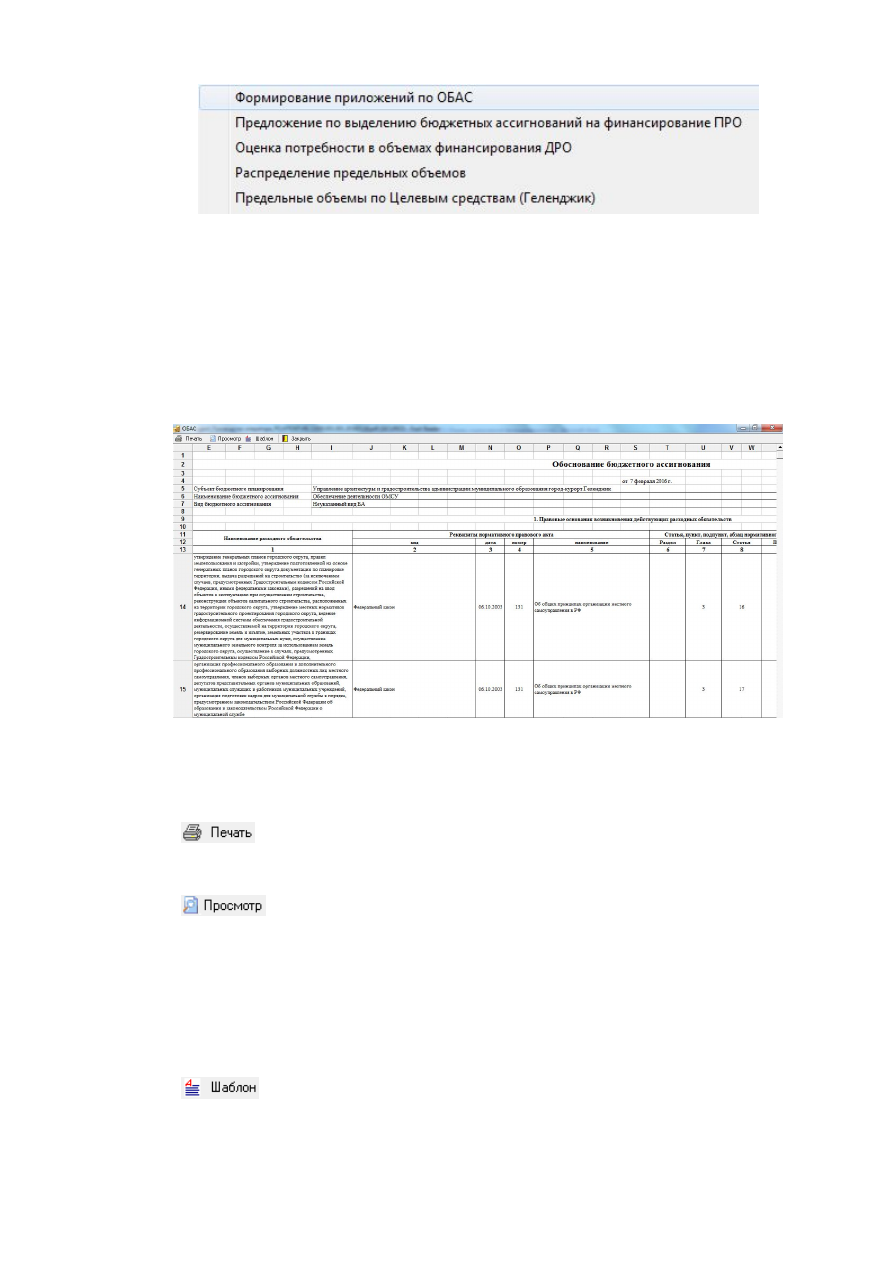
Рисунок 25 – Вид выпадающего меню кнопки «Сформировать печатный
документ» интерфейса «Планирование БА ГРБС»
Далее система начинает процесс формирования печатного документа.
Появится новое окно, содержащее в стоке заголовка название выбранного
шаблона документа. В нем отразится сформированный согласно шаблону
печатный вид документа (рис.26).
Рисунок 26 – Внешний вид печатного документа
Окно печатного вида документа содержит следующие кнопки
управления:
«Печать документа» - вызов стандартного окна для настройки
принтера и выполнения печати документа;
- «Предварительный просмотр документа» - отражение в
окне предварительного просмотра сформированного печатного документа в
том виде, в котором он будет выведен на печать. Пользователь может
проверить правильность документа, убедиться в корректности представления
данных на странице и выполнить требуемые настройки печати;
- «Открыть шаблон» - вызов программы «Редактор
шаблонов», куда загружается текущий шаблон, для редактирования шаблона
и создания пользовательского шаблона печатного документа;