Skoda Karoq (2019 year). Manual - part 11
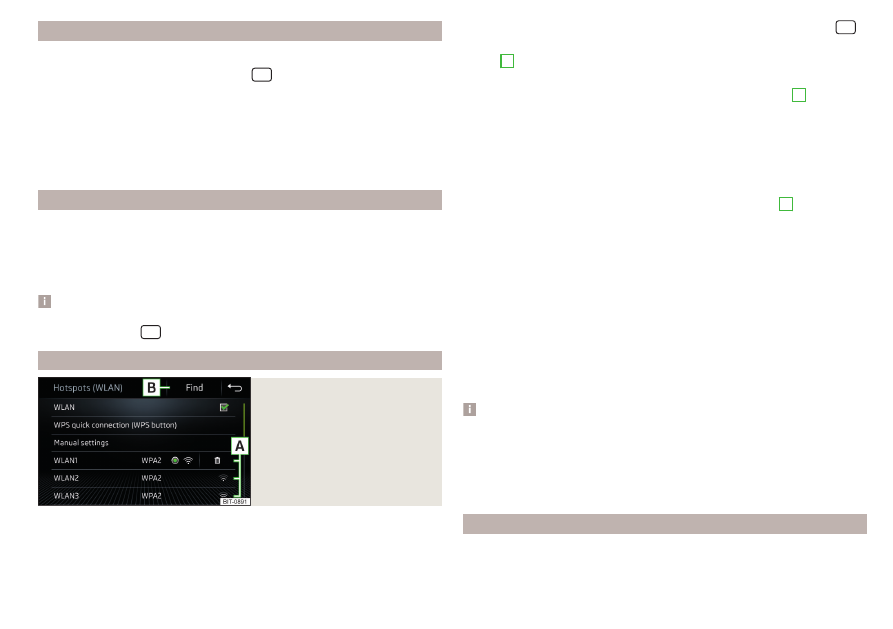
Setting the Infotainment hotspot
The Infotainment hotspot is factory set.
The setting can be changed in menu item
→ → WLAN → Mobile hotspot →
Hotspot (WLAN) settings.
■
Security level: - Type of access protection (always set to WPA2)
■
Network key - Access password
■
SSID: ... - Hotspot name
■
Do not send network name (SSID) - Switch the visibility of the hotspot on/off
▶
To save the configured parameters, tap the Store function surface.
Connecting an external device to the Infotainment hotspot
›
Switch on the ignition.
›
Switch on WLAN in the external device and search for the infotainment hot-
spot.
›
Select the Infotainment hotspot and enter the required password.
›
Confirm the connection.
Note
The name of the Infotainment hotspot (SSID) and the access password can be
found in menu item
→ → WLAN → Mobile hotspot → Hotspot (WLAN) settings.
Connect Infotainment to the hotspot of the external device
Fig. 205
Main menu of the Infotainment
WLAN
The Infotainment system can only be connected to a hotspot with WPA2
access protection.
›
Switch on the ignition.
›
If the Infotainment WLAN is not activated, activate it in the menu item
→
→ WLAN → WLAN → WLAN.
In area
A
, a list of available or previously connected hotspots is dis-
played.
The hotspot list can be updated by tapping the function surface
B
.
›
Select the hotspot and enter the password.
If the hotspot is not visible, you can establish the connection to it manually.
›
Tap the function surface Manual settings.
›
Set the required hotspot parameters.
›
Tap the function surface Connect.
Icons and function surfaces in the list of available hotspots
A
Connected hotspot
Signal strength of the connected hotspot
Delete the hotspot
Hotspot connection recommendations
▶
Only leave the hotspot to be connected switched on, switch off the other
hotspot.
▶
On some hotspots, the connection setup takes longer, wait for the end of
the connection setup.
▶
If the connection is interrupted, search for available hotspots again and re-
peat connection setup.
▶
Delete unused hotspots. This shortens the time required for connection set-
up.
Note
■
It is not possible to connect Infotainment Columbus to the hotspot of the ex-
ternal device as long as a SIM card with enabled data services is in the external
module of Infotainment or a phone connected to Infotainment via the Blue-
tooth
®
rSAP profile.
■
An Infotainment Amundsen connection with external device hotspot is not
possible, as long as there is an active connection using the Carstickdevice.
Connect via WPS
Applies to Infotainment Amundsen.
It is not necessary to enter the access password when connecting via WPS.
173
Data connection