Peugeot 508 RXH (2016 year). Instruction - part 19
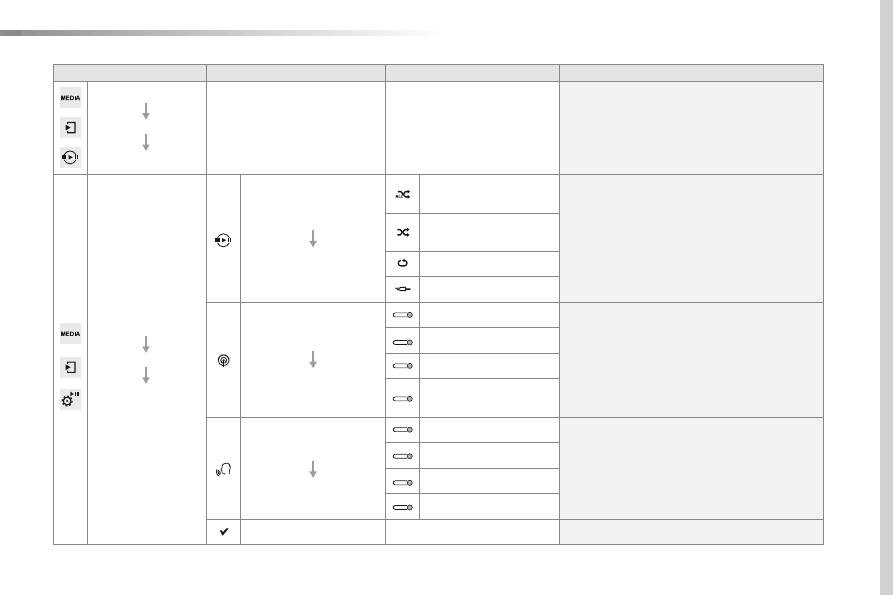
.
Audio and Telematics
287
508_en_Chap10c_SMegplus_ed01-2016
Level 1
Level 2
Level 3
Comments
Media
Secondary page
Media list
Presentation of the last media used.
Media
Secondary page
Settings
Media
Settings
Shuffle (all tracks)
Choose the play settings.
Shuffle (current album)
Repeat
Aux. amplification
Radio
Settings
RDS options
Activate or deactivate the options.
DAB/FM station tracking
Display Radio text
Digital radio slideshow
display
Announcements
Settings
traffic announcements (tA)
Activate or deactivate the options.
Weather
Sport - Programme info
Alert settings
Confirm
Save the settings.