Honda Civic Hybrid (2015 year). Instruction - part 14
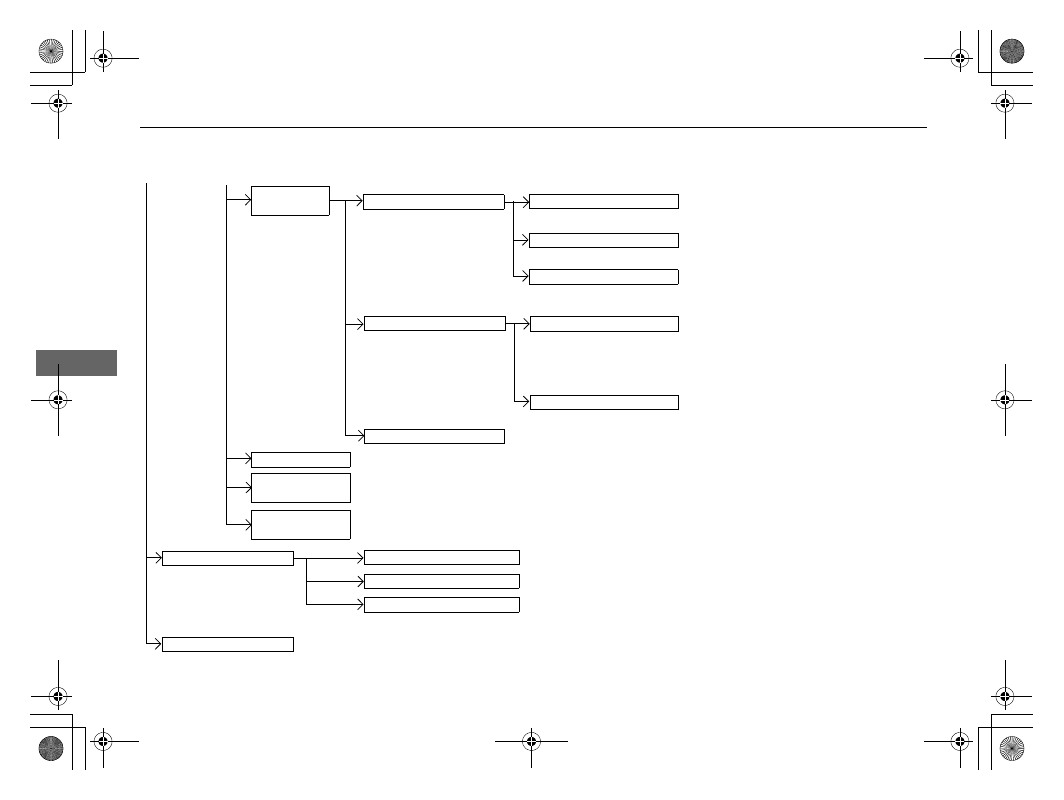
208
uu
Bluetooth® HandsFreeLink®
u
HFL Menus
Features
*1: Appears only when a phone is connected to the system.
Manual Input
New Entry
Import from Call History
Import from Phonebook
Edit
Delete
(Existing entry list)
Edit Speed
Dial
*1
Delete All
Enter a phone number to store as a
speed dial number.
Select a phone number from the call
history to store as a speed dial number.
Delete all of the previously stored speed dial number.
Select a phone number from the
phonebook to store as a speed dial
number.
Edit a previously stored speed dial
number.
●
Change a name.
●
Change a number.
●
Create or delete a voice tag.
Delete a previously stored speed dial
number.
Ring Tone
Select the ring tone.
Automatic
Phone Sync
*1
Set phonebook data to be automatically imported when a phone is paired to HFL.
HondaLink
Assist
*1
Turn HondaLink Assist on and off.
Text/Email
Enable Text/Email
Turn the text/e-mail message function on and off.
Select Account
Select a mail or text message account.
New Message Notification
Select whether a pop-up alert comes on the screen when HFL
receives a new text/e-mail message.
Default
Cancel/Reset all customized items in the Phone and Text/Email groups as default.