Lincoln MKC (2019 year). Manual - part 27
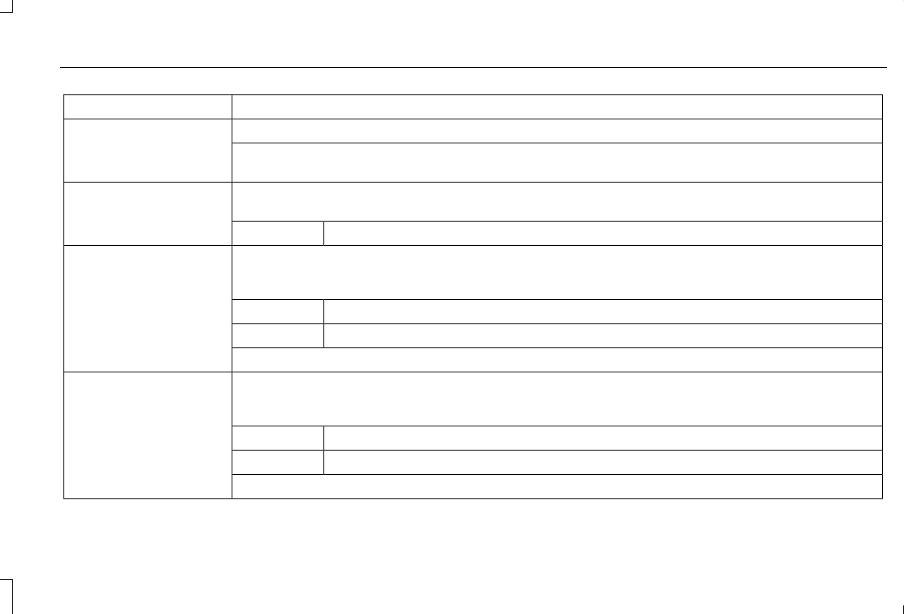
Description
Menu Item
This is in a decimal degrees format, one to six decimal places are accepted.
You are given autocomplete options below the address bar to select as you type.
If you do not give an exact destination, a menu displays with your possible selections.
Collections of your last 40 navigation destinations display here.
Previous Destinations
You can select any option from the list to select it as your destination.
Select this option to remove all previous destinations.
Delete All
Select to navigate to your set Home destination.
Home
The time it takes to travel from your current location to Home displays.
To set your Home, press:
A prompt appears asking if you would like to create a favorite for home. Select:
Home
Enter a location into the search bar and press:
Yes
Save
Select to navigate to your set Work destination.
Work
The time it takes to travel from your current location to Work displays.
To set your Work:
A prompt appears asking if you would like to create a favorite for work. Select:
Work
Enter a location into the search bar and press:
Yes
Save
423
MKC (TME) Canada/United States of America, enUSA, Edition date: 201802, First Printing
SYNC™ 3