Dodge Journey (2019 year). Manual - part 26
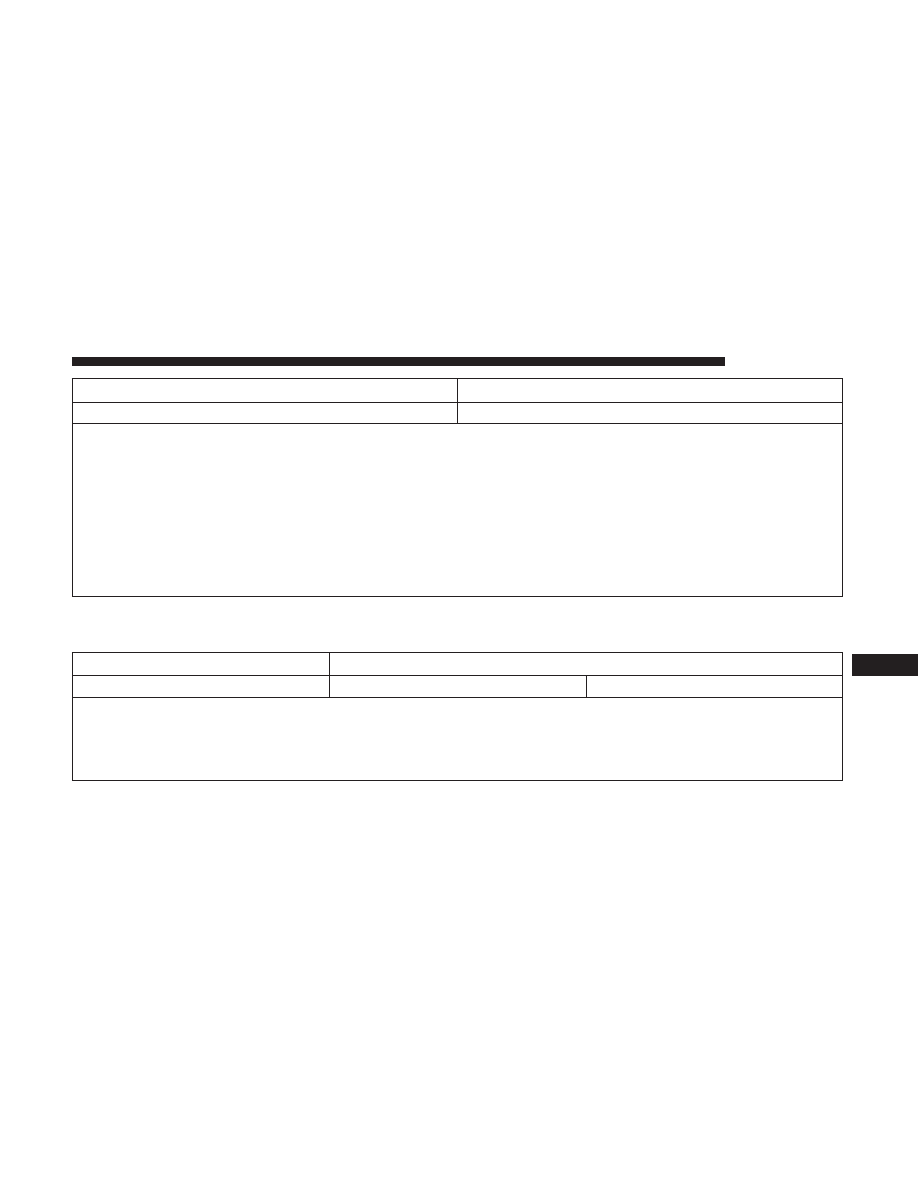
Setting Name
Selectable Options
Subscription Info
Sirius ID
NOTE:
New vehicle purchasers or lessees will receive a free limited time subscription to SiriusXM Satellite Radio with your
radio. Following the expiration of the free services, it will be necessary to access the information on the Subscription
Information screen to re-subscribe.
1. Press the “Subscription Info” button on the touchscreen to access the Subscription Information screen.
2. Write down the Sirius ID numbers for your receiver. To reactivate your service, either call the number listed on the
screen or visit the provider online.
SiriusXM Travel Link is a separate subscription.
Accessibility — If Equipped
After pressing the “Accessibility” button on the touchscreen, the following settings will be available:
Setting Name
Selectable Options
Accessibility
On
Off
NOTE:
The “Accessibility” feature announces a function prior to performing the action selected when using DVD functions,
when it is activated. For example, when activated, and the “Play” button is selected, the system will announce “Play
button selected”, and then once pressed again the “Play” button will perform its action.
10
MULTIMEDIA
413