содержание .. 17 18 19 20 ..
MapInfo Pro (Версия 15.2). Руководство - часть 19
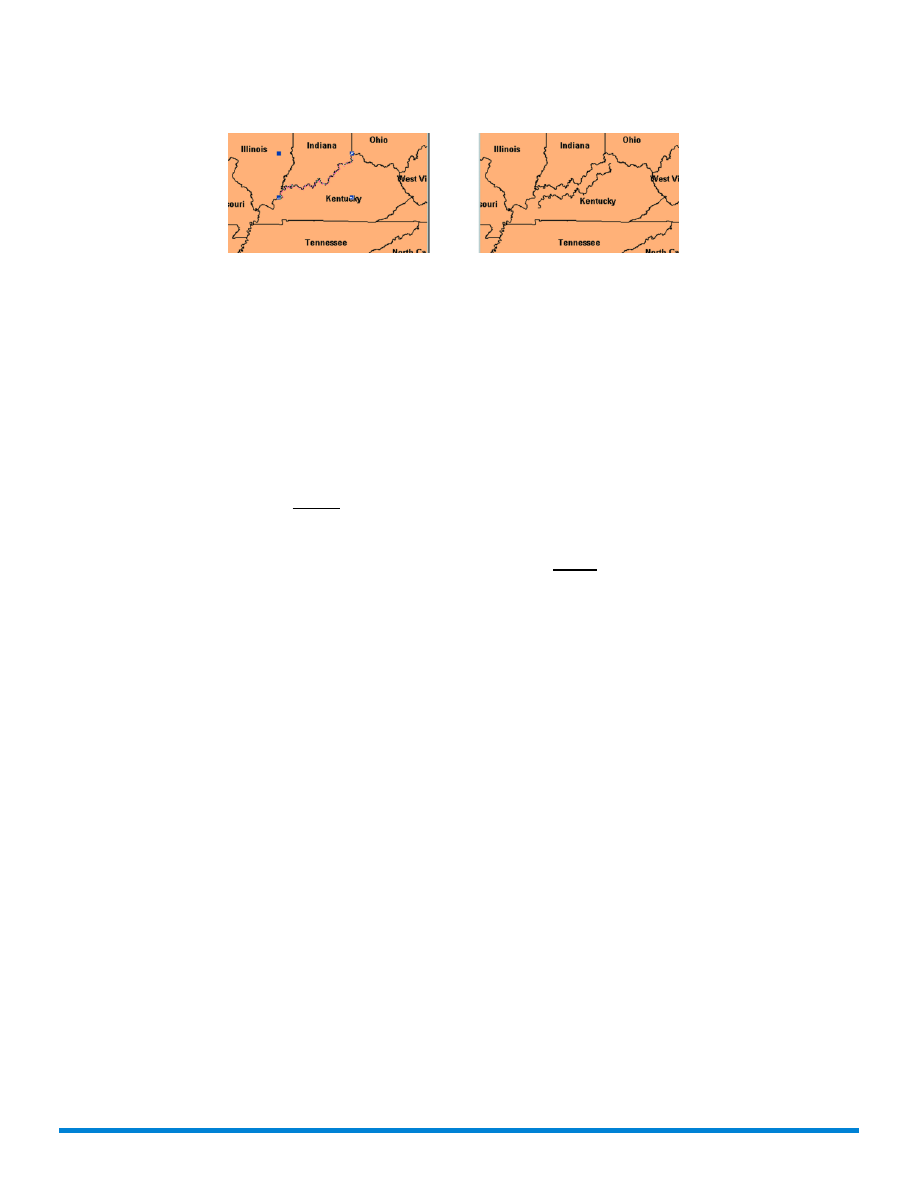
3
Выполните команды
Копировать
и
Вставить
, чтобы отобразить новые маркеры вокруг
новых объектов
4
Щелкните по объекту и переместите его в другое место
Чтобы изменить форму объекта (например, Московская область):
1.
Выберите на карте Московскую область, включите режим
Форма
.
2.
С помощью инструмента
Выбор
выделите первый узел копируемого участка границы. На
вкладке
ОБЪЕКТЫ
в группе команд
Выборка
сначала нажмите кнопку
Выбор
, а затем
кнопку
Выбор
. Щелкните по объекту карты.
При нажатой клавише
SHIFT
, укажите на последний узел копируемого участка границы,
при этом MapInfo Pro выберет и все промежуточные узлы (для выбора лишь
некоторых
узлов между первым и последним узлами полилинейного сегмента при использовании
инструмента
Выбор
следует держать нажатой клавишу
CTRL
).
3.
На вкладке
ГЛАВНАЯ
в группе команд
Буфер обмена
нажмите
Копировать
, чтобы
скопировать узлы в буфер обмена.
4.
Вставьте скопированные узлы на карту. На вкладке
ГЛАВНАЯ
в группе команд
Буфер
обмена
нажмите кнопку
Вставить
.
Новый объект появится поверх исходной полилинии.
5.
Отмените режим Форма и переместите созданный полилинейный объект на другое место.
Совмещение узлов для выбора узлов и центроидов
Узлы используются не только для изменения формы объектов, но и для выравнивания
объектов относительно друг друга. В MapInfo Pro этот процесс называется совмещением
узлов. В окне карты с узлами объекта могут быть совмещены узлы областей, полилиний,
линий, дуг и прямоугольников. Если включен режим совмещения узлов, то MapInfo Pro
применяет совмещение узлов при рисовании, изменении геометрической формы и положения
объектов. MapInfo Pro автоматически совмещает узлы одного объекта с соответствующими
узлами другого объекта, если расстояние между ними становится меньше определенной
величины (радиуса). Когда узел может быть совмещен, появляется перекрестие.
Функция совмещения также может использоваться для совмещения с
видимыми центроидами в полигональных объектах.
Примечание:
293
Создание и изменение объектов