содержание .. 26 27 28 29 ..
Corel PaintShop Pro X9. Руководство - часть 28
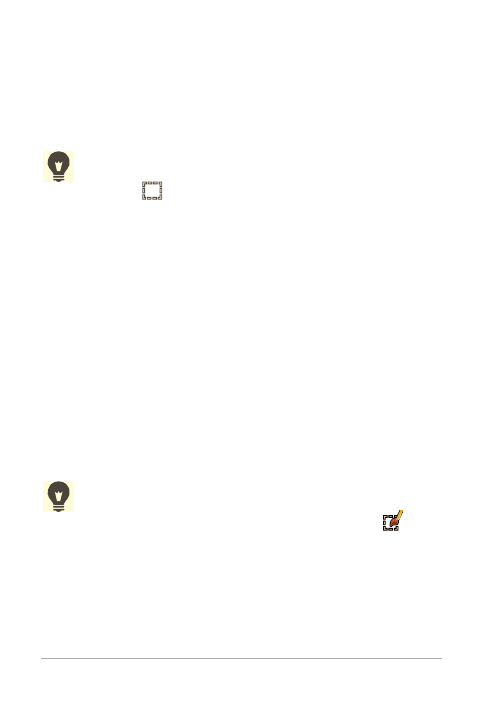
420
значений и увеличивайте их, пока все пятна и пустоты не
будут удалены.
4 Нажмите кнопку ОК.
Пустоты и пятна, имевшиеся в выделенном элементе, будут
удалены.
Можно нажать кнопку Переключить выделенный
элемент
в диалоговом окне «Удаление пятен и
пустот», чтобы переключиться между отображением
только выделенного элемента и выделенного элемента
вместе с остальным изображением.
Изменение выделенного элемента с помощью
инструментов и эффектов
Рабочее пространство «Правка»
1 Выберите Выделения Редактировать элемент выбора.
На выделенной области отобразится ярко-красное
наложение.
2 Примените к выделенной области инструмент или эффект.
3 По окончании редактирования выделенного элемента
выберите Выделения Редактировать выделенный
элемент, чтобы отобразить выделяющую рамку.
Выделенный элемент можно также изменить, нажав
кнопку Редактировать выделенный элемент
.