содержание .. 25 26 27 28 ..
Corel PaintShop Pro X9. Руководство - часть 27
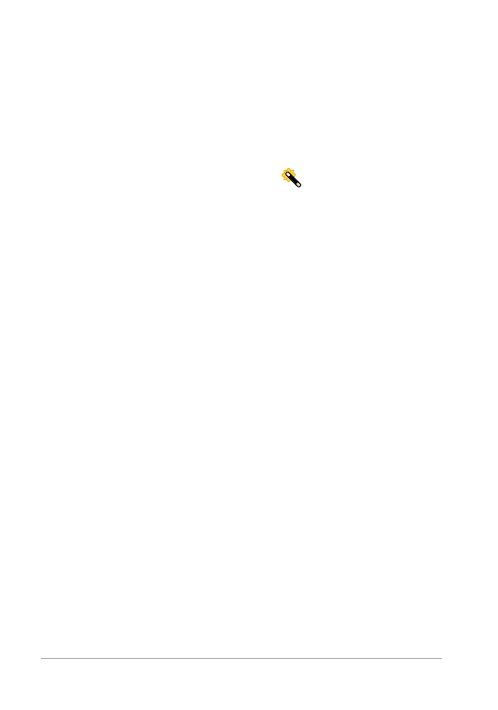
404
Предыдущую точку можно удалить, нажав клавишу
Delete.
Выделение элемента с помощью инструмента
«Волшебная палочка»
Рабочее пространство «Правка»
1 На панели инструментов «Инструменты» выберите
инструмент Волшебная палочка
.
2 На панели «Параметры инструмента» выберите элемент в
списке Режим совпадения :
• Нет: выбор всех пикселей.
• Значение RGB: выделение пикселей, у которых значения
красного, зеленого и синего совпадают с
соответствующими значениями пикселя, на котором
сделан щелчок
• Цвет: выделение пикселей, вариации затенения которых
совпадают с соответствующими значениями пикселя, на
котором сделан щелчок
• Яркость: выделение пикселей, значение восприятия
осветления которых совпадает с соответствующим
значением пикселя, на котором сделан щелчок
• Перцепционный: выделение пикселей, у которых
вариация затенения и осветление, относящиеся к
восприятию, совпадают с соответствующими значениями
пикселя, на котором сделан щелчок
• Обычный: выбор пикселей с совпадающими значениями
красного, зеленого и синего с учетом смещения к
вариациям осветления. Этот режим совпадения,
следовательно, является более избирательным, чем
режим совпадения со значением RGB.