содержание .. 9 10 11 12 ..
Аскон. Система проектирования спецификаций. Руководство - часть 11

Глава 15. Создание групповой спецификации
Подключение спецификации с количеством исполнений более десяти к сборочному чер!
тежу, ввод геометрии в состав объектов спецификации, ввод дополнительных парамет!
ров объектов спецификации производятся в обычном порядке (вы изучили его при вы!
полнении предыдущих упражнений).
1.
Создайте новую спецификацию.
2.
Вызовите команду Сервис — Параметры — Текущая спецификация — Стиль и в ка!
честве стиля спецификации укажите строку Групповая спецификация ГОСТ 2.113/75.
Ф1б, 1в.
3.
Вызовите команду Формат — Настройка спецификации.
4.
В появившемся диалоге активизируйте вкладку Блоки исполнений.
Опции этой вкладки служат для настройки ввода и отображения информации, касаю!
щейся исполнений (как исполнений специфицируемого изделия, так и исполнений изде!
лий, входящих в его состав).
5.
В группе Формирование номеров исполнений изделия включите опции Вставлять
нули перед числом и Вставлять тире перед числом.
6.
Включите опцию Формировать обозначения исполнений объектов и выберите ее
вариант Показывать полностью.
7.
Обратите внимание на то, что группа опций Выдавать информацию… недоступна. Эти
опции служат для настройки отображения спецификации, если количество исполнений
в ней больше десяти.
8.
Активизируйте вкладку Настройка и в поле Количество исполнений введите 25.
Это означает, что текущая спецификация составляется для изделия с двадцатью пятью
исполнениями (включая основное, не имеющее номера).
9.
Вновь активизируйте вкладку Блоки исполнений.
Вы увидите, что прежде недоступные опции теперь открыты (так как число исполнений
превысило число колонок для ввода количества на исполнение).
10.
Активизируйте опцию Выдавать информацию — Блоками.
Опции группы Расположение на странице пока не включайте.
11.
Закройте диалог настройки спецификации, нажав кнопку OK.
12.
Сохраните спецификацию под любым именем.
Обычно таблица групповой спецификации в натуральную величину не помещается на эк!
ране по ширине. Рекомендуется для удобства работы подобрать такой масштаб отобра!
жения спецификации, чтобы ее строки были видны полностью.
13.
Для этого нажмите кнопку Масштаб по ширине листа на панели Вид.
Масштаб отображения спецификации будет подобран автоматически.
Теперь можно приступать к вводу объектов спецификации.
14.
Нажмите клавишу <Insert>.
15.
В появившемся диалоге выберите раздел Документация для размещения нового объекта
и нажмите кнопку Создать.
В таблице спецификации станет доступной строка для ввода текстовой части нового объ!
екта.
171
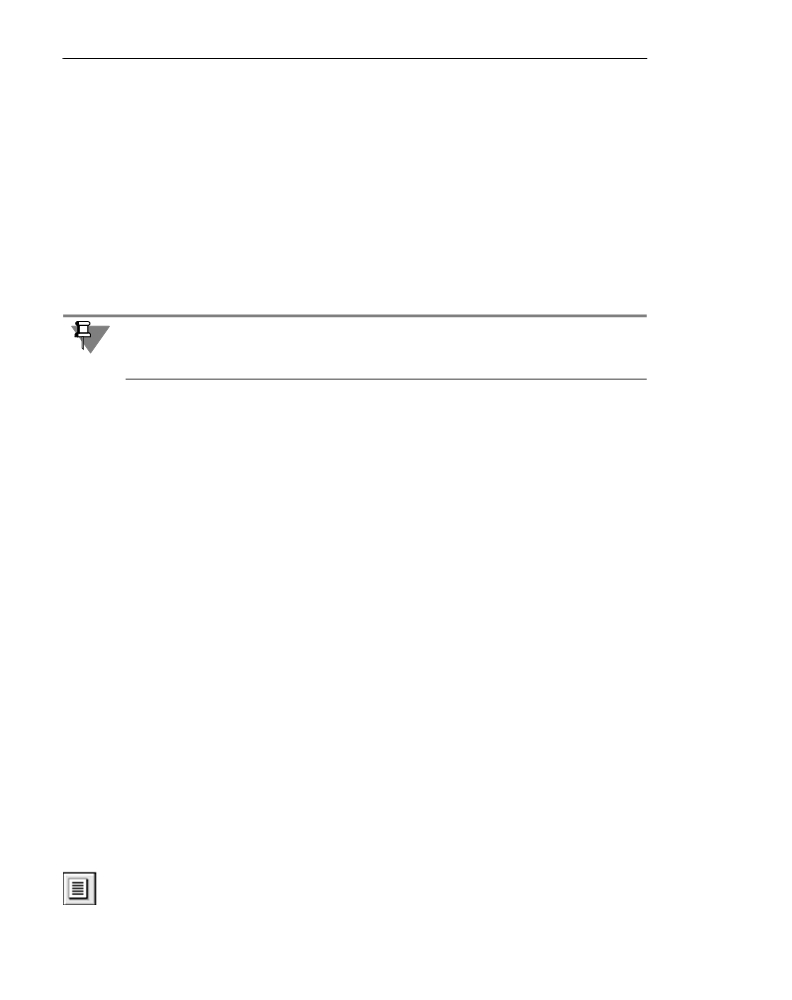
Часть III.
Практическое освоение основных навыков работы со спецификацией
Обратите внимание на то, что в колонках Количество строка разделена на три части
(строки) по горизонтали. Такое разделение нужно для того, чтобы сделать возможным
ввод двадцати пяти значений количества в десять колонок. В первую строку будут вво!
диться количества для исполнений с основного по девятое, во вторую — с десятого по
девятнадцатое, в третью — оставшиеся количества.
16.
Введите в колонку Формат текст А1, в колонку Обозначение — текст АБВГ.000.000000СБ,
в колонку Наименование — текст Сборочный чертеж. Во всех ячейках Количество вве!
дите символ Х.
Обратите внимание на то, что в последние пять ячеек третьей строки, соответствующие
исполнениям с 25 по 29, невозможно ввести данные — спецификация не позволяет вво!
дить информацию об исполнениях, не предусмотренных при ее настройке.
17.
Подтвердите создание объекта.
При выполнении следующих действий в упражнениях подтверждайте создание объекта
спецификации сразу после ввода или редактирования его текстовой части (если явно не
указаны иные действия).
Вы увидите, что строки блока разделились. В таблице появились дополнительные стро!
ки, озаглавленные Обозн. исполн. (Обозначения исполнений). В колонках этих строк Ко/
личество находятся числа, соответствующие номерам исполнений.
18.
Установите выделение на одну из таких строк и посмотрите на Панель свойств.
Вы увидите в поле Тип объекта название этой строки — Начало блока.
В общем случае блок исполнений — это часть спецификации, содержащая информацию
обо всех ее объектах для числа исполнений, равного числу колонок для количества на
исполнение в данной спецификации (см. раздел 2.5 на с. 30).
В спецификации, с которой вы работаете, блок — это часть с информацией о десяти ис!
полнениях специфицируемого изделия. В этой спецификации три блока — для испол!
нений с основного по девятое, с десятого по девятнадцатое и с двадцатого по двадцать
девятое. В последнем блоке заполняются только колонки, соответствующие предусмот!
ренным настройкой номерам исполнений (с двадцатого по двадцать четвертое).
Отредактировать текст начала блока, сформированный системой автоматически, невоз!
можно.
Начало блока, подобно заголовку раздела, обрамлено пустыми строками.
Обратите внимание на то, что текст в начале первого и третьего блока отображается се!
рым цветом, а в начале второго блока — черным. Чем это вызвано?
Вообще говоря, место номеров исполнений изделия — в «шапке» спецификации. В нор!
мальном режиме номера исполнений в начале блока показываются в таблице специфи!
кации, т.к. в нем «шапка» для всех страниц одинаковая.
При переключении в режим разметки страниц те начала блоков, которые находятся в
верхней строке страницы, будут помещены в «шапку» соответствующих страниц. Для то!
го, чтобы отличать такие начала блоков в нормальном режиме, они показываются серым
цветом.
19.
Перейдите в режим разметки страниц.
172

Глава 15. Создание групповой спецификации
Пользуясь линейками прокрутки, просмотрите появившиеся страницы спецификации и
убедитесь, что номера исполнений изделия первого и третьего блоков разместились в
«шапке» спецификации, а номера исполнений второго блока остались в отдельной стро!
ке (начале блока) посередине листа.
20.
Вернитесь в нормальный режим.
21.
Активизируйте любую строку раздела Документация в первом блоке.
22.
Нажмите клавишу <Insert>.
В разделе появится строка для ввода текстовой части нового объекта.
23.
Введите в колонку Формат текст А4, в колонку Обозначение
— текст
АБВГ.000.000000ВО, в колонку Наименование — текст Чертеж общего вида. Во всех до!
ступных ячейках Количество введите символ Х.
Вы увидите, что три строки нового объекта разделились и оказались каждая в своем бло!
ке. Так как положение начальных строк блоков на листах изменилось с появлением но!
вого объекта, теперь серым цветом отображается только начало первого блока (следо!
вательно, только его номера будут размещены в «шапке» спецификации). Начала
второго и третьего блоков оказались в середине листа и поэтому номера исполнений из
них не могут быть расположены в «шапке».
24.
Вызовите команду Добавить раздел.
25.
В появившемся диалоге выберите раздел Сборочные единицы и нажмите кнопку Со%
здать.
В таблице спецификации появится новый раздел и откроется строка для ввода текстовой
части нового объекта. Как и при создании предыдущих объектов, эта строка в колонках
Количество разделена на три части для ввода количества на каждое исполнение.
26.
Введите в колонку Формат текст А2, в колонку Обозначение - текст АААА.000.111000, в
колонку Наименование - текст Рама. Во всех доступных ячейках Количество автомати!
чески возникнут цифры 1. Не меняйте их.
Вы увидите, что в каждом из трех блоков появился раздел Сборочные единицы с новым
объектом.
27.
Активизируйте строку, соответствующую объекту Рама во втором блоке.
28.
Запустите редактирование текстовой части объекта, нажав <Enter>.
Вы увидите, что для редактирования открылась такая же («тройная») строка, как и та, в
которую вы вводили текстовую часть объекта.
29.
Измените обозначение объекта с АААА.000.111000 на АБВГ.000.111000.
Вы увидите, что обозначение объекта изменилось во всех трех блоках.
Таким образом, в спецификации существует не три объекта Рама, а один. Он отобража!
ется в каждом блоке спецификации. В каком бы блоке не был отредактирован или со!
здан объект, его текстовая часть и дополнительные параметры передаются во все блоки.
30.
Активизируйте любую строку в третьем блоке.
31.
Вызовите команду Добавить раздел.
32.
В появившемся диалоге выберите раздел Детали и нажмите кнопку Создать.
В таблице спецификации появится новый раздел и откроется «многоэтажная» строка
для ввода текстовой части нового объекта.
173
Часть III.
Практическое освоение основных навыков работы со спецификацией
33.
Введите в колонку Формат текст А3, в колонку Обозначение — текст АБВГ.000.000111, в
колонку Наименование — текст Скоба. Во всех доступных ячейках Количество оставьте
автоматически возникшую цифру 1.
Вы увидите, что в каждом из трех блоков появился раздел Детали с новым объектом.
34.
Активизируйте любую строку раздела Сборочные единицы в любом блоке.
35.
Нажмите <Insert>.
В разделе появится «многоэтажная» строка для ввода текстовой части нового объекта.
36.
Введите в колонку Формат текст А1, в колонку Обозначение — текст АБВГ.000.333000, в
колонку Наименование — текст Редуктор.
37.
В первой и третьей строках колонок Количество оставьте значение 1. Во второй строке
удалите все значения количества. Иными словами, введите количество 1 для исполнений
с основного по девятое и с двадцатого по двадцать четвертое.
Вы увидите, что строки нового объекта разделились и оказались в первом и третьем бло!
ках. Объект АБВГ.000.333000 Редуктор не отображается во втором блоке, так как ни в од!
ном исполнении данного блока этот редуктор не встречается.
38.
Создайте в разделе Сборочные единицы новый объект.
39.
Введите в колонку Формат текст А1, в колонку Обозначение — текст АБВГ.000.444000, в
колонку Наименование — текст Редуктор.
40.
Во второй строке колонок Количество оставьте значение 1. Удалите все значения коли!
чества в первой и третьей строке. Таким образом, будет задано количество 1 для испол!
нений с десятого по девятнадцатое.
Вы увидите, что новый объект отображается только во втором блоке, так как ни в одном
исполнении других блоков он не встречается.
41.
Находясь в первом или третьем блоке, запустите режим редактирования текстовой части
объекта АБВГ.000.333000 Редуктор.
42.
Удалите данные из колонок Количество для исполнений с пятого по девятое включи!
тельно. Введите количество 1 для исполнений с пятнадцатого по девятнадцатое.
Вы увидите, что теперь объект отображается во всех трех блоках. Объект отображается
в блоке, если он имеет ненулевое количество хотя бы в одном из исполнений этого бло!
ка.
43.
Находясь во втором блоке, запустите режим редактирования текстовой части объекта
АБВГ.000.444000 Редуктор.
44.
Удалите данные из колонок Количество для исполнений с пятнадцатого по девятнадца!
тое. Введите количество 1 для исполнений с пятого по девятое.
45.
Убедитесь, что в первом и втором блоках отображаются теперь оба объекта!редуктора,
а в третьем блоке по!прежнему присутствует только объект АБВГ.000.333000 Редуктор.
46.
Создайте в разделе Сборочные единицы новый объект.
47.
Введите в колонку Формат текст А3, в колонку Обозначение — текст АБВГ.000.888000, в
колонку Наименование — текст Муфта. Введите количество 1 только для основного ис!
полнения (остальные количества удалите).
48.
Убедитесь, что новый объект отображается только в первом блоке.
49.
Установите выделение на этом объекте.
174

Глава 15. Создание групповой спецификации
50.
Вызовите команду Вставка — Исполнения.
51.
В появившемся диалоге введите строку 1-3 и нажмите кнопку OK.
Вы увидите, что в первом блоке появилось три новых объекта!исполнения. Новые объ!
екты не отображаются во втором и третьем блоках, так как для исполнений этих блоков
пока не предусмотрены муфты.
Их текстовая часть (за исключением обозначения) повторяет текстовую часть исходного
объекта АБВГ.000.888000 Муфта. К обозначениям новых объектов добавлены суффик!
сы с номерами исполнений муфты — 01, 02 и 03.
52.
Вызовите команду Формат — Настройка спецификации.
53.
В появившемся диалоге активизируйте вкладку Блоки исполнений и в группе Форми%
ровать обозначения исполнений объектов включите вариант Показывать только
номер. Нажмите кнопку OK.
Вы увидите, что в обозначениях трех объектов!исполнений остались только их номера.
Несмотря на то, что система производит сортировку объектов по тексту в колонке Обоз/
начение, объекты с цифровым обозначением не оказались в списке перед объектами,
обозначение которых начинается с букв. Это происходит потому, что объекты, создан!
ные по команде Добавить исполнения, «помнят» свое полное обозначение (а не толь!
ко номер!суффикс), даже если показ полного обозначения в спецификации отключен.
Сортировка объектов производится в соответствии с полным обозначением.
54.
Выделите любой объект!исполнение.
55.
Убедитесь, что на Панели свойств для этого объекта активизирован переключатель Объ%
ект является исполнением.
Этот переключатель активизируется автоматически для всех объектов, созданных по ко!
манде Добавить исполнения. Именно благодаря активизации этой опции объект рас!
полагается после своего исходного объекта и сохраняет информацию о своем полном
обозначении.
56.
Войдите в режим редактирования текстовой части первого исполнения муфты. Удалите
данные из колонки Количество для основного исполнения. Введите количество 1 для
первого, четвертого, седьмого, десятого, тринадцатого, шестнадцатого, девятнадцатого
и двадцать второго исполнений.
57.
Войдите в режим редактирования текстовой части второго исполнения муфты. Удалите
данные из колонки Количество для основного исполнения. Введите количество 1 для
второго, пятого, восьмого, одиннадцатого, четырнадцатого, семнадцатого, двадцатого и
двадцать третьего исполнений.
58.
Войдите в режим редактирования текстовой части третьего исполнения муфты. Удалите
данные из колонки Количество для основного исполнения. Введите количество 1 для
третьего, шестого, девятого, двенадцатого, пятнадцатого, восемнадцатого, двадцать
первого и двадцать четвертого исполнений.
В каждом из трех блоков будут показаны объекты!исполнения муфты. Основное испол!
нение муфты отсутствует во втором и третьем блоках. Список муфт в этих блоках начи!
нается сразу с объекта!исполнения. У объекта!исполнения, перед которым не отобража!
ется основной объект, в колонке Обозначение показывается полное обозначение
(несмотря на то, что при настройке спецификации включен показ только номеров испол!
нений). Это делается для того, чтобы в блоке не было объектов с неизвестным обозна!
175

Часть III.
Практическое освоение основных навыков работы со спецификацией
чением. Как только в блоке появится основное исполнение объекта, обозначение перво!
го объекта!исполнения перестанет отображаться полностью.
59.
Вызовите команду Расставить позиции.
60.
Убедитесь, что в каждом блоке произошла простановка позиций в порядке расположе!
ния объектов с учетом количества резервных строк. Если в блоке не отображается какой!
либо объект, который есть в других блоках, то номер позиции этого объекта пропускает!
ся в данном блоке. Номера позиций объектов!исполнений совпадают с номером позиции
объекта!прототипа и не показываются в таблице.
61.
Активизируйте раздел Сборочные единицы и уменьшите количество резервных строк в
нем до одной.
62.
Убедитесь, что теперь раздел Сборочные единицы имеет по одной резервной строке в
каждом из трех блоков.
63.
Вновь вызовите команду Расставить позиции.
64.
Убедитесь, что во всех блоках изменился номер позиции объекта в разделе Детали.
65.
Сохраните спецификацию.
66.
Вызовите команду Формат — Настройка спецификации.
67.
В появившемся диалоге активизируйте вкладку Блоки исполнений и в группе опций
Выдавать информацию включите вариант По объектам. Закройте диалог, нажав
кнопку OK.
Посмотрите, как выглядит спецификация в результате настройки. В ней теперь нет бло!
ков, состоящих из разделов. Каждый раздел отображается в единственном экземпляре.
В разделах последовательно расположены объекты спецификации. Каждый объект раз!
делен на несколько строк, а перед этими строками указаны обозначения соответствую!
щих исполнений (строки с обозначениями исполнений по!прежнему называются Начало
блока, однако это не блоки, на которые делится спецификация, а «внутренние» блоки
объекта).
Обратите особое внимание на то, что объекты!исполнения не отделились от своего ис!
ходного объекта. Т.к. они фигурируют в спецификации под одним номером позиции и
соответствуют одной и той же сборочной единице (только в разных исполнениях), они
отображаются вместе и делятся на блоки также совместно (показывается начало блока,
за ним - все исполнения муфты для соответствующих исполнений изделия, затем - на!
чало нового блока, исполнения муфты в нем и т.д.).
68.
Установите выделение на разделе Детали.
69.
Создайте в нем новый объект.
70.
Введите в колонку Формат текст А4, в колонку Обозначение — текст АБВГ.000.000222, в
колонку Наименование — текст Пластина. Введите во все доступные ячейки колонок Ко/
личество произвольные значения количества пластин.
71.
Посмотрите, как новый объект отображается в спецификации. Он должен находиться в
разделе Детали и состоять из трех блоков.
72.
Вызовите диалог настройки спецификации и включите опцию Выдавать
информацию — Блоками.
73.
Убедитесь, что теперь спецификация вновь разбита на три блока и в каждом из них, в
разделе Детали, есть новый объект — Пластина.
176

Глава 15. Создание групповой спецификации
74.
Вызовите команду простановки позиций.
75.
Вызовите диалог настройки спецификации и включите опцию Располагать блок на
новой странице.
В результате спецификация будет разделена на страницы таким образом, что начала
всех блоков окажутся в начале страниц. При необходимости система добавит для этого
дополнительные строки (их количество определяется автоматически, и они не учитыва!
ются при расчете позиций).
76.
Убедитесь, что начала всех блоков отображаются серым цветом.
77.
Перейдите в режим разметки страницы.
78.
Убедитесь, что начала всех блоков располагаются в «шапке» страниц спецификации.
79.
Заполните основную надпись спецификации.
Обратите внимание на то, что номера исполнений изделия в «шапках» всех листов про!
ставлены автоматически.
Вы познакомились с принципами ввода и отображения объектов в спецификации с ко!
личеством исполнений более десяти.
Как вы, наверное, заметили, при создании такой спецификации доступны те же приемы
и возможности, что и при создании простой спецификации или групповой специфика!
ции с количеством исполнений не более десяти. Объекты создаются и редактируются
при помощи тех же команд, происходит их автоматическая сортировка, действуют пра!
вила простановки позиций.
Единственное отличие — ввод количества объектов в несколько строк и представление
объекта в нескольких блоках.
Несмотря на такое представление, свойства объектов не отличаются от свойств объектов
в спецификациях без блоков. К каждому из них можно подключить документы КОМПАС!
3D и геометрию из подключенного к спецификации сборочного чертежа. Можно задать
для них значения в дополнительных колонках. Такие объекты можно создавать в и сбо!
рочном чертеже.
80.
Подключите к спецификации какой!либо чертеж.
81.
Введите графические объекты (в том числе позиционные линии!выноски) из этого чер!
тежа в состав объектов спецификации.
82.
Передайте данные из спецификации в чертеж (произведите синхронизацию). Убедитесь,
что в чертеже появились объекты спецификации (для этого откройте окно подчиненного
режима редактирования объектов спецификации).
83.
Находясь в подчиненном режиме, подключите к объектам спецификации какие!либо
чертежи. Убедитесь, что данные из их основных надписей попали в ячейки объектов спе!
цификации.
84.
Передайте данные из чертежа в спецификацию (произведите синхронизацию). Убеди!
тесь, что объекты в спецификации соответствуют объектам в чертеже.
177

Часть III.
Практическое освоение основных навыков работы со спецификацией
Упражнение 42. Создание групповой спецификации по варианту А
1.
Создайте новую спецификацию.
2.
Вызовите команду Сервис — Параметры — Текущая спецификация — Стиль и в ка!
честве стиля спецификации укажите строку Групповая спецификация (вариант А) ГОСТ
2.113/75.
3.
Вызовите команду Формат — Настройка спецификации.
4.
На вкладке Настройка появившегося диалога установите Количество исполнений 3.
5.
Сохраните спецификацию под любым именем.
6.
Нажмите клавишу <Insert>.
7.
В появившемся диалоге выберите раздел Детали для размещения нового объекта и на!
жмите кнопку Создать.
В таблице спецификации станет доступной строка для ввода текстовой части нового объ!
екта.
Обратите внимание на то, что в колонке Количество строка разделена на три части (стро!
ки) по горизонтали. Такое разделение нужно для того, чтобы сделать возможным ввод
трех значений количества в одну колонку. В первую строку будут вводиться количества
для нулевого (базового) исполнения изделия, во вторую — первого, в третью — второ!
го.
8.
Введите в колонку Формат текст А2, в колонку Обозначение — текст АБВГ.000000.004, в
колонку Наименование — текст Вал. Во все строки колонки Количество введите 1.
Так как введены одинаковые количества для исполнений, объект отнесен к постоянным
данным для исполнений: в разделе спецификации Детали возник один объект.
9.
Создайте еще один объект в разделе Детали.
В разделе появится строка для ввода текстовой части нового объекта. Как и при созда!
нии предыдущего объекта, колонка Количество этого объекта разделена на три строки.
10.
Введите в колонку Формат текст А3, в колонку Обозначение — текст АБВГ.000000.003, в
колонку Наименование — текст Крышка. В первую строку колонки Количество введите
1, во вторую — 2, в третью — 1.
Вы увидите, что строки нового объекта разделились, в спецификации появились Пере/
менные данные для исполнений, а также дополнительные строки, озаглавленные 000,
000/1 и 000/2.
11.
Установите выделение на одну из таких строк и посмотрите на Панель свойств.
Вы увидите в поле Тип объекта название этой строки — Начало блока.
В данном случае блоком является часть спецификации, содержащая переменные дан!
ные для одного из исполнений изделия. В спецификации, с которой вы сейчас работаете,
три блока: для нулевого, первого и второго исполнений.
Начало блока, подобно заголовку раздела, обрамлено пустыми строками.
Каждый блок содержит раздел Детали и только что созданный вами объект.
12.
Активизируйте любую строку спецификации и нажмите <Insert>.
В разделе Детали появится строка для ввода текстовой части очередного объекта.
178

Глава 15. Создание групповой спецификации
13.
Введите в колонку Формат текст А2, в колонку Обозначение — текст АБВГ.000000.001, в
колонку Наименование — текст Корпус. В первую и третью строки колонки Количество
введите 1, вторую оставьте пустой.
Вы увидите, что строки нового объекта разделились и оказались в первом и третьем бло!
ках. Объект АБВГ.000000.001 Корпус не отображается во втором блоке, так как количес!
тво для соответствующего исполнения не введено.
14.
Создайте еще один объект в разделе Детали.
15.
Введите в колонку Формат текст А2, в колонку Обозначение — текст АБВГ.000000.002, в
колонку Наименование — текст Корпус. Во вторую строку колонки Количество введите
1, остальные строки оставьте пустыми.
16.
Убедитесь, что созданный вами объект отображается лишь во втором блоке.
17.
Убедитесь, что объекты спецификации отсортированы по обозначению, несмотря на то,
что были введены в произвольном порядке.
18.
Вызовите команду Добавить раздел.
19.
В появившемся диалоге выберите раздел Стандартные изделия и нажмите кнопку Вы%
брать шаблон.
20.
В диалоге выбора шаблона заполнения текстовой части разверните список шаблонов
для крепежных изделий и выберите Винт.
21.
Закройте диалог выбора раздела и типа объекта, нажав кнопку Создать.
В постоянных данных спецификации появится новый раздел и откроется строка для вво!
да текстовой части нового объекта.
22.
Разбейте текст колонки Наименование на две строки, а в каждую строку колонки Коли/
чество введите значение 4.
23.
Подтвердите создание объекта.
Вы увидите, что разделения строк нового объекта не произошло, так как для всех испол!
нений введено одно и тоже количество. Объект Винт размещен в постоянных данных.
24.
Измените количества для исполнений в текстовой части этого объекта.
24.1. Активизируйте строку, соответствующую объекту Винт.
24.2. Запустите редактирование текстовой части объекта, нажав <Enter>.
Вы увидите, что для редактирования открылась такая же («тройная») строка, как
и та, в которую вы вводили текстовую часть объекта.
24.1. Вызовите окно редактирования параметров винта двойным щелчком мыши на
текстовой части объекта.
24.1. Измените значение поля Диаметр с 10 на 12.
25.
Измените количество для первого исполнения с 4 на 8.
Так как количества для исполнений теперь не одинаковы, во всех трех блоках появился
раздел Стандартные изделия с отредактированным вами объектом, каждая строка кото!
рого попала в свой блок.
Таким образом, в спецификации существует не три объекта Винт, а один. Он отобража!
ется в каждом блоке спецификации. В каком бы блоке ни был отредактирован или со!
здан объект, его текстовая часть и дополнительные параметры передаются во все блоки.
179

Часть III. Практическое освоение основных навыков работы со спецификацией
Если при этом введены одинаковые количества для исполнений, объект помещается в
постоянные данные, если различные — в переменные.
26. Перейдите в режим разметки страниц.
27. Пользуясь полосами прокрутки, просмотрите появившиеся страницы спецификации.
28. Заполните основную надпись спецификации.
Вы увидите, что обозначения исполнений сформировались автоматически в соответс!
твии с указанным в штампе обозначением спецификации.
Вы познакомились с принципами ввода объектов групповой спецификации по варианту
А. Как вы, наверное, заметили, создание такой спецификации имеет много общего с со!
зданием групповой спецификации с числом исполнений более десяти.
180
Часть IV
Пользовательские
настройки спецификации
Глава 16.
Стиль спецификации
При выполнении упражнений из предыдущей части вы познакомились с некоторыми па!
раметрами и настройками спецификации и узнали, каким образом они влияют на запол!
нение и отображение спецификации.
Вы меняли количество резервных строк в разделах, включали и выключали автомати!
ческую сортировку объектов, включали и выключали простановку позиций.
Вы также создавали спецификации, имеющие разный стиль — простую и групповую. Ве!
роятно, при этом вы заметили, что спецификации с разным стилем могут выглядеть и
заполняться по!разному.
Стиль спецификации — совокупность параметров и настроек, присущих спецификации
и влияющих на ее заполнение и отображение.
16.1.
Компоненты стиля
Параметры и настройки спецификации можно разделить на шесть групп.
1.
Оформление спецификации:
▼ Формат листа.
▼ Рамки.
▼ Специальным образом сформированная основная надпись (бланк)
первого и последующих листов спецификации.
2.
Общие настройки:
▼ Наличие или отсутствие связи сборочного чертежа со спецификацией
и тип этой связи.
▼ Автоматический расчет позиций (включен или выключен).
▼ Расчет зон (включен или выключен).
▼ Удаление геометрии при удалении соответствующего объекта спецификации
(включено или выключено).
▼ Удаление объекта спецификации при удалении соответствующей геометрии
(включено или выключено).
▼ Копирование объекта спецификации при копировании соответствующей геомет!
рии (включено или выключено).
▼ Номер позиции первого объекта спецификации.
▼ Направление построения спецификации (сверху вниз или снизу вверх).
▼ Количество исполнений специфицируемого изделия.
▼ Путь к файлу текстовых шаблонов, в котором будут сохраняться введенные текс!
ты.
3.
Колонки бланка спецификации.
Количество колонок соответствует количеству колонок в таблице спецификации (явля!
ющейся частью основной надписи). Для каждой колонки бланка указывается:
182
Глава 16. Стиль спецификации
▼ Имя.
▼ Тип.
▼ Номер колонки данного типа.
▼ Тип данных в колонке.
▼ Наличие или отсутствие связи с графами основной надписи чертежей,
подключенных к объекту.
▼ Наличие или отсутствие выравнивания однострочных текстов в этой колонке
по нижней строке объекта спецификации.
▼ Возможен ли ввод текста в колонку при создании объектов спецификации в моде!
ли.
Если тип данных в колонке — целое или вещественное число, включается или выключа!
ется возможность суммирования данных в этой колонке (с умножением или без умно!
жения данных на число в колонке Количество).
В одной из колонок включается показ заголовков разделов. В ней будут размещаться за!
головки всех разделов спецификации.
Настройки каждой колонки являются умолчательными для всей спецификации.
4.
Дополнительные колонки.
Список дополнительных колонок формируется пользователем. Для каждой из них ука!
зывается:
▼ Имя.
▼ Тип.
▼ Номер колонки данного типа.
▼ Тип данных в колонке.
▼ Наличие или отсутствие связи с графами основной надписи чертежей, подключен!
ных к объекту.
▼ Возможен ли ввод текста в колонку при создании объектов спецификации в моде!
ли.
При настройке дополнительной колонки, содержащей числа, можно включить суммиро!
вание значений дополнительных параметров в этой колонке (с умножением на число в
колонке Количество или без него).
Настройки каждой дополнительной колонки являются умолчательными для всей специ!
фикации.
5.
Разделы. Это самый обширный блок настроек.
Список разделов формируется пользователем.
Можно включить или отключить разбиение спецификации на разделы и показ заголов!
ков разделов в спецификации.
Для каждого раздела указывается:
▼ Имя.
▼ Номер.
▼ Количество резервных строк в нем.
183
Часть IV.
Пользовательские настройки спецификации
▼ Тип (правило) сортировки.
▼ Включена или отключена простановка позиций в данном разделе.
▼ Возможность подключения к объектам раздела геометрии.
▼ Размещение раздела — с нового листа или произвольное.
▼ Наличие или отсутствие марки раздела. При наличии марки — ее текст, а также
включена или отключена независимая нумерация объектов раздела.
▼ Сортировка объектов в разделе.
▼ Деление на подразделы, список подразделов.
▼ Включено или отключено использование блоков вложенных разделов.
▼ Способ заполнения колонок в разделе (только заполнение вручную или возмож!
ность передачи данных из подключенных документов).
Можно настроить колонки бланка и дополнительные колонки в данном разделе так, что!
бы правила их заполнения отличались от умолчательных (заданных при настройке собс!
твенно колонок и доп. колонок):
▼ Включить или выключить заполнение каждой конкретной колонки в разделе.
▼ Изменить тип значения в колонке.
▼ Выключить или включить связь ячеек колонки с конкретной графой
основной надписи подключенного к объекту документа.
Если использование блоков вложенных разделов включено, то можно указать, требуется
ли показ заголовков блоков в спецификации. Список блоков формируется пользовате!
лем. Для каждого блока указывается:
▼ Имя.
▼ Номер.
▼ Используется ли по умолчанию.
▼ Способ отображения блока — с нового листа или произвольное.
▼ Список разделов.
6.
Блоки исполнений
Эта группа настроек предназначена для задания правил формирования и отображения
номеров исполнений (как специфицируемого изделия, так и объектов спецификации).
В ней можно:
▼ Включить или отключить показ заголовков блоков исполнений.
▼ Выбрать способ отображения блока — с нового листа или произвольное.
▼ Включить или отключить вставку нулей и/или тире перед номером исполнения из!
делия.
▼ Выбрать способ отображения объектов спецификации (блоками или каждый объ!
ект в отдельности), если количество исполнений изделия превышает число коло!
нок для записи количества на исполнение.
▼ Установить, каким образом должны показываться обозначения объектов!испол!
нений (полностью или в виде только номера исполнения).
▼ Установить, должны ли возрастать номера позиций объектов!исполнений.
184
Глава 16. Стиль спецификации
7.
Блоки дополнительных разделов.
Можно включить или отключить использование в спецификации блоков дополнитель!
ных разделов.
Если использование блоков дополнительных разделов включено, то можно указать, тре!
буется ли показ заголовков блоков в спецификации.
Список блоков формируется пользователем. Для каждого блока указывается
▼ Имя.
▼ Номер.
▼ Список разделов.
▼ Используется ли по умолчанию.
▼ Размещение блока — с нового листа или произвольное.
▼ Наличие или отсутствие марки блока. При наличии марки — ее текст, а также
включена или отключена независимая нумерация объектов.
Часть из этих параметров и настроек можно изменять для каждой конкретной существу!
ющей спецификации. Об этом рассказано в главе 17.
Изменить другие настройки и параметры (например, разместить объекты текущей спе!
цификации на другом бланке) можно только путем смены стиля спецификации на стиль,
содержащий эти параметры и настройки. Об этом рассказано в главе на с. 200.
Если стиль спецификации с нужными параметрами и настройками (например, пользова!
тельским бланком спецификации) еще не существует, его можно создать самостоятель!
но. Об этом рассказано в главе 19 на с. 203.
Способы изменения внешнего облика и свойств существующей спецификации (измене!
ние стиля и настройку спецификации) можно сочетать (например, изменить стиль спе!
цификации, а затем — настроить те ее параметры, которые должны отличаться от умол!
чательных параметров данного стиля).
16.2.
Использование механизмов спецификации
для создания других документов
Подобно тому, как документ!чертеж (файл *.cdw) может содержать не обязательно
собственно чертеж, но и схему, плакат, документ!спецификация (файл *.spw) может со!
держать ведомость, список и т.п.
Разнообразие параметров и настроек, в особенности возможность использовать поль!
зовательский бланк, позволяет создавать не только спецификации в соответствии с
ГОСТ. Механизмы Системы проектирования спецификаций подходят для работы с раз!
личными ведомостями, перечнями, каталогами и списками.
В общем случае документ!спецификация представляет собой таблицу, в которую пост!
рочно вводится разнородная информация, причем для размещения каждого типа ин!
формации отведено специальное место (колонка бланка, дополнительная колонка). По!
лучившиеся в результате строки можно нумеровать, сортировать, связывать с
документами и графическими объектами и т.д.
185
Часть IV. Пользовательские настройки спецификации
Комбинируя различные настройки, можно создать стили спецификаций для заполнения
ведомости спецификаций, ведомости ссылочных документов, ведомости покупных из!
делий, таблицы соединений, листа регистрации изменений и прочих документов.
186

Глава 17.
Настройка существующей спецификации
Внешний вид и правила заполнения спецификации зависят от того, какой стиль имеет
эта спецификация.
Стиль спецификации состоит из большого количества разнородных параметров и на!
строек (см. главу 16).
Для каждой существующей спецификации в отдельности можно изменить параметры и
настройки, не требующие смены бланка спецификации и изменения структуры и содер!
жания ее объектов.
К ним относятся все общие настройки и некоторые настройки разделов — количество
резервных строк в разделе, простановка в нем позиций, подключение геометрии, сорти!
ровка (включена или выключена).
Кроме того, для каждого раздела можно включить или отключить использование блоков
вложенных разделов, а для спецификации в целом — блоков дополнительных разделов.
Если блоки используются, то их можно настроить (включить или отключить доступность
определенных блоков и разделов в них и др.).
Изменение этих параметров называется настройкой спецификации.
Как вы знаете, некоторые настройки (например, количество резервных строк в разделе
или необходимость сортировки объектов в нем) можно быстро изменить при помощи
полей и кнопок на панели Текущее состояние.
Чтобы настроить другие параметры текущей спецификации, вызовите команду
Формат — Настройка спецификации.
Если эта команда вызывается из подчиненного режима редактирования объектов специ!
фикации, то выполненные настройки распространяются на подключенную к текущему
чертежу спецификацию и на сам подчиненный режим. Если к текущей модели или чер!
тежу не подключен документ!спецификация, команда настройки спецификации в под!
чиненном режиме недоступна.
После вызова команды на экране появляется диалог настройки спецификации
(рис. 17.1).
В его верхней части указано название стиля текущей спецификации. Диалог содержит
три вкладки — Настройки (см. раздел 17.1), Разделы (см. раздел 17.2), Блоки ис%
полнений (см. раздел 17.3) и Блоки доп. разделов (см. раздел 17.4).
17.1.
Общие настройки спецификации
Элементы управления вкладки Настройка (рис. 17.1) позволяют изменить общие на!
стройки спецификации (сделать их отличающимися от настроек, предусмотренных сти!
лем спецификации).
187
содержание .. 9 10 11 12 ..