содержание .. 8 9 10 11 ..
Аскон. Система проектирования спецификаций. Руководство - часть 10

Часть III. Практическое освоение основных навыков работы со спецификацией
Обратите внимание на заголовок нового окна. Он сформирован из имени сборочного
чертежа и содержит комментарий Объекты спецификации. Это свидетельствует о том,
что вы продолжаете работать в чертеже, а не в отдельном документе!спецификации.
3. Переместите выделение на объект спецификации с наименованием Ось.
4. Вызовите команду Редактор — Редактировать состав объекта.
На экране появится сообщение о редактировании состава объекта (рис. 13.2).
5. Чтобы перенести выделенные в чертеже графические объекты в объект спецификации,
нажмите кнопку Добавить.
Теперь объект спецификации Ось содержит указанные вами графические объекты.
Рис. 13.2. Подтверждение изменения состава геометрии Оси
Упражнение 23. Просмотр геометрии объектов спецификации
1.
Расположите мозаикой два окна сборочного чертежа — окно с графическими объекта!
ми и окно с объектами спецификации.
2.
Сделайте так, чтобы в окне с графическими объектами был виден весь чертеж.
3.
Активизируйте окно с объектами спецификации.
4.
Вызовите команду Сервис — Показать состав объекта.
5.
Переместите выделение на объект Плита.
Вы увидите, что в чертеже подсветились графические объекты, подключенные к этому
объекту спецификации.
6.
Переместите выделение на объект Ось.
7.
Убедитесь, что в чертеже подсветились графические объекты, составляющие изображе!
ние оси.
Таким образом, подключение геометрии к объекту спецификации позволяет быстро на!
ходить изображение любого объекта спецификации на чертеже. Кроме того, благодаря
включению в состав геометрии объекта линии!выноски впоследствии при перерасчете
номеров позиций в спецификации будут автоматически изменены и номера линий!вы!
носок в чертеже. Вы увидите это при выполнении упражнений 27 и 30.
Упражнение 24. Редактирование состава геометрии
объектов спецификации
1.
Разверните окно чертежа.
2.
Выделите в нем любые графические объекты, не относящиеся к одной детали.
154

Глава 13. Создание спецификации, связанной со сборочным чертежом
3.
Не снимая с них выделения, создайте новый базовый объект в разделе Детали. Введите
в колонку Наименование текст Подкос, в колонке Количество оставьте 1. В колонку
Обозначение ничего не вводите. Нажмите кнопку OK.
В чертеже появится объект спецификации, графический состав которого требуется ис!
править (так как в него входит геометрия, не относящаяся к подкосу).
4.
Любым способом выделите графические объекты, составляющие изображение подкоса
на сборочном чертеже, в том числе линию!выноску.
5.
Войдите в подчиненный режим редактирования объектов спецификации. Для этого нуж!
но активизировать окно подчиненного режима или вызвать команду Редактировать
объекты.
6.
Переместите выделение на объект спецификации с наименованием Подкос.
7.
Вызовите команду Редактор — Редактировать состав объекта.
На экране появится сообщение о редактировании состава объекта.
8.
Чтобы перенести выделенные в чертеже графические объекты в объект спецификации и
при этом удалить старый состав объекта (подключенную к нему ранее геометрию), на!
жмите кнопку Заменить.
Теперь объект спецификации Подкос содержит указанные вами графические объекты.
Если при редактировании состава объекта нажать кнопку Добавить, выделенные гра!
фические объекты добавятся к уже подключенной к объекту спецификации геометрии.
Упражнение 25. Создание объектов спецификации.
Самостоятельная работа
1.
Создайте в чертеже два объекта спецификации с наименованиями Лапка и Косынка (с
количеством 2). Обозначения не вводите. Любым способом включите в их состав графи!
ческие объекты, в том числе линии!выноски. Если вы забыли указать линии!выноски,
добавьте их к подключенным графическим объектам путем редактирования состава этих
объектов.
2.
Расположите мозаикой окна сборочного чертежа с графическими объектами и с объек!
тами спецификации.
3.
Сделайте так, чтобы в окне с графическими объектами был виден весь чертеж.
4.
Активизируйте окно с объектами спецификации и включите режим показа состава объ!
екта.
5.
Перемещая выделение на разные объекты спецификации, убедитесь, что в чертеже под!
свечиваются соответствующие графические объекты.
6.
Активизируйте окно чертежа, разверните его.
13.3.
Спецификация и Конструкторская библиотека
В сборочном чертеже, с которым вы сейчас работаете, есть стандартные изделия, изоб!
ражение которых вставлено из Конструкторской библиотеки. Эти изделия — болт, гайка
и шайба.
155

Часть III.
Практическое освоение основных навыков работы со спецификацией
Благодаря тому, что эти изделия взяты из библиотеки, возможно автоматическое фор!
мирование соответствующих им объектов спецификации. Объект спецификации форми!
руется автоматически при внесении в чертеж стандартного изделия из библиотеки (если
пользователь включил такую возможность).
Упражнение 26. Получение объектов спецификации
из прикладной библиотеки
Это упражнение вы сможете выполнить, только если на вашем рабочем месте установ!
лена Конструкторская библиотека и есть лицензия на ее использование.
1.
Увеличьте масштаб изображения так, чтобы вам было удобно работать с болтом, гайкой
и шайбой.
2.
Дважды щелкните по макроэлементу Болт/гайка/шайба, запустив процесс редактирова!
ния его параметров. Как вы знаете, этот процесс редактирования идентичен процессу со!
здания графического объекта, в том числе и созданию макроэлемента из библиотеки.
3.
В появившемся диалоге включите опцию Создать объект спецификации, если она
была выключена.
Именно благодаря активизации этой опции из атрибутов стандартного изделия, храня!
щихся в библиотеке вместе с его изображением, будет сформирована текстовая часть
объекта спецификации.
Когда вы будете вставлять стандартные изделия из библиотеки в другие чертежи, вклю!
чайте опцию Создать объект спецификации в диалоге параметров изделия, если хо!
тите создавать на его основе объект спецификации. Отключайте опцию Создать объект
спецификации, если создания объекта спецификации не требуется.
Если изделие вставлено в чертеж при выключенной опции Создать объект специфи%
кации, ее можно включить, войдя в процесс редактирования макроэлемента. И наобо!
рот, можно отключить создание объекта спецификации (выключить опцию Создать
объект спецификации) для стандартного изделия, при простановке которого был до!
бавлен объект спецификации.
4. Оставшиеся опции диалога параметров не изменяйте. Нажмите кнопку OK.
5. На экране появится фантом создаваемого макроэлемента.
6. Расположите его на чертеже на том же месте, где он располагался ранее (для этого вос!
пользуйтесь привязками).
Сразу после создания макроэлемента на экране появится окно создания нового объекта
спецификации. В нем уже будет заполнена колонка Наименование для болта и колонка
Количество.
7. Нажмите OK.
8. В появившемся на экране запросе о простановке позиционной линии!выноски нажмите
кнопку Указать существующую и щелкните курсором около существующей линии!вы!
носки, указывающей на болт, гайку и шайбу.
156

Глава 13. Создание спецификации, связанной со сборочным чертежом
Повторите ввод количества и указание существующей линии!выноски для автоматичес!
ки появляющихся на экране объектов — гайки и шайбы.
Когда вы будете вставлять в свои чертежи новые изображения стандартных изделий,
для них нужно будет создавать новые линии!выноски.
9.
Переключитесь в окно подчиненного режима редактирования объектов спецификации.
Вы увидите, что в нем возник раздел Стандартные изделия с тремя объектами.
Каждый раз после ввода нового объекта спецификации происходила автоматическая
сортировка объектов. Благодаря тому, что в состав объектов входят линии!выноски, при
сортировке эти линии!выноски получают номера, соответствующие новым номерам по!
зиций объектов спецификации.
10.
Закройте окно подчиненного режима.
11.
Сохраните чертеж.
13.4.
Связь сборочного чертежа и спецификации
Хотя объекты спецификации созданы еще не для всех деталей в чертеже, можно пере!
нести существующие объекты в новую спецификацию.
Упражнение 27. Подключение сборочного чертежа к спецификации
1.
Создайте новую спецификацию и сохраните ее под именем 12020.spw в папке \Обуче/
ние\Руководство по спецификации\Упражнения\Кронштейн\.
2.
Вызовите команду Формат — Настройка спецификации.
3.
В появившемся диалоге должны быть включены опции Связь сборки или чертежа со
спецификацией, Связь с расчетом позиций, Рассчитывать позиции и Рассчиты%
вать зоны. Включите эти опции, если они были выключены.
4.
Вызовите команду Сервис — Управление сборкой.
5.
В появившемся диалоге нажмите кнопку Подключить документ, а в стандартном диа!
логе открытия файлов выберите сборочный чертеж \Обучение\Руководство по специфи/
кации\Упражнения\Кронштейн\12020.cdw, в котором вы создавали объекты специфика!
ции.
В окне просмотра подключенных документов появится уменьшенное изображение вы!
бранного чертежа.
По умолчанию в диалоге управления сборкой нажата кнопка Заполнить основную
надпись спецификации. Это значит, что обозначение и наименование изделия из пер!
вого подключенного чертежа должно передаваться в основную надпись спецификации.
Не отключайте кнопку Заполнить основную надпись спецификации.
6.
Закройте диалог управления сборкой, нажав кнопку Выход.
Упражнение 28. Передача объектов между спецификацией
и чертежом
Сразу после закрытия диалога управления сборкой вы увидите, что в спецификации, ко!
торая только что была пуста, появились все объекты, которые были созданы в чертеже.
157

Часть III.
Практическое освоение основных навыков работы со спецификацией
1.
Вызовите команду Сервис — Расставить позиции. В колонке Позиция появятся но!
вые номера позиций, а в колонке Зона — обозначения зон чертежа, в которых начина!
ются линии!выноски объектов.
2.
Сохраните спецификацию.
При этом в сборочный чертеж будет передана информация о том, что его подключили к
спецификации. Вы получите соответствующее сообщение системы.
3.
Вызовите окно подчиненного режима редактирования объектов спецификации в черте!
же и убедитесь, что объекты спецификации в нем остались — они были не перенесены,
а скопированы в спецификацию.
4.
Закройте окно подчиненного режима.
5.
Активизируйте окно чертежа.
6.
Убедитесь, что номера линий!выносок теперь соответствуют новым номерам позиций
объектов спецификации.
7.
Расположите окно документа!спецификации и окно сборочного чертежа мозаикой. Сде!
лайте так, чтобы в окне графического документа был виден весь чертеж.
8.
Активизируйте окно спецификации и включите режим показа состава объекта.
9.
Перемещая выделение на разные объекты спецификации, убедитесь, что в чертеже под!
свечиваются соответствующие графические объекты.
10.
Максимизируйте окно документа!спецификации и создайте в разделе Детали новый ба!
зовый объект с наименованием Шарнир и количеством 1. Обозначение не вводите.
11.
Переключитесь в сборочный чертеж и войдите в подчиненный режим редактирования
объектов спецификации.
12.
Убедитесь, что среди объектов спецификации в чертеже шарнира нет.
13.
Закройте окно подчиненного режима редактирования объектов спецификации.
Объект спецификации Шарнир пока не содержит графических объектов. Исправьте это
положение.
14.
Выделите в сборочном чертеже графические объекты, относящиеся к шарниру (не за!
будьте о линии!выноске).
15.
Перейдите в окно документа!спецификации.
16.
Выделите объект Шарнир и отредактируйте его состав.
17.
Увеличьте количество резервных строк в разделе Детали до трех.
18.
Расставьте позиции.
Обратите внимание на то, что после расстановки позиций у объекта Шарнир появилось
обозначение зоны.
19.
Вызовите команду Сервис — Синхронизировать данные.
Вы получите сообщение об изменении сборочного чертежа.
20.
Перейдите в окно чертежа и вызовите окно подчиненного режима редактирования объ!
ектов спецификации.
21.
Убедитесь, что среди объектов спецификации в чертеже появился Шарнир, а нумерация
позиций соответствует новой нумерации позиций в документе!спецификации.
158

Глава 13. Создание спецификации, связанной со сборочным чертежом
22.
Активизируйте окно чертежа и убедитесь, что номера линий!выносок теперь соответс!
твуют новым номерам позиций объектов спецификации.
Таким образом, по команде синхронизации произошла передача данных (объектов спе!
цификации) из спецификации в чертеж.
23.
Выделите в окне подчиненного режима объект с наименованием Подкос, войдите в ре!
жим его редактирования и введите обозначение КСКВ.12.805.
24.
Переключитесь в окно чертежа и вызовите команду Спецификация — Синхронизи%
ровать данные.
Вы получите сообщение об изменении спецификации.
25.
Перейдите в окно спецификации.
26.
Убедитесь, что у объекта спецификации Подкос появилось обозначение.
Таким образом, по команде синхронизации произошла передача данных (объектов спе!
цификации) из чертежа в спецификацию.
Направление передачи данных при синхронизации зависит от того, из какого документа
была вызвана команда.
Если в момент вызова команды было активно окно спецификации, новое состояние ее
объектов будет принято чертежом. И наоборот, при синхронизации из чертежа его объ!
екты будут переданы в спецификацию.
Работа в подчиненном режиме ничем не отличается от работы в документе!специфика!
ции (исключением является невозможность заполнить основную надпись и распечатать
спецификацию из подчиненного режима).
Поэтому вы можете создавать объекты спецификации как в чертеже, так и в специфика!
ции. В любой момент можно передать объекты из одного документа в другой.
Упражнение 29. Передача обозначения и наименования изделия
между спецификацией и чертежом
1.
Перейдите в режим разметки страниц. Убедитесь, что обозначение и наименование
изделия — КСКВ.12.020 и Кронштейн — передались из подключенного сборочного чер!
тежа в основную надпись спецификации. Эта передача произошла благодаря тому, что
при подключении к спецификации сборочного чертежа была нажата кнопка Заполнить
основную надпись.
Обратите внимание на то, что обозначение и наименование подключенного документа —
СБ и Сборочный чертеж — в спецификацию не попали.
Кнопка Заполнить основную надпись управляет передачей обозначения и наимено!
вания изделия только в одном направлении: из подключенного документа в специфика!
цию.
2.
Чтобы убедиться в этом, войдите в режим редактирования основной надписи специфи!
кации и произвольно отредактируйте обозначение и наименование изделия.
3.
Выйдите из режима редактирования основной надписи и сохраните спецификацию.
4.
Переключитесь в окно сборочного чертежа.
5.
Убедитесь, что обозначение и наименование изделия в нем остались прежние —
КСКВ.12.020 и Кронштейн.
159

Часть III.
Практическое освоение основных навыков работы со спецификацией
6.
Сохраните чертеж.
В этот момент из него в спецификацию будет передано обозначение и наименование из!
делия.
7.
Переключитесь в окно спецификации и убедитесь, что обозначение и наименование из!
делия в ее основной надписи восстановились.
Передача обозначения и наименования изделия возможна и в обратном направлении —
из спецификации в подключенный документ. В данном упражнении между основной
надписью спецификации и сборочным чертежом будет установлена двусторонняя связь.
8.
Вызовите команду Сервис — Управление сборкой.
9.
В появившемся диалоге включите опцию в колонке Передавать изменения в доку%
мент для единственного подключенного документа. Эта колонка управляет передачей
обозначения и наименования изделия из спецификации в подключенные документы.
10.
Закройте диалог, нажав кнопку Выход.
11.
Снова войдите в режим редактирования основной надписи спецификации и произволь!
ным образом отредактируйте обозначение и наименование изделия.
12.
Выйдите из режима редактирования основной надписи и сохраните спецификацию. Вы
получите сообщение об изменении сборочного чертежа.
13.
Переключитесь в окно чертежа.
14.
Убедитесь, что в его основной надписи появились новые обозначение и наименование
изделия. Они передались из спецификации в момент ее сохранения.
15.
Войдите в режим редактирования основной надписи чертежа и восстановите наименова!
ние и обозначение изделия — КСКВ.12.020 и Кронштейн.
16.
Выйдите из режима редактирования основной надписи чертежа и сохраните его.
Новые обозначение и наименования будут переданы в спецификацию. Вы получите со!
общение об изменении документа!спецификации.
17.
Переключитесь в окно спецификации и убедитесь, что в ее основной надписи появились
нужные обозначение и наименование.
18.
Сохраните спецификацию.
Таким образом, передача обозначения и наименования изделия между спецификацией
и подключенным документом возможна в как обоих направлениях, так и в каком!либо
одном.
Передача обозначения и наименования в спецификацию производится из одного
документа — того, имя которого стоит первым в списке подключенных (для перемеще!
ния имени документа по списку пользуйтесь кнопками со стрелками).
Передача обозначения и наименования из спецификации производится во все докумен!
ты, которые отмечены «галочкой» в колонке Передавать изменения в документ.
Если передача включена, то она производится автоматически при сохранении того доку!
мента, который передает обозначение и наименование изделия в другой документ (дру!
гие документы).
Подробнее передача данных между основной надписью спецификации и подключенны!
ми документами рассмотрена в разделе 8.2.3 на с. 97.
160

Глава 13. Создание спецификации, связанной со сборочным чертежом
13.5.
Автоматический и полуавтоматический ввод данных
в спецификацию
Выполняя предыдущие упражнения, вы вводили текст в колонки спецификации вручную
(с клавиатуры).
В этом разделе вы познакомитесь со способами автоматизации ввода данных в специ!
фикацию.
Упражнение 30. Подключение чертежа к объекту спецификации.
Обмен данными между объектом
и подключенным документом
На экране находится окно спецификации.
1.
Если спецификация отображается в режиме разметки страниц, отключите его, нажав
кнопку Нормальный режим.
2.
Выделите объект Плита в разделе Детали.
3.
Активизируйте вкладку Документы на Панели свойств.
4.
Разверните панель Документы, расположенную на этой вкладке.
5.
Нажмите на ней кнопку Добавить документ.
6.
В стандартном диалоге открытия файлов выберите файл 12406.cdw из папки \Обуче/
ние\Руководство по спецификации\Упражнения\Кронштейн.
7.
На запрос системы «Взять данные из основной надписи?» ответьте Да.
Вы подключили чертеж к объекту спецификации (подобно тому, как ранее вы подклю!
чили сборочный чертеж к самой спецификации).
8.
Таким же способом подключите чертежи деталей к оставшимся в текущем разделе объ!
ектам спецификации:
▼ к объекту Косынка — чертеж 12405.cdw,
▼ к объекту Лапка — чертеж 12407.cdw,
▼ к объекту Ось — чертеж 12605.cdw,
▼ к объекту Подкос — чертеж 12805.cdw,
▼ к объекту Шарнир — чертеж 12604.cdw.
Вы увидите, что в колонке Формат появились обозначения форматов соответствующих
чертежей деталей, а в колонке Обозначение теперь есть обозначения всех деталей. Эти
данные были автоматически переданы в спецификацию из основных надписей подклю!
ченных к объектам спецификации чертежей.
Так как объекты в разделе Детали сортируются по обозначениям, после появления обоз!
начений у тех деталей, у которых их ранее не было, произошла автоматическая сорти!
ровка объектов.
9.
Если автоматическая сортировка не произошла, отожмите и вновь нажмите кнопку Ав%
томатическая сортировка на панели Текущее состояние.
10.
Расставьте позиции.
11.
Сохраните спецификацию.
161
Часть III.
Практическое освоение основных навыков работы со спецификацией
При сохранении спецификации происходит синхронизация данных (передача изменений
объектов спецификации в подключенный сборочный чертеж). В сборочный чертеж пе!
редаются сведения о подключении файлов к объектам спецификации, поэтому вы полу!
чите сообщение об изменении файла со сборочным чертежом.
12.
Откройте файл 12605.cdw, содержащий чертеж оси.
13.
Убедитесь, что обозначение детали в его основной надписи совпадает с ее обозначением
в спецификации.
14.
Перейдите в режим редактирования основной надписи и отредактируйте обозначение.
Например, вместо КСКВ.12.605 введите ВКСК.21.001. При помощи команды Парамет%
ры текущего чертежа измените формат с А4 на А3.
15.
Сохраните чертеж.
На экране появится запрос о необходимости передать внесенные в чертеж изменения в
спецификацию (чертеж «помнит», что он подключен к объекту спецификации).
16.
Нажмите кнопку Да.
17.
Закройте чертеж.
18.
Активизируйте окно спецификации.
19.
Убедитесь, что в ней появилось новое обозначение оси и формат чертежа оси изменил!
ся.
20.
Выделите объект Лапка.
21.
Активизируйте вкладку Документы на Панели свойств. Включите опцию Передавать
изменения в документ напротив имени файла чертежа лапки.
22.
Войдите в режим редактирования объекта Лапка.
23.
Измените его обозначение (например, вместо КСКВ.12.407 введите КВКС.12.444). Под!
твердите изменение текстовой части (<Ctrl>+<Enter>).
24.
Сохраните спецификацию (при этом произойдет передача данных в чертежи).
25.
Откройте файл 12407.cdw и убедитесь, что обозначение лапки в основной надписи ее
чертежа изменилось.
26.
Закройте чертеж лапки.
27.
Любым способом отредактируйте обозначения, которые вы меняли, так, чтобы они ста!
ли прежними — КСКВ.12.605 и КСКВ.12.407. Откройте чертеж оси, измените его формат
на А4 и сохраните.
28.
Создайте в спецификации новый раздел — Документация и базовый объект в нем.
29.
Не вводите никаких символов в строку, предназначенную для нового объекта. Подклю!
чите к новому объекту файл
\Обучение\Руководство по спецификации\Упражне/
ния\Кронштейн\12020.cdw, содержащий сборочный чертеж.
Опция Передавать изменения в документ должна быть выключена. В противном
случае окажется, что основная надпись чертежа 12020.cdw получает данные сразу из
двух мест: из объекта спецификации и из ее основной надписи (эта передача была вклю!
чена при выполнении упражнения 29, п. 9). Такое «двойное» управление может привести
к нестабильности в работе системы.
162

Глава 13. Создание спецификации, связанной со сборочным чертежом
Передачу данных из объекта спецификации в документ 12020.cdw можно оставить
включенной. Но в этом случае необходимо выключить передачу данных в него из основ!
ной надписи спецификации.
Вы увидите, что в колонках спецификации появились данные из основной надписи сбо!
рочного чертежа.
Из!за сильного сужения символов невозможно прочитать обозначение формата.
30.
Поместите курсор в колонку Формат редактируемого объекта и нажмите правую кнопку
мыши.
31.
В появившемся контекстном меню выберите команду Перенести в последнюю ко%
лонку.
В результате действия этой команды содержимое ячейки, в которой находится курсор,
переносится в последнюю колонку, предваряясь символами *), а на его месте появляется
символ *.
32.
Не изменяя содержимого остальных колонок, подтвердите создание объекта.
Вы увидите, что наименование изделия — Кронштейн — исчезло. Теперь в колонке На/
именование присутствует, как этого требует стандарт, лишь наименование документа —
Сборочный чертеж.
На самом деле наименование изделия осталось в объекте спецификации — просто его
отображение автоматически отключилось. Это произошло потому, что обозначение и на!
именование изделия в объекте спецификации — КСКВ.12.020 и Кронштейн — совпало
с обозначением и наименованием изделия в основной надписи спецификации. Подроб!
но данный механизм рассмотрен в разделе 6.10 на с. 77.
33.
Войдите в режим редактирования объекта Сборочный чертеж и убедитесь, что наимено!
вание изделия — Кронштейн — присутствует в колонке Наименование.
34.
Не внося никаких изменений в текстовую часть объекта, выйдите из режима его редак!
тирования.
Рассмотренный способ автоматизации заполнения спецификации применяется в случае,
если уже существуют чертежи с заполненной основной надписью, из которых можно
взять данные. Однако механизм подключения документов к объекту спецификации мож!
но использовать и в другом направлении.
Вы можете вначале заполнить спецификацию, а затем передавать данные из нее в ос!
новные надписи создаваемых чертежей деталей (при этом не забывайте о включении
соответствующей опции).
Если к объекту спецификации подключено несколько документов, информация будет
передаваться в спецификацию из того документа, имя которого стоит первым в списке
подключенных документов (для перемещения имени документа по списку пользуйтесь
кнопками со стрелками). Например, вы подключили к объекту из раздела Сборочные
единицы несколько документов, содержащих чертеж сборочной единицы. Первым в
списке подключенных документов должен быть первый лист сборочного чертежа, тогда
наименование изделия из него попадет в спецификацию (в последующих листах сбороч!
ного чертежа наименование изделия отсутствует).
163

Часть III.
Практическое освоение основных навыков работы со спецификацией
13.6.
Дополнительные колонки спецификации
Каждый материальный объект, включаемый в спецификацию (например, деталь или
сборочная единица), обладает рядом свойств и характеристик, использование которых
может понадобиться для расчетов или в справочных целях. В качестве примера можно
привести массу детали.
Для хранения информации такого рода предназначены дополнительные колонки специ!
фикации. Эти колонки (а следовательно, и данные в них) не видны в бланке специфика!
ции и не выводятся на печать. Однако их можно просмотреть и отредактировать в спе!
циальном диалоге, а также использовать для выполнения вспомогательных
вычислений.
Упражнение 31. Ввод данных в дополнительные колонки
1.
Выделите первый объект раздела Детали — Косынку.
2.
Активизируйте вкладку Параметры на Панели свойств.
3.
Разверните панель Дополнительные колонки, расположенную на этой вкладке.
По умолчанию в спецификации есть две дополнительные колонки — Масса и Код ОКП.
Вы увидите в строке Масса значение, попавшее в спецификацию из основной надписи
подключенного к объекту чертежа.
Вы можете отредактировать значение массы.
Если вы измените значение массы, то при сохранении спецификации или синхронизации
данных новое значение массы из нее попадет в основную надпись чертежа детали (при
условии, что опция передачи изменений в документ включена). Если вы измените значе!
ние массы в основной надписи чертежа, то при его сохранении можно будет подтвердить
передачу изменения в спецификацию.
4.
Просмотрите значения массы всех деталей, входящих в спецификацию. Для этого пос!
ледовательно выделяйте объекты спецификации, не закрывая панель Дополнитель%
ные колонки.
5.
Сравните эти значения со значениями массы в соответствующих чертежах (они должны
совпадать).
6.
Если хотите, отредактируйте значения массы объектов спецификации любым способом
(непосредственно в спецификации или в чертеже с последующей передачей изменений
в спецификацию).
7.
Самостоятельно введите массы трех стандартных изделий, которые есть в специфика!
ции (эти массы можно найти в справочнике).
Упражнение 32. Сложение значений в дополнительных колонках
1.
Вызовите команду Сервис — Сложить значения в колонках.
В появившемся диалоге вы увидите сумму масс объектов спецификации. При вычисле!
нии этой суммы было учтено количество каждого объекта.
2.
Сохраните результат расчета в текстовом файле. Для этого нажмите в диалоге кнопку
Записать... и укажите имя текстового файла.
164
Глава 13. Создание спецификации, связанной со сборочным чертежом
13.7.
Задания для самостоятельного выполнения
Упражнение 33. Оформление и печать спецификации
1.
Еще раз расставьте позиции, если нарушен их порядок.
2.
Заполните основную надпись.
3.
Сохраните спецификацию.
4.
Напечатайте ее.
5.
Сравните получившуюся у вас спецификацию с образцом, который находится на дист!
рибутивном диске в файле \Обучение\Руководство по спецификации\Упражнения\Re/
ady\12020\12020.spw.
Упражнение 34. Создание спецификации
Самостоятельно создайте спецификацию на основе сборочного чертежа, который был
ранее выпущен на вашем предприятии с использованием системы КОМПАС!3D.
По возможности применяйте все изученные вами приемы работы со спецификацией —
создание объектов спецификации в чертеже и спецификации, синхронизацию данных,
автоматическое заполнение текстовой части, подключение графических объектов и до!
кументов к объекту спецификации, задание дополнительных параметров и т.д.
Для разрешения вопросов, возникших в ходе работы, обращайтесь к настоящему Руко!
водству и оперативной Справочной системе.
165

Глава 14.
Создание спецификации,
связанной с моделью%сборкой
Для выпуска спецификаций на изделия, смоделированные в КОМПАС!3D, удобно вос!
пользоваться возможностью автоматического заполнения спецификации на основе
имеющихся данных о компонентах сборки.
Для выполнения упражнений будет использоваться комплект документов!моделей, рас!
положенных на дистрибутивном диске в папке \Обучение\Руководство по специфика/
ции\Упражнения\Блок направляющий.
Блок направляющий.a3d — модель!сборка Блока направляющего.
Вилка.m3d, Кронштейн.m3d, Масленка.m3d, Ось.m3d, Планка.m3d — детали Блока на!
правляющего.
Ролик в сборе.a3d — сборка, состоящая из деталей Втулка.m3d и Ролик.m3d и входящая
в сборку Блок направляющий.a3d в качестве подсборки.
14.1.
Подготовка данных для спецификации
в компонентах сборки
Упражнение 35. Создание объектов спецификации в деталях
1.
Откройте файл модели \Блок направляющий\Вилка.m3d.
2.
В Дереве построения выделите «корневой» раздел — Вилка.
3.
Вызовите команду Спецификация — Добавить объект.
4.
В появившемся диалоге выберите раздел Детали, активизируйте опцию Базовый объ%
ект спецификации и нажмите кнопку Создать.
На экране появится окно, содержащее строку из бланка спецификации и «шапку» этого
бланка. В ней уже находятся обозначение и наименование детали. Они были созданы в
модели заранее, на этапе ее построения, что позволило сформировать текстовую часть
нового объекта спецификации автоматически. Кроме того, в колонку Количество внесе!
но значение 1.
5.
Нажмите кнопку OK в окне Объект спецификации.
6.
Сохраните и закройте файл детали.
7.
Выполните п.п. 1-6 для остальных деталей, входящих в сборку — Кронштейн.m3d, Мас/
ленка.m3d, Ось.m3d, Планка.m3d.
Упражнение 36. Создание объектов спецификации в подсборке
1.
Откройте файл модели \Блок направляющий\Ролик в сборе.a3d.
2.
В Дереве построения выделите «корневой» раздел — Ролик в сборе.
3.
Вызовите команду Спецификация — Добавить объект — Внешний.
4.
В появившемся диалоге выберите раздел Сборочные единицы, активизируйте опцию
Базовый объект спецификации и нажмите кнопку Создать.
166

Глава 14. Создание спецификации, связанной с моделью/сборкой
5.
Убедитесь, что появившееся окно Объект спецификации содержит верные сведения
о сборке и нажмите кнопку OK.
6.
Сохраните и закройте файл сборки.
14.2.
Передача объектов из сборки в спецификацию
Упражнение 37. Создание документа%спецификации
и подключение к ней сборки
1.
Создайте новую спецификацию.
2.
Сохраните ее в файле \Блок направляющий\Блок.spw.
3.
Вызовите команду Сервис — Управление сборкой.
4.
В появившемся диалоге нажмите кнопку Подключить документ.
5.
В следующем диалоге выберите файл сборки \Блок направляющий\Блок направляю/
щий.a3d и нажмите кнопку Открыть.
6.
Настройте передачу обозначения и наименования между основной надписью специфи!
кации и подключенной сборкой по своему усмотрению.
7.
Нажмите кнопку Выход в диалоге управления сборкой.
В таблице спецификации появятся объекты, соответствующие всем компонентам сборки
(произойдет синхронизация спецификации со сборкой).
8.
Заполните основную надпись спецификации.
9.
Сохраните спецификацию.
Приемы работы с полученной спецификацией (сортировка объектов, подключение доку!
ментов, простановка позиций и т.д.) — такие же, как при работе с любой другой специ!
фикацией. Вы уже изучили их при выполнении предыдущих упражнений, поэтому в этой
главе они не рассматриваются.
Упражнение 38. Вставка объектов спецификации
из прикладной библиотеки
Если на вашем рабочем месте установлена библиотека стандартных крепежных элемен!
тов для КОМПАС!3D и есть лицензия на ее использование, вы можете получить объекты
спецификации из этой библиотеки.
1.
В Дереве сборки выделите любой болт и вызовите из контекстного меню команду Ре%
дактировать.
2.
В появившемся диалоге включите опцию Создать объект спецификации. Другие па!
раметры не изменяйте. Нажмите кнопку OK.
3.
В появившемся окне ввода текстовой части объекта спецификации нажмите кнопку OK.
Положение болта в сборке не меняйте.
4.
Перейдите в подчиненный режим редактирования внутренних объектов спецификации в
сборке. Убедитесь, что в разделе Стандартные изделия появился Болт.
5.
Вернитесь в окно редактирования сборки и аналогичным способом создайте объекты
спецификации для остальных стандартных изделий из библиотеки.
167
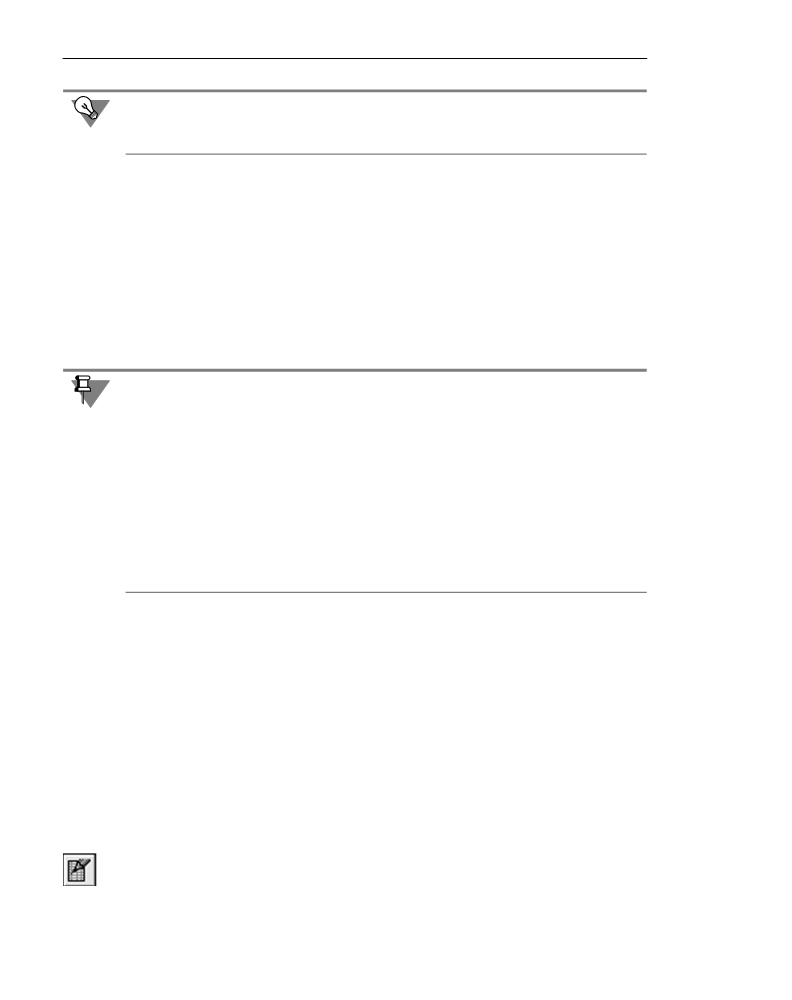
Часть III. Практическое освоение основных навыков работы со спецификацией
Если в сборке есть несколько одинаковых стандартных изделий, необязательно созда!
вать объект спецификации для каждого из них. Достаточно создать один объект и в его
колонке Количество указать количество изделий.
6.
Перейдите в подчиненный режим редактирования внутренних объектов спецификации в
сборке. Убедитесь, что в разделе Стандартные изделия появилась информация обо всех
вставленных крепежных изделиях. Закройте окно подчиненного режима.
7.
Сохраните сборку.
8.
Вы получите сообщение об изменении подключенной к ней спецификации.
9.
Откройте спецификацию и убедитесь, что в ней появился и оказался заполненным раз!
дел Стандартные изделия.
Сравните получившуюся у вас спецификацию с образцом, который находится на дист!
рибутивном диске в файле
\Обучение\Руководство по спецификации\Упражне/
ния\Ready\01100\Блок.spw.
Объекты спецификации хранятся внутри компонентов сборки — деталей, подсборок,
библиотечных компонентов. Вы создали объекты спецификации в компонентах при вы!
полнении упражнений 35, 36 и 38.
Однако наличие в компоненте сборки объекта спецификации еще не означает, что он не!
пременно появится в числе внутренних объектов спецификации этой сборки. Для вклю!
чения объекта спецификации компонента во внутренние объекты спецификации сборки
служит опция Создавать объекты спецификации, доступная на Панели свойств при
настройке свойств компонента. По умолчанию эта опция включена, и объекты специфи!
кации передаются из компонентов в сборку. Если отредактировать свойства компонента,
отключив опцию Создавать объекты спецификации, то объект спецификации — ос!
таваясь в компоненте — перестанет отображаться во внутренних объектах специфика!
ции сборки.
14.3. Полный комплект ассоциативных документов
Вы можете организовать ассоциативную связь не только между сборочным чертежом и
спецификацией или между сборкой и спецификацией, но и между всеми тремя докумен!
тами.
Упражнение 39. Создание спецификации,
связанной со сборкой и сборочным чертежом
1. Откройте файлы моделей \Блок направляющий\Втулка.m3d и \Блок направляющий\Ро/
лик.m3d, входящих в состав сборки Ролик в сборе.a3d.
2. Создайте в них объекты спецификации, как при выполнении п.п. 1 - 6 из упражнения 35.
3. Сохраните и закройте файлы деталей.
4. Откройте файл сборки \Блок направляющий\Ролик в сборе.a3d.
5. Перейдите в подчиненный режим редактирования внутренних объектов спецификации.
6. Убедитесь, что в сборке появились два объекта спецификации, соответствующие Втулке
и Ролику.
168
Глава 14. Создание спецификации, связанной с моделью/сборкой
7.
Создайте и сохраните ассоциативный чертеж сборки Ролик в сборе.a3d.
8.
Перейдите в подчиненный режим редактирования объектов спецификации в чертеже.
9.
Убедитесь, что в чертеже появилось два объекта спецификации.
10.
Создайте документ!спецификацию и подключите к ней сборку и сборочный чертеж.
11.
Убедитесь, что в спецификации появились объекты.
12.
Расположите мозаикой окна спецификации, сборки и сборочного чертежа.
13.
Активизируйте спецификацию и включите режим показа геометрии объектов.
14.
Последовательно выделяя объекты, убедитесь, что их геометрия подсвечивается как в
сборке, так и в чертеже.
Хотя вы и не включали вручную графические объекты из чертежа в состав объектов спе!
цификации, геометрия входит в состав объектов. Так получилось потому, что графичес!
кие объекты в сборочном чертеже — ассоциативные (а не начерченные вручную). Они
«приходят» в чертеж из сборки вместе с объектами спецификации и сохраняют связь с
трехмерными компонентами, которые они изображают.
15.
Проставьте в чертеже позиционные линии!выноски и включите их в состав объектов спе!
цификации.
16.
Синхронизируйте чертеж со спецификацией.
17.
Создайте в спецификации раздел Документация и включите в него объект, соответству!
ющий сборочному чертежу (как это было сделано при выполнении пп. 28-32 из
упражнения 30).
18.
Заполните основную надпись спецификации.
19.
Сохраните все ассоциативные документы.
169

Глава 15.
Создание групповой спецификации
Найдите твердую копию любой групповой спецификации, составленной на вашем пред!
приятии. Количество исполнений изделия, на которое она составлена, должно быть не
больше десяти (включая основное, не имеющее номера исполнение).
Упражнение 40. Создание групповой спецификации по варианту Б
1.
Создайте новую спецификацию.
2.
Вызовите команду Сервис — Параметры — Текущая спецификация — Стиль и в ка!
честве стиля спецификации укажите строку Групповая спецификация ГОСТ 2.113/75.
Ф1, 1а.
3.
Вызовите команду Формат — Настройка спецификации.
4.
В появившемся диалоге введите в поле Количество исполнений количество исполне!
ний специфицируемого изделия (считая базовое исполнение).
5.
Заполните спецификацию путем создания в ней объектов. В каждом объекте будет не!
сколько колонок Количество. Вводите в них количество данного объекта для исполнений
(в первую колонку Количество — для базового исполнения, во вторую — для первого
исполнения и так далее).
Номера исполнений специфицируемого изделия автоматически появятся в «шапке» спе!
цификации при переходе в режим разметки страниц.
6.
Если у вас есть сборочный чертеж специфицируемого изделия, выполненный в КОМ!
ПАС!3D, подключите его к спецификации (если листов чертежа несколько, подключите
все листы).
7.
Введите в состав объектов спецификации соответствующую им геометрию из сборочно!
го чертежа. Вы можете также подключить к объектам спецификации их чертежи.
8.
Вызовите в спецификации команду Расставить позиции.
9.
Сохраните спецификацию. При этом произойдет синхронизация - передача некоторых
объектов из спецификации в подключенный чертеж (или чертежи).
10.
Если сборочный чертеж в электронном виде отсутствует, сохраните заполненную вруч!
ную спецификацию.
11.
Напечатайте получившийся документ!спецификацию.
Упражнение 41. Создание групповой спецификации по варианту Б
с числом исполнений более десяти
Это упражнение позволяет освоить создание и настройку спецификации на изделие, ко!
личество исполнений которого больше, чем количество колонок бланка спецификации
для ввода количества на исполнение (проще говоря, спецификацию для количества ис!
полнений больше десяти).
Если такие спецификации не выпускаются на вашем предприятии или вы не занимаетесь
их составлением, это упражнение можно не выполнять.
Основной упор в упражнении сделан на порядок редактирования объектов и настройку
их отображения в спецификации.
170
содержание .. 8 9 10 11 ..