содержание .. 5 6 7 8 ..
Аскон. Система проектирования спецификаций. Руководство - часть 7

Глава 10. Дополнительные возможности
10.1.3.
Копирование объекта спецификации
при копировании геометрии
Опция Копировать объекты спецификации при копировании геометрии (см.
рис. 10.1) управляет автоматическим копированием объектов спецификации при копи!
ровании в чертеже графических объектов, входящих в состав этих объектов специфика!
ции.
Если эта опция включена, то копия объекта спецификации автоматически создается при
копировании в чертеже:
▼ всех геометрических объектов и линий!выносок, входящих в состав этого объекта,
▼ всех геометрических объектов, входящих в состав этого объекта,
▼ хотя бы одной линии!выноски, входящей в состав этого объекта.
Если геометрия объекта спецификации расположена в разных видах чертежа, то этот
объект спецификации копируется также при копировании части геометрии, целиком на!
ходящейся в одном виде.
Способ копирования геометрии — с помощью мыши или команд редактирования — для
копирования объекта спецификации не имеет значения.
10.2.
Подсчет суммы значений в колонках спецификации
При настройке некоторых колонок бланка спецификации и дополнительных колонок, со!
держащих числовые данные, может быть предусмотрено сложение значений в этих ко!
лонках.
Для сложения числовых значений в колонках вызовите команду Сервис — Сложить
значения в колонках.
В появившемся на экране диалоге (рис. 10.3) вы увидите результаты суммирования. Оно
будет произведено в соответствии с настройками стиля текущей спецификации. Сложе!
ны будут значения в тех колонках, для которых включена опция сложения. Если специ!
фикация групповая, то результат сложения будет выдан для каждого исполнения.
Рис. 10.3. Диалог с результатами суммирования
Таким способом можно подсчитать массу или стоимость специфицируемого изделия
(конечно, при условии, что вы ввели массу или стоимость всех объектов спецификации).
Вы можете записать результаты суммирования в отдельный текстовый файл. Для этого
нажмите в диалоге с результатами кнопку Записать... и введите имя файла.
103

Часть II.
Приемы работы со спецификацией
10.3. Обработка числовых колонок спецификации
Иногда при работе со спецификацией требуется произвести некоторые арифметические
действия над значениями в колонках спецификации (например, для автоматического за!
полнения колонки Стоимость, если известны цена и количество изделий).
Для выполнения таких действий служит прикладная библиотека КОМПАС (файл kom/
lib.rtw). Она входит в стандартный комплект поставки КОМПАС!3D и не требует наличия
на ключе аппаратной защиты отдельной лицензии.
Для подсчета значений в колонках подключите системную библиотеку КОМПАС и в ее
разделе Операции со спецификацией выберите команду Обработка числовых ко%
лонок.
На экране появится диалог обработки числовых колонок (рис. 10.4, табл. 10.1).
Рис. 10.4. Диалог обработки числовых колонок
Табл. 10.1. Элементы управления диалога обработки числовых колонок
Опция
Описание
Числовые
В этом столбце перечислены числовые колонки активной
колонки
спецификации (колонки, имеющие тип данных Целый или
Вещественный). В список включены как основные, так и
дополнительные колонки.
Переменные
В этом столбце требуется ввести или отредактировать
▼ имена переменных, которые будут присвоены значениям
соответствующих колонок, и
▼ уравнения для расчета данных в других колонках.
После ввода переменных и уравнений нажмите кнопку ОК диалога. В колонки специфи!
кации будут подставлены рассчитанные значения.
Для пересчета значений в колонках (например, после изменения исходных данных) тре!
буется повторно вызвать команду Обработка числовых колонок спецификации.
104
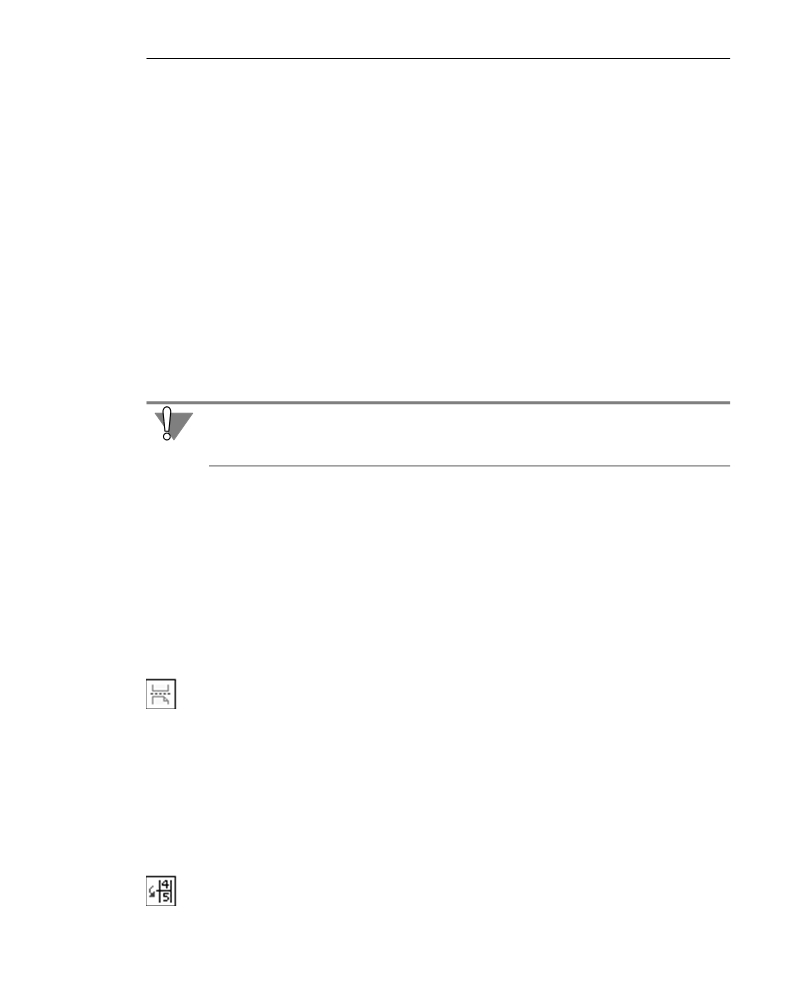
Глава 10. Дополнительные возможности
10.4.
Создание заготовки чертежа
на основе геометрии объекта спецификации
К моменту создания спецификации рабочие чертежи деталей и узлов могут быть еще не
готовы. Система проектирования спецификаций позволяет создать «заготовки» рабочих
чертежей деталей и сборочных чертежей сборочных единиц и комплексов.
Создание заготовки возможно, если чертеж, предназначенный для изображения объекта
спецификации (например, детали), еще не существует.
При подключении к объекту спецификации документа (см. раздел 6.6.3 на с. 73) в стан!
дартном диалоге выбора файла введите несуществующее имя файла чертежа. Система
создаст чертеж с указанным вами именем и разместит в нем все графические элементы,
входящие в состав объекта спецификации (за исключением позиционной линии!вынос!
ки). Вы получите заготовку рабочего чертежа детали или чертежа сборочной единицы.
Проставить в нем размеры и дополнить геометрию придется вручную, а вот некоторые
графы основной надписи (например, Обозначение и Наименование) будут заполнены ав!
томатически (данные в них передаются из спецификации). В дальнейшем при редакти!
ровании текстов в этих графах изменения будут передаваться в спецификацию.
Этой возможностью нужно пользоваться только если у вас нет трехмерной модели ком!
понента сборки. Если модель имеется, создавайте ее ассоциативный чертеж, а не чертеж
на основе геометрии из сборочного чертежа.
10.5.
Разбиение спецификации на листы
Если разделы спецификации не умещаются на одном листе, происходит автоматическая
разбивка спецификации на листы. В нормальном режиме отображения спецификации
верхняя и нижняя граница листа показаны горизонтальными пунктирными линиями.
Иногда при автоматической разбивке спецификации на листы получается, что заголовок
раздела оказывается на одном листе, а объекты этого раздела — на другом или много!
строчный объект спецификации располагается на разных листах. В таких случаях вы мо!
жете вручную разбить спецификацию на листы так, чтобы заголовок раздела или объект
спецификации размещался на новом листе.
Чтобы разместить заголовок раздела или объект спецификации в начале новой страни!
цы, выделите этот заголовок или объект и активизируйте переключатель Размещать на
новом листе, расположенный на Панели свойств.
10.6.
Создание резервных строк
в середине раздела спецификации
Обычно резервные строки располагаются в конце разделов. Если резервная строка
должна быть расположена в середине раздела, поступите следующим образом.
1.
С помощью вспомогательного объекта спецификации создайте пустую строку в том мес!
те раздела, где должна находиться резервная строка.
2.
Установите выделение на созданной строке и активизируйте переключатель Позиция
объекта возрастает, расположенный на Панели свойств.
105

Часть II.
Приемы работы со спецификацией
Активизация этого переключателя означает, что номер позиции объекта должен быть на
единицу больше номера позиции предшествующего ему объекта. Если опция отключена,
то номер позиции совпадает с номером позиции предыдущего объекта.
10.7.
Включение и отключение показа объекта
в таблице спецификации
При создании некоторых объектов спецификации в их настройках автоматически отклю!
чается опция Показывать объект в таблице (подробно об этом рассказано в разделе
6.6.1 на с. 68).
Чтобы скрытые объекты стали видны в таблице спецификации, выполните следующие
действия.
1.
Временно включите режим показа всех скрытых объектов спецификации. Для этого слу!
жит команда Вид — Показать все объекты. После вызова команды соответствующая
кнопка остается нажатой (таким образом, она является индикатором режима показа всех
объектов).
После того как в результате действия этой команды стали видны все объекты специфи!
кации, вы можете включить опцию показа в таблице для каждого конкретного объекта.
2.
Выделите объект в таблице спецификации и активизируйте переключатель Показывать
объект в таблице, расположенный на Панели свойств.
Настроенный таким образом объект будет показываться в таблице спецификации в лю!
бом режиме.
3.
Для отключения режима показа всех объектов вызовите команду Показать все объек%
ты еще раз. При этом соответствующая кнопка окажется отжатой.
Для отключения показа объекта в таблице необязательно входить в режим показа всех
объектов. Просто выключите для этого объекта переключатель Показывать объект в
таблице.
10.8.
Сохранение спецификации в других форматах
Иногда спецификацию требуется передать на другие рабочие места или на другие пред!
приятия. При этом может оказаться, что целевое рабочее место не оснащено системой
КОМПАС!3D или Системой проектирования спецификаций и поэтому на нем нельзя ра!
ботать со спецификацией КОМПАС!3D.
Чтобы сделать доступными просмотр и распечатку спецификации на таких рабочих мес!
тах, спецификацию (файл *.spw) можно экспортировать в файлы других форматов.
10.8.1.
Экспорт во фрагмент
Вы можете экспортировать текущую спецификацию в файл фрагмента КОМПАС!3D
(*.frw). Для этого выполните следующие действия.
106
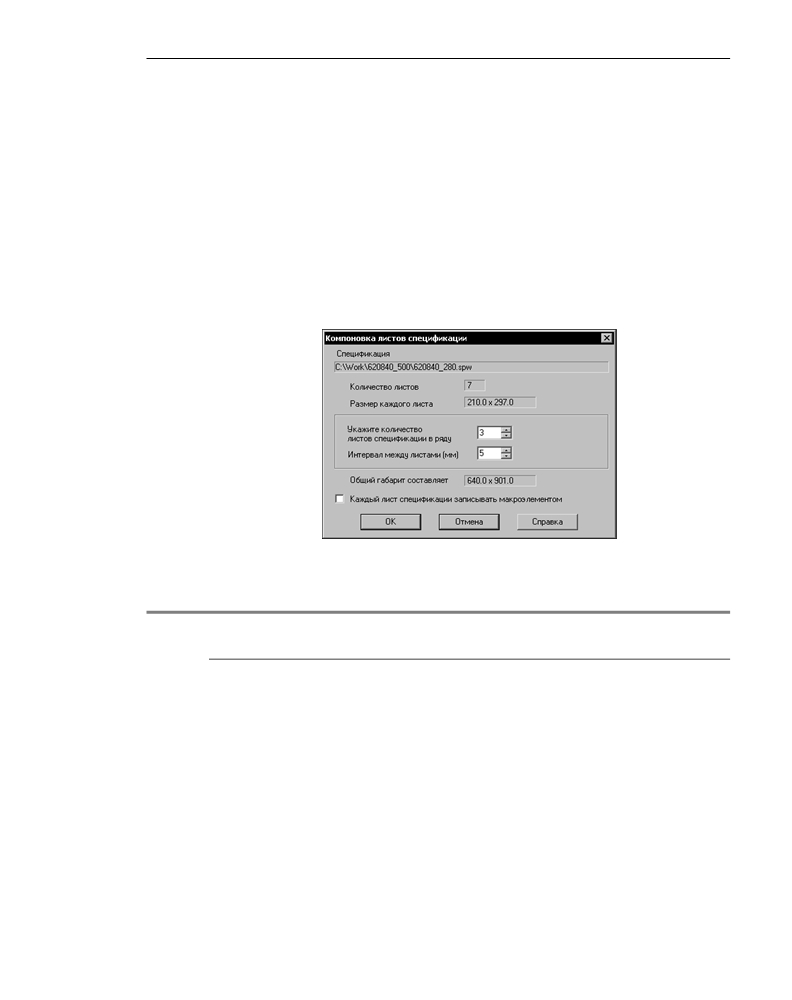
Глава 10. Дополнительные возможности
1. Подключите прикладную библиотеку КОМПАС (файл komlib.rtw).
2. Из ее раздела Операции со спецификацией вызовите команду Преобразовать спе%
цификацию во фрагмент.
Если в момент вызова команды в КОМПАС!3D была активна спецификация, будет экс!
портироваться эта (текущая) спецификация.
Если в момент вызова команды текущим документом была не спецификация, система
выдаст стандартный диалог выбора файла для открытия. Укажите в нем нужную специ!
фикацию.
Если в экспортируемой спецификации больше одной страницы, на экране появится диа!
лог компоновки (рис. 10.5).
3. Укажите в нем, каким образом размещать страницы спецификации на поле фрагмента
(табл. 10.2).
Рис. 10.5. Диалог компоновки листов спецификации
Табл. 10.2. Элементы управления диалога компоновки
Элемент
Описание
управления
Спецификация Справочное поле, в котором указано полное имя файла
сохраняемой спецификации.
Количество
Справочное поле, в котором указано количество листов
листов
сохраняемой спецификации.
Размер
Справочное поле, в котором указан размер листов сохраняемой
каждого листа
спецификации (в миллиметрах).
Количество
В это поле можно ввести количество листов спецификации,
листов
которое должно быть размещено в горизонтальном ряду.
спецификации
При постоянном общем количестве листов указанное количество
в ряду
одновременно однозначно определяет количество рядов,
в котором разместятся все листы спецификации.
107

Часть II.
Приемы работы со спецификацией
Табл. 10.2. Элементы управления диалога компоновки
Элемент
Описание
управления
Интервал
В это поле можно ввести расстояние (в миллиметрах), которое
между листами
нужно оставить между внешними рамками соседних листов
спецификации.
Общий габарит В этом справочном поле указан общий габарит, который будет
иметь изображение экспортированной спецификации при
выбранной компоновке.
Для изменения общего габарита (например, чтобы разместить
спецификацию на листе бумаги заданного формата) измените
величину зазора между листами и их расположение в рядах.
Каждый лист
Если эта опция включена, то отрезки и тексты, составляющие
спецификации
каждый лист спецификации, в результирующем файле образуют
записывать
макроэлемент.
макроэлементом
4.
После задания всех параметров компоновки нажмите кнопку OK для начала экспорта.
Система создаст новый фрагмент и разместит в нем изображение листов спецификации.
Это изображение будет состоять из графических примитивов КОМПАС!3D — отрезков и
текстов. В случае включения соответствующей опции они будут собраны в макроэлемен!
ты.
Вся информация, касающаяся исходной спецификации (объекты, настройки и т.д.) во
фрагменте будет утрачена. В нем останутся только текстовые части объектов (в виде от!
дельных текстов в ячейках), таблица спецификации (в виде отрезков) и основная над!
пись (в виде отрезков и отдельных текстов в ячейках).
В получившемся фрагменте доступны все средства редактирования графических доку!
ментов системы КОМПАС!3D.
Никакой связи между новым фрагментом и исходной спецификацией не возникает. По!
этому не следует ожидать, что вносимые в спецификацию изменения будут отражаться
в полученном из нее фрагменте.
10.8.2.
Экспорт в форматы DXF, DWG, IGES и eDrawing
Вы можете экспортировать спецификацию в форматы DXF, DWG, IGES и eDrawing. Для
этого выполните следующие действия.
1.
Откройте спецификацию, которую требуется экспортировать.
2.
Вызовите команду Файл — Сохранить как и в поле Тип файла появившегося диалога
выберите нужное расширение файла (dxf, dwg, igs или edrw).
3.
Нажмите кнопку Сохранить.
При выборе в списке Тип файла строки DXF или DWG в диалоге появляется кнопка Па%
раметры. Она вызывает диалог настройки записи документа в выбранный формат. За!
108

Глава 10. Дополнительные возможности
вершив настройку, закройте диалог кнопкой ОК, а затем нажмите кнопку Сохранить
диалога сохранения файлов.
Для формата IGES настройка экспорта невозможна.
Если в экспортируемой спецификации больше одной страницы, на экране появится диа!
лог компоновки, в котором нужно указать, каким образом размещать эти страницы на
поле графического документа (рис. 10.5, табл. 10.2).
Система создаст файл требуемого формата и разместит в нем изображение листов спе!
цификации. Изображение (как и при экспорте во фрагмент) будет состоять из отрезков
и текстов.
Хотя полученные в результате экспорта файлы утрачивают свойства спецификации
КОМПАС!3D (порядок заполнения документа, связь со сборочным чертежом, возмож!
ность автосортировки и простановки позиций и т.д.) и не могут в дальнейшем редакти!
роваться средствами Системы проектирования спецификаций, они незаменимы при не!
обходимости просмотра и печати спецификаций на тех рабочих местах, где отсутствует
возможность работы с файлами спецификаций КОМПАС!3D.
10.8.3.
Экспорт в форматы баз данных
Для передачи данных в автоматизированные системы управления производством может
понадобиться преобразование спецификации в файл формата dBase III DOS, dBase III
Windows или Excel.
Чтобы экспортировать спецификацию в таблицу базы данных, выполните следующие
действия.
1.
Подключите прикладную библиотеку КОМПАС (файл komlib.rtw).
2.
Из ее раздела Операции со спецификацией вызовите команду Экспорт специфи%
кации.
После вызова команды на экране появляется диалог настройки параметров экспорта
спецификации (рис. 10.6 - 10.9).
3.
Задайте в нем параметры экспорта (табл. 10.3 - 10.6).
4.
После настройки параметров экспорта спецификации нажмите кнопку Начать запись.
Более быстрый способ записи текущей спецификации в файл формата Excel — вызов
команды Файл — Сохранить как... В появившемся диалоге следует ввести имя файла,
из списка Тип файла выбрать строку Файлы Excel (*.xls) и нажать кнопку Сохранить.
Спецификация будет сохранена в умолчательной конфигурации в файл формата Excel.
109

Часть II.
Приемы работы со спецификацией
Рис. 10.6. Диалог настройки параметров экспорта спецификации.
Вкладка Файл
Табл. 10.3. Диалог настройки параметров экспорта спецификации. Вкладка Файл
Элемент
Описание
управления
Текущий
Включенная опция означает, что будет экспортироваться текущий
документ.
Выбрать
Эта кнопка позволяет выбрать спецификацию для экспорта.
документ
Документ
В этом поле отображается имя экспортируемой спецификации.
Записать в файл В этом поле отображается имя создаваемого файла.
Выбрать файл Эта кнопка позволяет указать путь к создаваемому файлу.
110

Глава 10. Дополнительные возможности
Рис. 10.7. Диалог настройки параметров экспорта спецификации.
Вкладка Объекты
Табл. 10.4. Диалог настройки параметров экспорта спецификации. Вкладка Объекты
Элемент
Описание
управления
Включить
В этом окне отображаются типы строк, существующих в активной
объекты
спецификации:
▼ Базовые объекы,
▼ Вспомогательные объекты*,
▼ Заголовки разделов*,
▼ Резервные строки*,
▼ Пустые строки*,
▼ Заголовки блоков исполнений*.
Те из них, которые будут передаваться в таблицу базы данных,
помечены «галочкой» в колонке Включить. Чтобы исключить
строки определенного типа из состава экспортируемых, щелкните
на «галочке» левой кнопкой мыши.
111

Часть II.
Приемы работы со спецификацией
* При экспорте в таблицу БД резервных и пустых строк создаются записи с
пустыми полями, а при экспорте заголовков разделов и блоков исполне!
ний (а иногда и вспомогательных объектов) создаются малоинформатив!
ные записи (например, с текстом «Детали» в поле Наименование). Как пра!
вило, такие записи бесполезны при обработке базы данных системами
управления производством (или иными экспертными и аналитическими
программами). Поэтому обычно экспорт соответствующих строк отключа!
ется. Чтобы записи, образованные из базовых объектов спецификации, не
потеряли информацию о том, какому разделу они принадлежат, в эти за!
писи включают специальные поля (см. табл. 10.5).
Рис. 10.8. Диалог настройки параметров экспорта спецификации.
Вкладка Поля
Табл. 10.5. Диалог настройки параметров экспорта спецификации. Вкладка Поля
Элемент
Описание
управления
Включить
В этом окне в виде таблицы перечислены колонки активной
колонки
спецификации и соответствующие им поля с текущими
настройками.
Поля, которые будут передаваться в таблицу базы данных,
помечены «галочкой» в колонке Включить. Чтобы изменить
параметры (имя, длину и т.п.) какого!либо поля спецификации в
новом документе или исключить поле из состава экспортируемых,
дважды щелкните мышью на соответствующей строке таблицы.
112

Глава 10. Дополнительные возможности
Табл. 10.5. Диалог настройки параметров экспорта спецификации. Вкладка Поля
Элемент
Описание
управления
Дополнительные
Эта опция управляет экспортом всех дополнительных колонок. При
колонки
ее включении дополнительные колонки помечаются «галочкой».
Если требуется экспортировать одни доп. колонки и не
экспортировать другие, дважды щелкайте мышью по
соответствующим строкам и в появившемся диалоге включайте/
выключайте опцию Включить поле.
Специальные
Эта опция управляет экспортом всех специальных колонок*. При ее
колонки
включении специальные колонки помечаются «галочкой». Если
требуется экспортировать одни специальные колонки и не
экспортировать другие, дважды щелкайте мышью по
соответствующим строкам и в появившемся диалоге включайте/
выключайте опцию Включить поле.
*
При экспорте в базу данных для каждого объекта спецификации создается
отдельная запись. Ее поля соответствуют колонкам бланка спецификации
и дополнительным колонкам. Однако в этом случае теряется информация
о типе объекта и о том, какому разделу он принадлежит. Чтобы сохранить
эту информацию, к записи можно добавить специальные поля — Номер
раздела, Тип объекта и т.п. Именно для управления созданием этих
полей служит опция Специальные колонки.
Рис. 10.9. Диалог настройки параметров экспорта спецификации.
Вкладка Разделы
113

Часть II.
Приемы работы со спецификацией
Табл. 10.6. Диалог настройки параметров экспорта спецификации. Вкладка Разделы
Элемент
Описание
управления
Включить
В этом окне отображаются разделы, существующие в текущей
разделы
спецификации. Те из них, объекты которых будут
экспортироваться, помечены «галочкой». Чтобы исключить раздел
из состава экспортируемых (или включить ранее выключенный
раздел), щелкните на нем левой кнопкой мыши.
Конфигурация Чтобы сохранить созданную конфигурацию спецификации для
экспорта (формат, экспортируемые и не экспортируемые разделы,
объекты, поля и т.п.), введите имя новой конфигурации в поле
ввода и нажмите кнопку Сохранить.
Сохраненную конфигурацию можно использовать при
последующих вызовах команды экспорта спецификации в формат
БД.
Чтобы удалить существующую конфигурацию, выберите ее имя из
списка и нажмите кнопку Удалить.
10.9.
Дополнительные листы
Спецификация КОМПАС!3D может иметь дополнительные листы в начале и в конце. Эта
возможность позволяет, например, создавать и хранить вместе с самой спецификацией
лист регистрации изменений. Дополнительные листы учитываются при автоматической
нумерации листов (о настройке нумерации листов в спецификации см. раздел 10.10 на
с. 116).
Для управления дополнительными листами текущей спецификации служит диалог, вы!
зываемый командой Сервис - Параметры... - Текущая спецификация - Парамет%
ры листа - Дополнительные листы.
В правой части появившегося диалога отображаются элементы управления дополни!
тельными листами (рис. 10.10).
Эти элементы представлены в таблице 10.7.
114

Глава 10. Дополнительные возможности
Рис. 10.10. Диалог управления дополнительными листами спецификации
Табл. 10.7. Диалог управления дополнительными листами спецификации
Элемент
Описание
В начале
Списки названий оформлений дополнительных листов.
документа,
Количество дополнительных листов определяется количеством
В конце
оформлений в списках.
документа
Добавить
Кнопка, позволяющая создать в документе дополнительный лист.
После ее нажатия на экране появляется диалог выбора
оформления. В нем требуется указать из библиотеку оформлений
и само оформление.
Изменить
Кнопка, позволяющая изменить стиль оформления выделенного
дополнительного листа. После ее нажатия на экране появляется
диалог выбора оформления.
Удалить
Кнопка, позволяющая удалить выделенный дополнительный лист
из документа.
Переместить
Кнопки, позволяющие изменить порядок следования
вперед,
дополнительных листов.
Переместить
назад
Заполнение таблиц на дополнительных листах спецификации производится, как и за!
полнение таблицы основной надписи, в режиме разметки страниц (о режимах работы со
спецификацией см. раздел 6.9 на с. 77).
115

Часть II.
Приемы работы со спецификацией
Если вы используете один и тот же набор дополнительных листов в большинстве специ!
фикаций, то выполнение соответствующей настройки в каждом документе нерациональ!
но. В этом случае можно сделать так, чтобы все новые спецификации сразу создавались
с требуемыми дополнительными листами.
Для этого вызовите команду Сервис — Параметры... — Новые документы — Специ%
фикация — Дополнительные листы.
В правой части появившегося диалога вы можете указать оформления дополнительных
листов и порядок их следования в новых спецификации так же, как для текущей специ!
фикации.
10.10. Нумерация листов
Чтобы задать правила заполнения граф Количество листов и Номер листа в основной
надписи текущей спецификации, вызовите команду Сервис — Параметры... — Теку%
щая спецификация — Нумерация листов.
На экране появится диалог настройки нумерации листов (рис. 10.11). Элементы управ!
ления этого диалога представлены в таблице 10.8.
Рис. 10.11. Диалог настройки нумерации листов текущей спецификации
Табл. 10.8. Диалог настройки нумерации листов
Элемент
Описание
Автоматическая
Опция, управляющая автонумерацией листов.
нумерация
Если она включена, всем листам спецификации автоматически
листов
присваиваются порядковые номера.
Если опция выключена, то графа Номер листа в основной надписи
текущей спецификации не заполняется. Вы можете ввести
произвольный номер для каждого листа спецификации.
116

Глава 10. Дополнительные возможности
Табл. 10.8. Диалог настройки нумерации листов
Элемент
Описание
Номер
Поле, содержащее номер первого листа — номер, с которого
первого листа
начнется автоматическая нумерация. По умолчанию он равен
единице. Вы можете ввести или задать счетчиком нужное значение.
Поле доступно при включенной опции Автоматическая
нумерация листов.
Количество
Варианты способов определения количества листов спецификации
листов
(табл. 10.9).
Табл. 10.9. Способы определения количества листов спецификации
Способ
Описание
Автоматическое
Автоматический подсчет фактического количества листов текущей
определение
спецификации и занесение полученного числа в соответствующую
графу основной надписи.
Предопределен%
Задание произвольного числа, которое будет занесено в графу
ное
Количество листов основной надписи каждого листа текущей
спецификации.
Таким образом можно сформировать, например, спецификацию,
являющуюся частью другой спецификации.
10.11. Печать спецификации
Для вывода спецификации на печать вызовите команду Файл — Печать...
Диалог, возникающий на экране после вызова этой команды (рис. 10.12), позволяет вы!
брать устройство вывода, включить вывод документа в файл, подогнать масштаб выво!
да спецификации таким образом, чтобы она помещалась на заданном количестве листов
бумаги, установить диапазон выводимых страниц и количество копий документа.
117

Часть II.
Приемы работы со спецификацией
Рис. 10.12. Диалог настройки параметров печати
В режиме предварительного просмотра доступны те же сервисные команды, что и при
предварительном просмотре графических документов (размещение страниц документа
на поле вывода, выбор и подгонка масштаба вывода, поворот страниц и т.д.). Работа в
режиме предварительного просмотра, а также элементы управления диалога, представ!
ленного на рис. 10.12, подробно рассмотрены в Томе II Руководства пользователя КОМ!
ПАС!3D.
10.12. Спецификация на чертеже
Объекты спецификации, имеющиеся в чертеже, можно разместить в таблице специфи!
кации на этом же чертеже. Необходимым условием для этого является следующее: к
чертежу не должна быть подключена спецификация того же стиля, что и объекты специ!
фикации, которые требуется разместить на чертеже.
Соответственно, чертеж, на котором размещена таблица спецификации определенного
стиля, невозможно подключить к спецификации этого же стиля. Чтобы подключение
было возможно, необходимо отменить размещение спецификации на листе.
Стили объектов спецификации в чертеже определяются описаниями спецификаций (см.
раздел 3.4 на с. 40), имеющимися в этом чертеже.
Обычно чертеж имеет одно описание спецификации. Это описание является текущим.
118

Глава 10. Дополнительные возможности
10.12.1.
Размещение на чертеже спецификации текущего стиля
Чтобы разместить спецификацию на чертеже, вызовите команду Спецификация —
Спецификация на листе — Показать. Команда доступна, если к чертежу не подклю!
чена спецификация текущего стиля.
После вызова этой команды над основной надписью чертежа появляется таблица. Она
содержит объекты спецификации, имеющиеся в чертеже.
Все параметры этой таблицы (количество и формат колонок, заголовок, расположение
объектов на страницах и т.п.) соответствуют параметрам таблицы, входящей в основную
надпись текущего стиля спецификации как Таблица для спецификации.
На эту таблицу распространяются все настройки текущего стиля спецификации (коли!
чество резервных строк, сортировка и т.п.). Короче говоря, эта таблица с объектами —
спецификация текущего стиля без рамок и собственного штампа.
Обозначение и наименование чертежа влияет на отображение объектов спецификации,
содержащих код и наименование документа. Это влияние аналогично влиянию обозна!
чения и наименования спецификации на объекты в ней (см. раздел 6.10 на с. 77).
При создании новых объектов спецификации в чертеже они автоматически попадают в
таблицу спецификации на листе.
Двойной щелчок мышью по таблице запускает подчиненный режим редактирования
объектов спецификации. Все сделанные в нем изменения после закрытия окна этого ре!
жима передаются в спецификацию на листе.
Для перемещения таблицы по листу служит команда Спецификация — Специфика%
ция на листе — Размещение (или команда Ручное размещение из контекстного ме!
ню).
Вы можете создать пользовательский стиль, например, для таблицы соединений или пе!
речня элементов, а затем разместить таблицу соединений на листе с электрической схе!
мой или перечень элементов на листе с кинематической схемой. Если при работе над
схемой будут созданы соответствующие объекты, содержащие геометрию, впоследс!
твии это облегчит поиск изображения проводника или элемента схемы.
Чтобы отключить отображение спецификации на листе, вызовите команду
Спецификация — Спецификация на листе — Показать повторно.
10.12.2.
Размещение на чертеже спецификаций разных стилей
Команда Спецификация — Спецификация на листе — Показать позволяет размес!
тить на листе только одну спецификацию — спецификацию текущего стиля.
Чтобы включить размещение на листе спецификаций других стилей (если чертеж содер!
жит несколько описаний спецификаций), вызовите диалог управления описаниями спе!
цификаций (рис. 10.13). Для этого служит команда Спецификация — Управление
описаниями спецификаций...
119
содержание .. 5 6 7 8 ..