Volvo XC90 (2019 year). Instruction - part 30
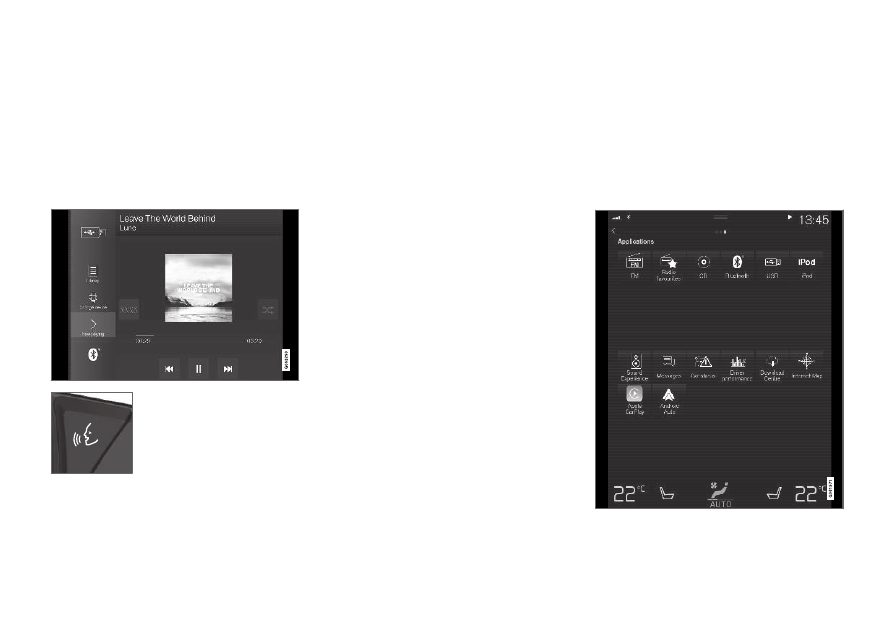
AUDIO, MEDIA AND INTERNET
* Option/accessory.
502
Media player
The media player can play audio from the CD
player* and from external audio sources con-
nected via USB port or Bluetooth. It can also
play video format via the USB port.
When the vehicle is connected to the Internet, it
is also possible to listen to web radio, audio
books and to access music services via apps.
The media player is controlled
from the center display. Several
functions can also be con-
trolled using voice commands
or the right-side steering wheel
keypad.
The radio, which is also handled by the media
player, is described in a separate section.
Related information
•
•
Controlling and changing media (p. 504)
•
•
•
•
•
•
•
Playing media via the USB port (p. 508)
•
Internet-connected vehicle* (p. 525)
Playing media
The media player is controlled from the center
display. Several other functions can also be con-
trolled using the right-side steering wheel key-
pad or by using voice commands.
The radio can also be controlled in the media
player. See the section describing the radio.
Starting a media source
App view. (Generic illustration; basic apps vary depend-
ing on market and model).