Subaru XV Crosstrek (2016 year). Instruction - part 18
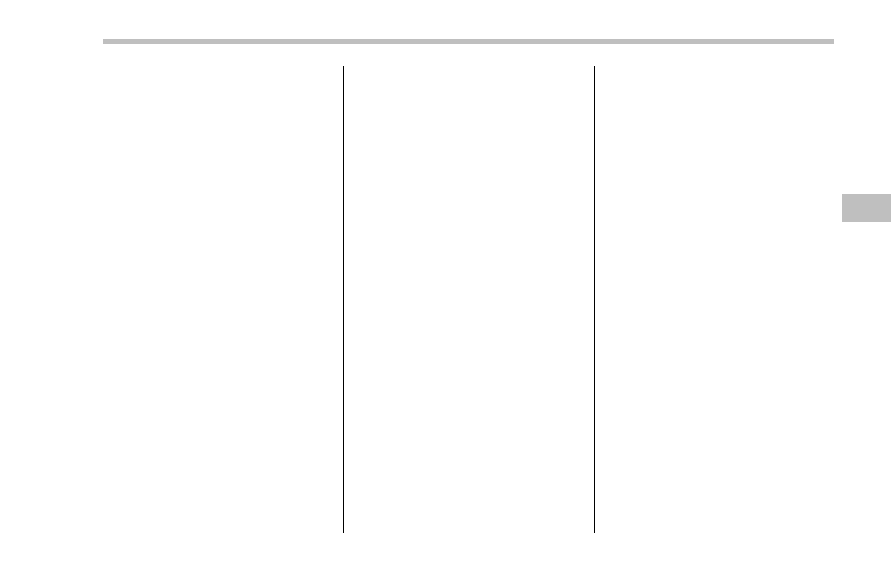
NOTE
HD Radio
TM
Technology (if equipped)
should be included as a feature in the
base display audio set.
This display audio set is referred to as
follows.
. U.S. customers: STARLINK
TM
6.2 Mul-
timedia
. Canadian customers: 6.2-inch infotain-
ment system
Audio/Audio set
– CONTINUED –
5-5