содержание .. 102 103 104 105 ..
Skoda Octavia FL 1.6 AT Style+. Руководство - часть 104
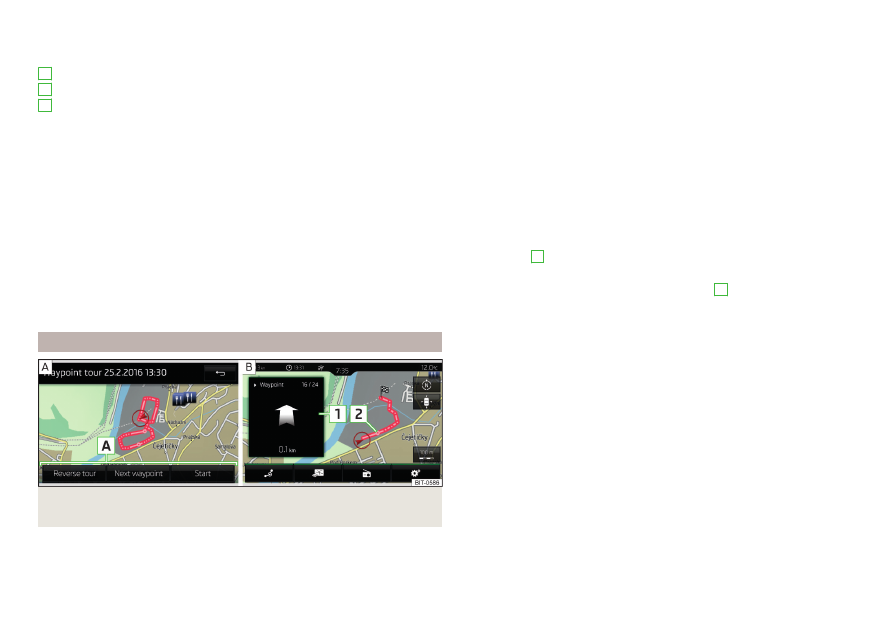
Запись маршрута по путевым точкам
После включения записи маршрута по путевым точкам на экране, в зави-
симости от ситуации, могут отображаться следующие сведения
Путевые точки, заданные автоматически
Путевые точки, заданные вручную
Дополнительное окно Путевые точки с указанием количества уже задан-
ных точек/максимального допустимого количества точек
Установка путевой точки вручную
▶
В главном меню Режим путевых точек нажмите экранную кнопку →
Установить точку вручн..
Завершение записи
▶
В главном меню Режим путевых точек нажмите экранную кнопку →
Остановить запись.
После записи заданные путевые точки образуют маршрут по путевым точ-
кам, который сохраняется в памяти маршрутов по путевым точкам.
После завершения записи её невозможно возобновить. Нужно начать но-
вую запись.
Запись также прекращается при выходе из меню режима Режим путевых
точек.
Движение по сохранённому маршруту по путевым точкам
Илл. 79 Отображение сохранённого маршрута по путевым точкам /
движение по сохранённому маршруту по путевым точкам
Запуск ведения по маршруту
›
В главном меню Режим путевых точек нажмите экранную кнопку →
Память маршрутов по путевым точкам.
A
B
C
›
Выберите нужный маршрут по путевым точкам
» илл. 80
›
Нажмите экранную кнопку .
›
Выберите одно из следующих меню
- .
■
Путь наоборот – изменение последовательности путевых точек на обрат-
ную (для движения по сохранённому пути в обратном направлении)
■
Ближ. пут. точка – переход к ближайшей путевой точке
■
Начать – запуск ведения по маршруту.
Ведение по маршруту
Во время движения по сохранённому пути навигационная система не вы-
даёт голосовые сообщения.
Во время движения необходимо как можно точнее следовать по маршру-
ту, отображаемому на экране.
Во время движения по сохранённому пути в дополнительном окне Путевые
точки отображается направление и расстояние до следующей путевой точ-
ки, порядковый номер следующей путевой точки и общее количество пу-
тевых точек
1
- .
Путь от местонахождения автомобиля до следующей путевой точки посте-
пенно «сокращается» по мере движения «от»
2
- .
При прохождении автомобиля достаточно близко к следующей путевой
точке, ведение по маршруту переключается на следующую точку.
Если автомобиль уже проехал текущую путевую точку, но она «не исчез-
ла» из маршрута (например, если расстояние до неё было слишком вели-
ко), эту точку можно «пропустить» и продолжить ведение по маршруту к
следующей точке.
▶
В главном меню Режим путевых точек нажмите экранную кнопку →
Пропустить пут. точку.
Завершение ведения по маршруту
▶
В главном меню Режим путевых точек нажмите экранную кнопку →
Завершить ведение по маршруту.
Ведение по маршруту также прекращается при выходе из режима путе-
вых точек.
77
Навигационная система