содержание .. 99 100 101 102 ..
Skoda Octavia FL 1.6 AT Style+. Руководство - часть 101
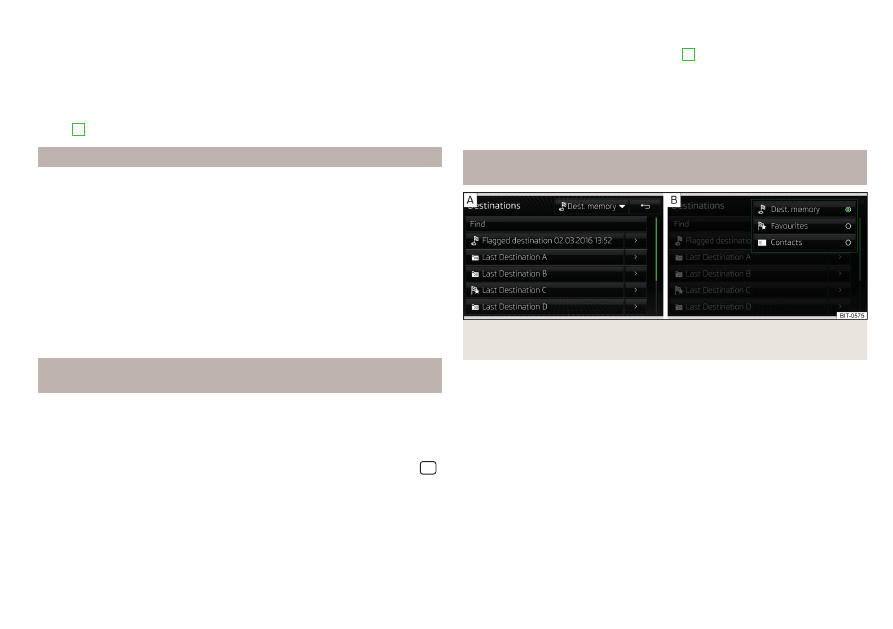
Введение пункта назначения через координаты GPS
›
Коснитесь экранной кнопки с желаемым значением координаты GPS для
географической широты и географической долготы
- .
›
Настройте желаемое значение и подтвердите введение места назначе-
ния касанием экранной кнопки .
Если в навигационных данных устройства доступны сведения об указан-
ной точке, то тогда они будут отображены вместо координат GPS (напр.,
адрес
A
).
Поиск АЗС, ресторана или парковки
Устройство обеспечивает быстрый поиск таких категорий объектов POI, как
АЗС, ресторанов или парковок.
›
В главном меню Навигационная система нажмите экранную кнопку .
›
Коснитесь экранной кнопки желаемой категории.
Отобразится список до 200 близлежащих объектов POI выбранной катего-
рии в радиусе 200 км от текущего местоположения автомобиля.
›
Выберите нужный объект.
Если выбрать определённые автозаправочные станции в пункте меню
→
Опции заправки → Выбрать предпочитаемые АЗС, то тогда эти предпочитаемые
автозаправочные станции при поиске заправки будут отображаться на
первых трёх позициях.
Последние места назначения (места назначения,
автоматически сохранённые в памяти)
Список последних пунктов назначения
›
В главном меню Навигационная система нажмите экранную кнопку
→
Последние пункты назначения.
Детали последних мест назначения
›
В главном меню Навигационная система нажмите экранную кнопку
.
Если ведение к месту назначение не производится, то отображаются де-
тали последних мест назначения, к которым производилось ведение по
маршруту. Если ведение к месту назначение производится, то тогда отоб-
ражаются детали окончательного места назначения поездки.
Последние места назначения в меню поиска места назначения / объекта
POI
В меню поиска места назначения в зоне
D
на стр. 63 отобража-
ется краткий список последних мест назначения.
Экранные кнопки в списке последних мест назначения
– поиск места назначения по названию (экранная кнопка отобража-
ется при более чем 5 имеющихся записях)
– отображение деталей о месте назначения
Память мест назначения (мест назначения, сохранённых
вручную)
Илл. 66 Выберите список сохранённых в памяти мест назначения /
категорий сохранённых в памяти мест назначения
Список сохранённых в памяти пунктов назначения
›
В главном меню Навигационная система нажмите экранную кнопку
→
Места назначения.
›
Нажмите экранную кнопку
- и выберите одну из следую-
щих категорий сохранённых в памяти мест назначения
- .
Поиск
65
Навигационная система