содержание .. 45 46 47 48 ..
Skoda Karoq (2018 год). Руководство - часть 47
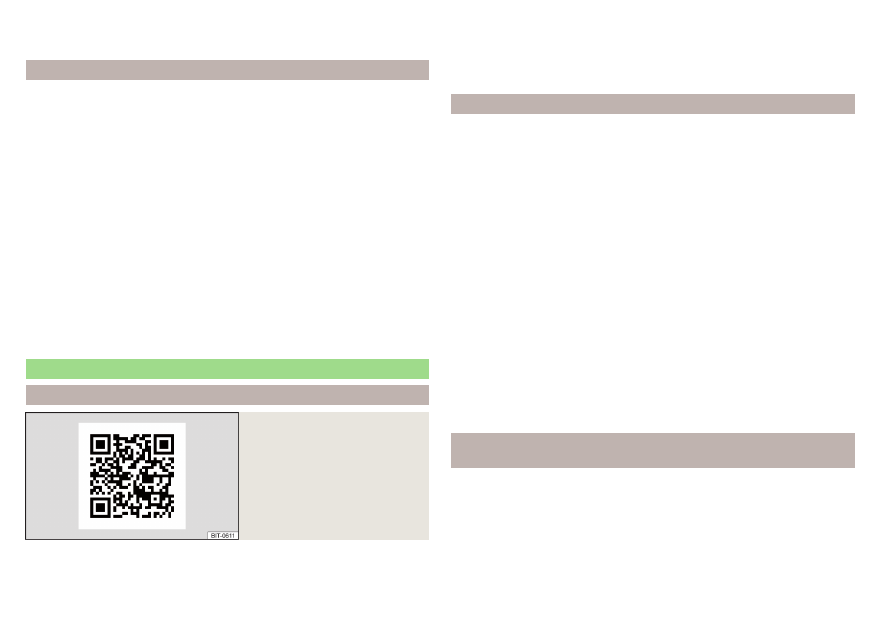
▶
Нажмите экранную кнопку Редактировать.
▶
Нажмите экранную кнопку Удалить и подтвердите процесс удаления.
Домашний адрес
Указание домашнего адреса
При не введённом домашнем адресе нужно действовать следующим обра-
зом.
›
В главном меню Навигационная система нажмите экранную кнопку →
Домашний адрес.
›
Укажите в качестве домашнего адреса текущее положение автомобиля
или введите адрес.
Изменение домашнего адреса
›
В главном меню Навигационная система нажмите экранную кнопку →
Управление памятью → Задать домашний адрес.
›
Нажмите экранную кнопку Редактировать.
›
Отредактируйте или укажите домашний адрес, используя текущее поло-
жение автомобиля, или введите адрес.
Удаление домашнего адреса
›
В главном меню Навигационная система нажмите экранную кнопку →
Управление памятью → Удалить данные пользователя → Домашний адрес.
›
Нажмите экранную кнопку Удалить и подтвердите процесс удаления.
Импорт собственных пунктов назначения
Введение
Илл. 206
Приложение MyDestination на
интернет-сайтах ŠKODA
Некоторые пункты назначения могут быть созданы с помощью приложе-
ния ŠKODA «MyDestination».
При считывании QR-кода
или после ввода следующего адреса
в строке браузера откроется сайт с информацией о приложении
«MyDestination».
http://go.skoda.eu/my-destination
Пункты назначения в формате vCard
В память системы Infotainment можно импортировать собственные пункты
назначения с карты SD или USB-накопителя в формате vCard (*.vcf).
Импорт
›
Вставьте во внешний модуль карту SD или подсоедините USB-носитель
с файлом, содержащим собственный пункт назначения.
›
В главном меню Навигационная система нажмите экранную кнопку →
Управление памятью → Импортировать пункты назначения (SD/USB).
›
Выберите источник и подтвердите импорт.
Ведение по маршруту
›
В главном меню Навигационная система нажмите экранную кнопку →
Пункты назначения → → .
›
Затем отыскать и выбрать желаемый импортированный пункт назначе-
ния.
Удаление собственного пункта назначения
›
В главном меню Навигационная система нажмите экранную кнопку →
Пункты назначения → → .
›
Нажмите экранную кнопку на желаемом собственном пункте назначе-
ния.
›
В деталях пункта назначения коснитесь экранной кнопки Редактировать →
Удалить и подтвердите процесс удаления.
Категории специальных пунктов назначения, созданные в
приложении «MyDestination»
Импорт/обновление
›
Вставьте во внешний модуль карту SD или подсоедините USB-носитель,
содержащие категории объектов.
›
В главном меню Навигационная система нажмите экранную кнопку →
Управление памятью → Обновить мои объекты (SD/USB).
Если в памяти системы Infotainment уже имеется категория собственных
объектов с таким же названием, она будет переписана при импорте.
190
Infotainment