содержание .. 47 48 49 50 ..
Skoda Superb (2017 год). Руководство - часть 49
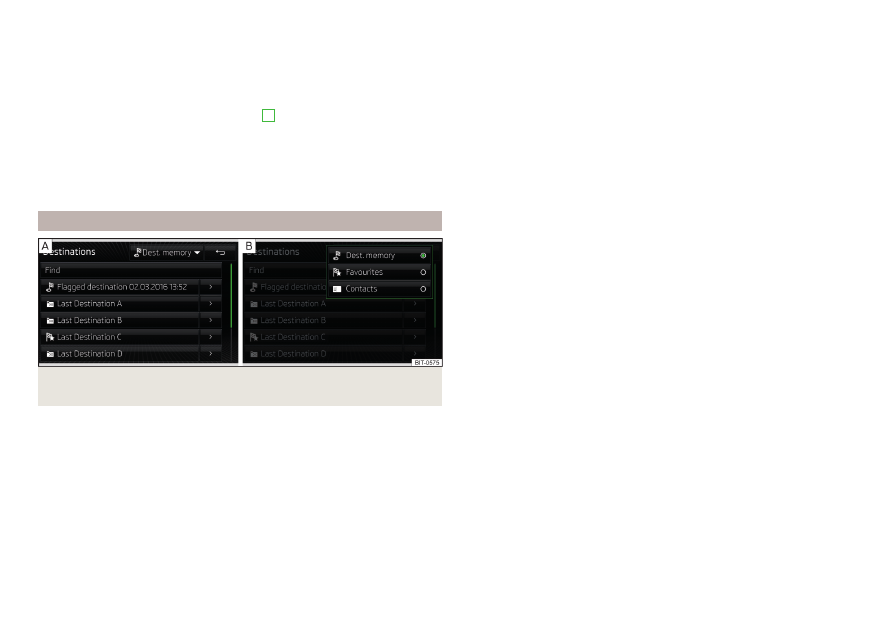
Если ведение к пункту назначение не производится, то отображаются де-
тали последних пунктов назначения, к которым производилось ведение
по маршруту. Если ведение к пункту назначение производится, то тогда
отображаются детали окончательного пункта назначения поездки.
Последние пункты назначения в меню поиска пункта
назначения/объекта POI
В меню поиска пункта назначения в зоне
D
жается краткий список последних пунктов назначения.
Экранные кнопки в списке последних пунктов назначения
— поиск пункта назначения по названию (экранная кнопка отобра-
жается при более чем 5 имеющихся записях)
— отображение деталей выбранного места назначения
Память пунктов назначения
Илл. 231 Выберите список сохранённых в памяти пунктов назначе-
ния/категорий сохранённых в памяти пунктов назначения
Список сохранённых в памяти пунктов назначения
›
В главном меню Навигационная система нажмите экранную кнопку
→
Пункты назначения.
›
Нажмите экранную кнопку
— и выберите одну из следую-
щих категорий сохранённых в памяти пунктов назначения
—
Найти
Все сохранённые в памяти пункты назначения
▶
— пункт назначения с флажком (местоположение автомобиля в
момент сохранения в памяти)
▶
— сохранённый в памяти пункт назначения (пункт назначения, со-
хранённый вручную/пункт назначения, импортированный в форма-
те vCard)
▶
— избранное (пункт назначения с дополнительным свойством из-
бранного)
Избранные (избранное место обозначено на карте пиктограммой
).
Адреса телефонных контактов подключённого телефона либо встав-
ленной SIM-карты.
Экранные кнопки в списке сохранённых в памяти пунктов назначения
— поиск пункта назначения по названию (экранная кнопка отобра-
жается при более чем 5 имеющихся записях)
— отображение деталей о пункте назначения
Сохранение пункта назначения в памяти
▶
В главном меню Навигационная система нажмите экранную кнопку
→
Последние пункты.
▶
Нажмите экранную кнопку на желаемом пункте назначения, отобразят-
ся детали пункта назначения.
▶
Нажмите экранную кнопку Сохранить.
▶
При необходимости переименуйте пункт назначения и подтвердите со-
хранение в памяти.
Сохранение в памяти «пункта назначения с флажком» (текущего
положения автомобиля)
▶
В главном меню Навигационная система нажмите экранную кнопку
→
Сохранить положение.
▶
Последующим прикосновением к экранной кнопке Переименов. можно
пункт назначения с флажком переименовать и сохранить в памяти
как пункт назначения.
В случае сохранения в памяти следующего пункта назначения с флажком
запись идёт поверх последнего сохранённого пункта назначения с флаж-
ком. Чтобы сохранить существующее место назначение с флажком, его
нужно внести в память системы Infotainment.
Сохранить/отменить сохранение пункта назначения в качестве
избранного
Невозможно сохранить в качестве избранного адрес контакта, пункт на-
значения в формате vCard или пункт назначения, указанный на карте.
Найти
197
Навигационная система