Honda HR-V (2019 year). Instruction - part 24
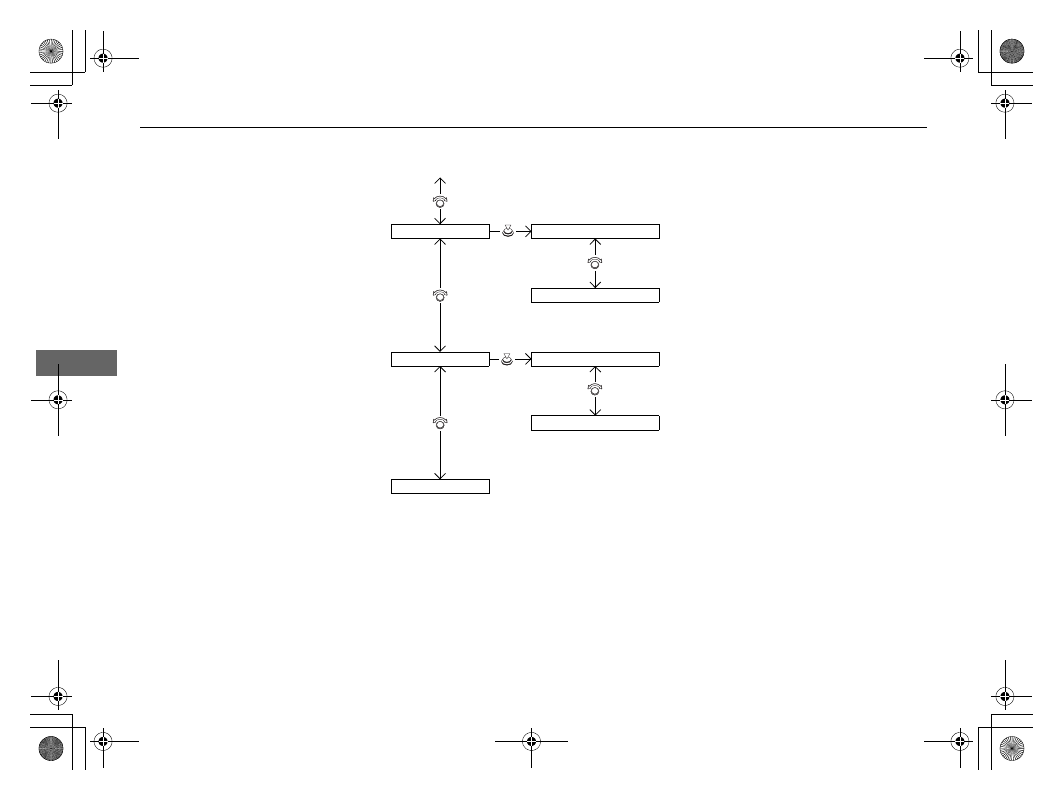
368
uu
Bluetooth® HandsFreeLink®
u
HFL Menus
Features
Fixed
Mobile Phone
System Clear
Ringtone
Select the ring tone stored in the connected
cell phone.
Name Priority
Number Priority
Caller ID Info
Prioritize the caller’s name as the caller ID.
Clear the system of all paired phones, phonebook entries,
and security codes.
Prioritize the caller’s phone number as the
caller ID.
Select the ring tone stored in HFL.