Honda Accord Coupe (2017 year). Instruction - part 17
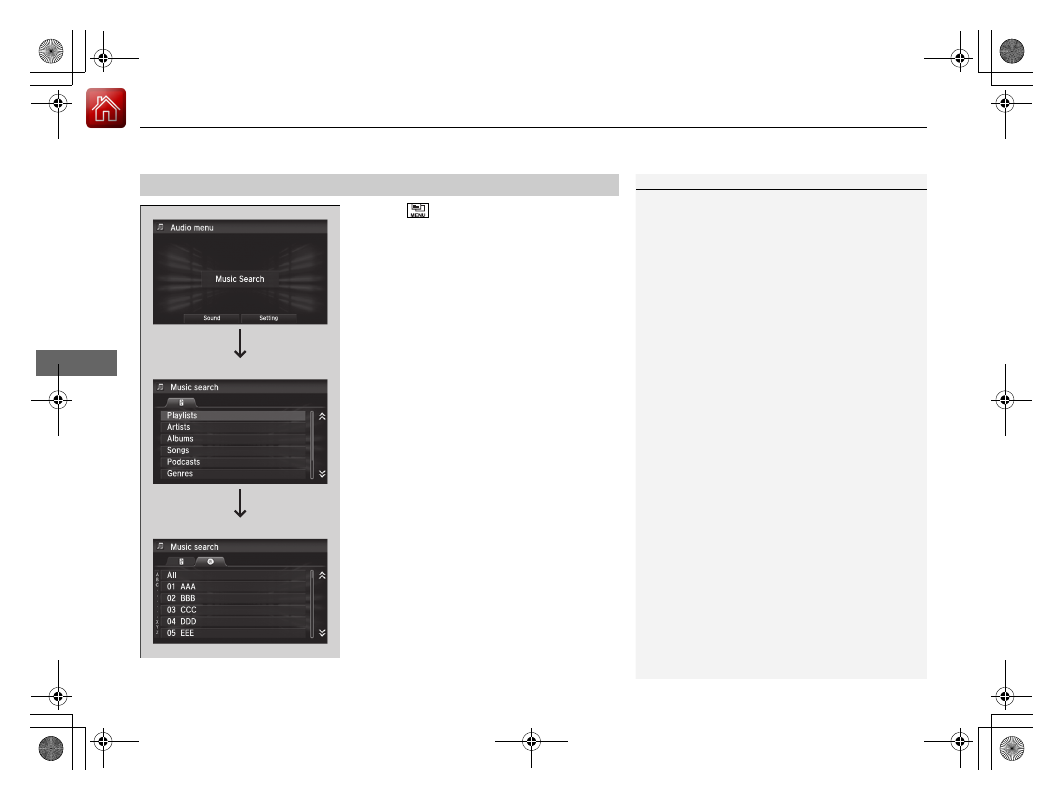
uu
Audio System Basic Operation
u
Playing an iPod
256
Features
1. Select
and
select
Music Search.
2. Select the items on that menu.
■
How to Select a Song from the Music Search List
1
Available operating functions vary on models or
versions. Some functions may not be available on the
vehicle's audio system.
If there is a problem, you may see an error message
on the audio/information touch screen.
2 iPod/USB Flash Drive P. 287
If you operate the music app on your iPhone/iPod
while the phone is connected to the audio system,
you may no longer be able to operate the same app
on the audio/information touch screen.
Reconnect the device if necessary.
If an iPhone is connected via Apple CarPlay, the iPod/
USB source is unavailable and audio files on the
phone can only be played within Apple CarPlay.
Category Selection
Item Selection