Honda Accord Coupe (2017 year). Instruction - part 14
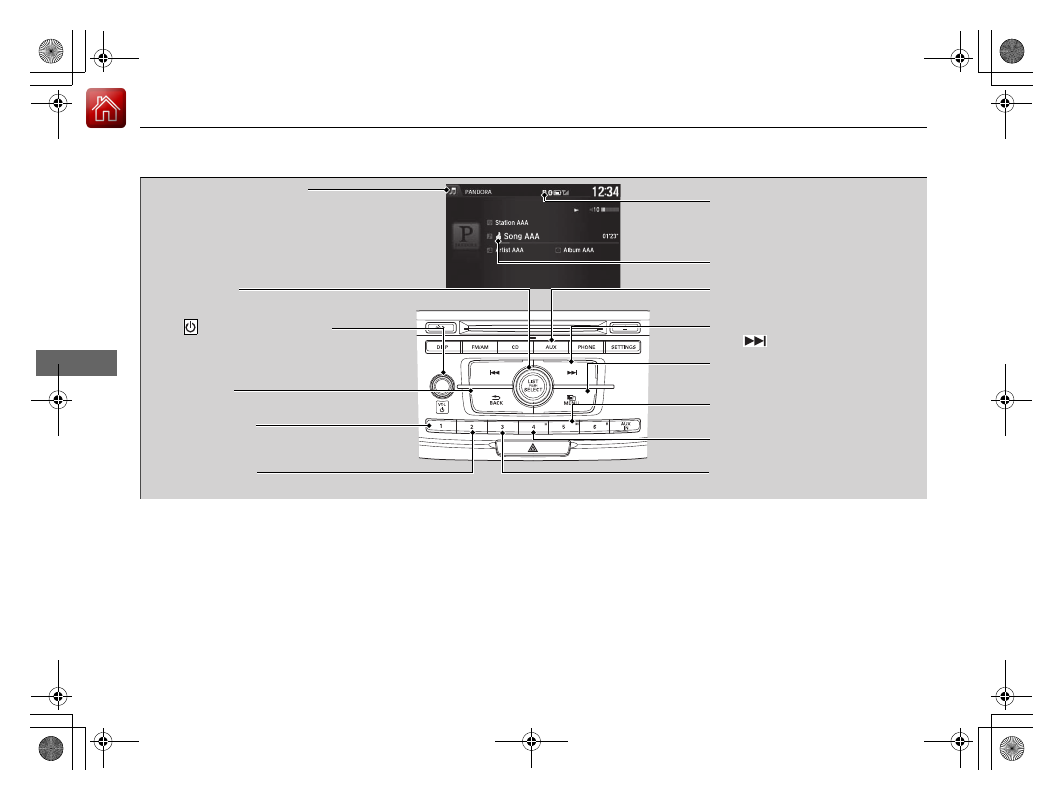
208
uu
Audio System Basic Operation
u
Playing Internet Radio
Features
Audio/Information Screen
AUX Button
Press to select Pandora®.
Skip Button
Press
to skip a song.
MENU Button
Press to display the menu items.
Selector Knob
Turn to switch to another station.
VOL/
(Volume/Power) Knob
Press to turn the audio system on and off.
Turn to adjust the volume.
BACK Button
Press to go back to the previous display.
USB Indicator
Appears when a phone is
connected.
Rating Icon
Preset Button (1)
Press to switch the mode between
pause and resume.
Preset Button (2)
Press to select Dislike.
Preset Button (3)
Press to select Like.
Preset Button (4)
Press to select Bookmark Track.
Preset Button (5)
Press to select Bookmark Artist.