Acura TL (2014 year). Manual - part 28
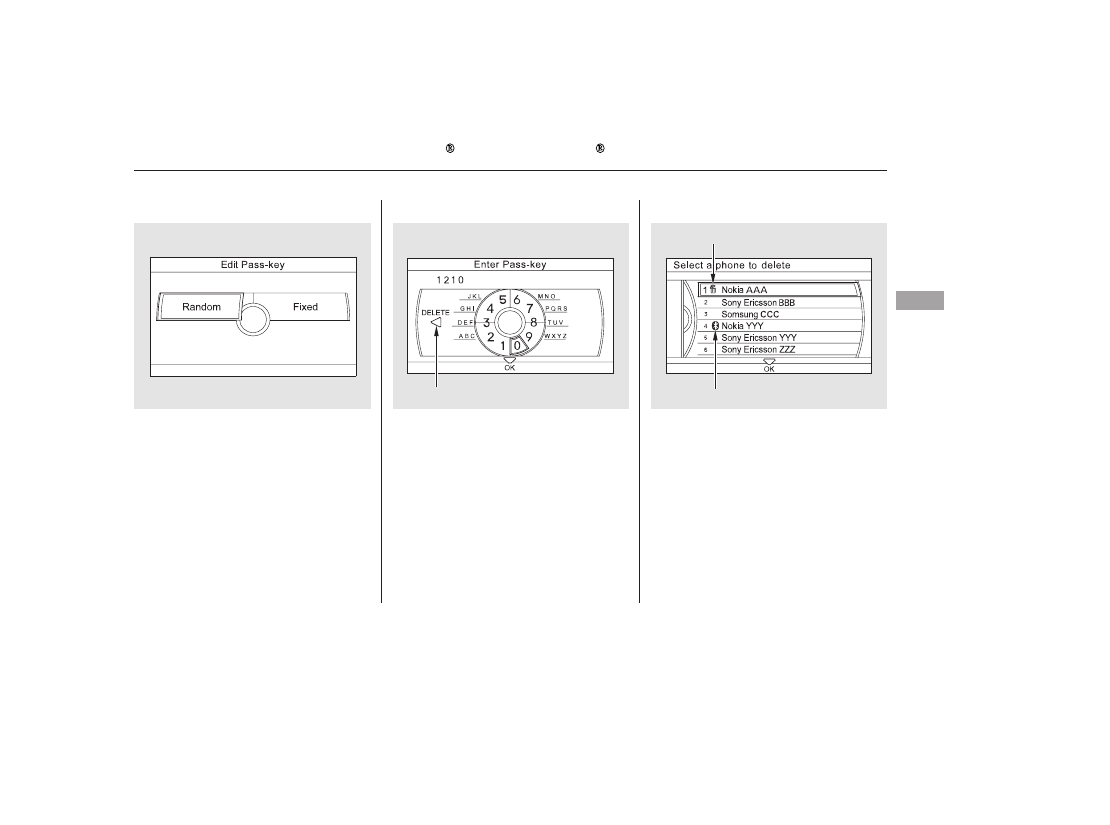
To delete a paired phone:
To change the pass-key setting:
Select ‘‘Connection’’ from the
Phone Setup screen.
Select ‘‘Delete.’’
Select the phone you want to
delete. The Bluetooth icon shows
you the currently linked phone.
To create your own pass-key, select
‘‘Fixed’’ and follow steps 3 and 4.
Delete the current pass-key.
Enter a new pass-key, and select
‘‘OK.’’
The default pass-key ‘‘0000’’
is used until you change the setting.
For a randomly generated pass-key
each time you pair a phone, select
‘‘Random.’’
Select ‘‘Pass-key.’’
Select ‘‘Connection’’ from the
Phone Setup screen.
1.
2.
3.
3.
4.
1.
2.
CONTINUED
Bluetooth
HandsFreeLink (Models with navigation system)
Fe
a
tu
re
s
435
NOTE:
TRASH ICON
BLUETOOTH ICON
Example
Push the selector to left to delete.
12/07/20 11:26:26 31TK4640_440