содержание .. 7 8 9 10 ..
KOMПAC-3D V7. руководство - часть 9
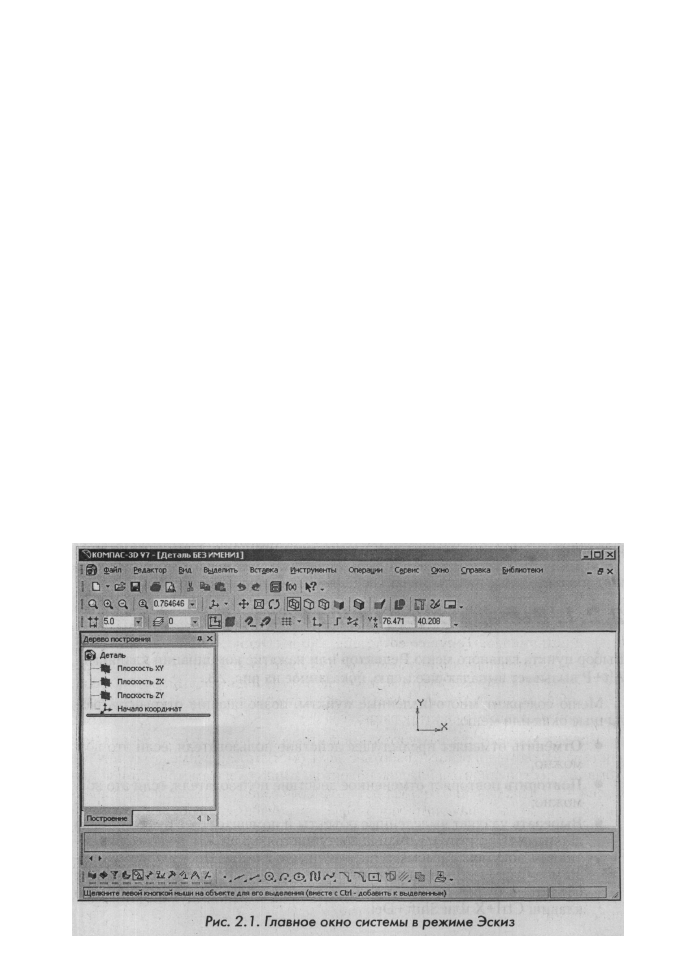
Главное окно системы в режиме создания Эскиза 131
• щелкните в панели инструментов Текущее состояние по кнопке Эс-
киз, которая до этого была в нажатом состоянии;
• щелкните правой кнопкой мыши, а затем в появившемся контекстном
меню по пункту Эскиз;
• щелкните по пункту Операции в главном меню, а затем по пункту Эс-
киз в выпадающем меню.
2 . 1 . Главное окно системы в режиме
создания Эскиза
В режиме работы с Эскизом появляется специализированные пункты глав-
ного меню, панели инструментов, контекстные меню и другие дополнитель-
ные элементы. Первым подтверждением, что система находится в режиме эс-
киза, является нажатой кнопка Эскиз, расположенная на панели инструмен-
тов Текущее состояние, - третья кнопка на панели инструментов. Главное
окно системы в режиме Эскиз показано на рис. 2.1.
В первой строке главного окна системы при работе в режиме Эскиз дает-
ся название системы - KOMIIAC-3D V7. Затем в квадратных скобках указы-
вается полное имя файла (документа) с которым в настоящее время работает
система, с указанием пути. Если документ создается впервые, то деталь еще
не имеет имени и она может выглядеть так, как показано на рис. 2.1. Пользо-
ватель может расположить панели инструментов так, как ему удобно.