содержание .. 7 8 9 10 ..
Принтеры МФУ ECOSYS M5526cdn, ECOSYS M5526cdw с тонером Kyocera. Руководство по эксплуатации - часть 9
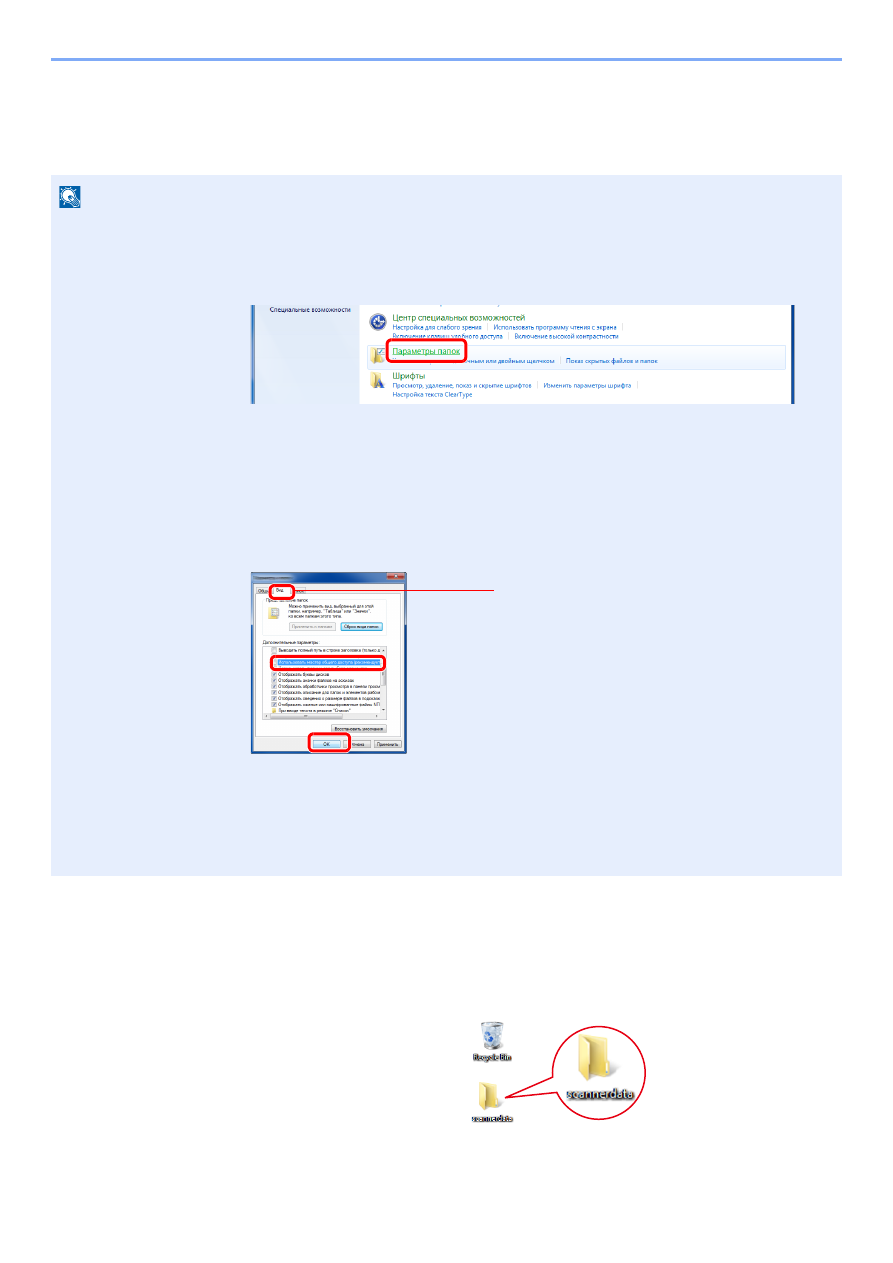
3-12
Подготовка
к использованию
>
Подготовка
к
отправке
документа
в
общую
папку
на
ПК
Создание
общей
папки
,
запись
сведений
об
общей
папке
Создайте
общую
папку
на
компьютере
-
адресате
для
получения
документа
.
1
Создание
папки
.
1
Создайте
на
своем
компьютере
папку
.
Например
,
создайте
папку
с
именем
"scannerdata"
на
рабочем
столе
.
ПРИМЕЧАНИЕ
При
наличии
рабочей
группы
в
свойствах
системы
выполните
указанные
ниже
настройки
,
чтобы
ограничить
доступ
к
папке
,
предоставив
его
только
конкретному
пользователю
или
конкретной
группе
.
1
Нажмите
на
рабочем
столе
чудо
-
кнопку
[
Параметры
],
выберите
[
Панель
управления
], [
Оформление
и
персонализация
],
а
затем
[
Параметры
папок
].
В
Windows XP
щелкните
[
Мой
компьютер
]
и
выберите
[
Параметры
папок
]
в
меню
[
Сервис
].
В
Windows 7
нажмите
кнопку
[
Пуск
],
выберите
[
Панель
управления
],
[
Оформление
и
персонализация
],
а
затем
[
Параметры
папок
].
В
Windows 10
откройте
окно
в
Проводнике
и
выберите
[
Вид
], [
Параметры
],
а
затем
[
Параметры
папок
].
2
Снимите
флажок
с
пункта
[
Использовать
мастер
общего
доступа
(
рекомендуется
)
]
в
разделе
"
Дополнительные
параметры
".
В
Windows XP
перейдите
на
вкладку
[
Вид
]
и
снимите
флажок
[
Использовать
простой
общий
доступ
к
файлам
(
рекомендуется
)
]
в
разделе
"
Дополнительные
параметры
".
1
2
3
Убедитесь
,
что
выбрана
вкладка
[
Вид
]