содержание .. 9 10 11 12 ..
Тахеометр Leica TS03/TS07. Руководство пользователя - часть 11
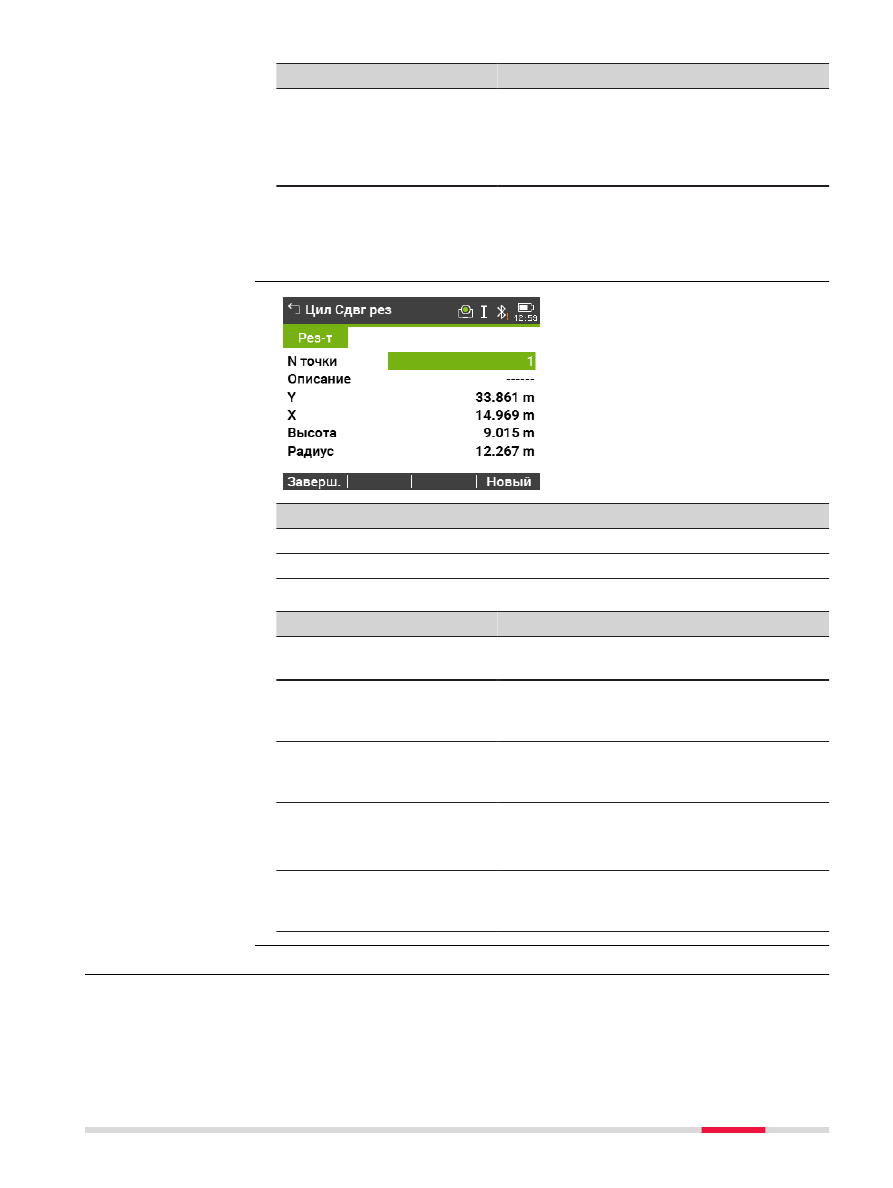
Поле
Опция
Описание
Сдвиг отраж
Редактируе-
мое поле
Это расстояние между центром отражателя
и поверхностью объекта измерений. При
безотражательных измерениях данной вели-
чине автоматически присваивается нулевое
значение.
Далее
Как только ΔHz равен 0, нажмите Измер для выполнения измерений и отоб-
ражения результатов.
Клавиша
Описание
Заверш.
Для записи результатов и возврата на главный экран Сдвиг.
Новый
Определение параметров нового цилиндрического объекта.
Описание полей
Поле
Опция
Описание
N точки
Редактируе-
мое поле
Идентификатор точки центра.
Y
Только отоб-
ражение дан-
ных
Значение координаты Y центральной точки.
X
Только отоб-
ражение дан-
ных
Значение координаты X центральной точки.
Высота
Только отоб-
ражение дан-
ных
Отметка точки установки отражателя.
☞
Внимание: Это не вычисленное
значение центральной точки!
Радиус
Только отоб-
ражение дан-
ных
Радиус цилиндра.
8.3
Скрытая точка
Данная функция используется для определения координат точек, на которые
невозможно выполнить непосредственные измерения. Для этого используется
специальная рейка.
Цил Сдвг рез
Описание
Избранное
161