содержание .. 51 52 53 54 ..
Corel PaintShop Pro X9. Руководство - часть 53
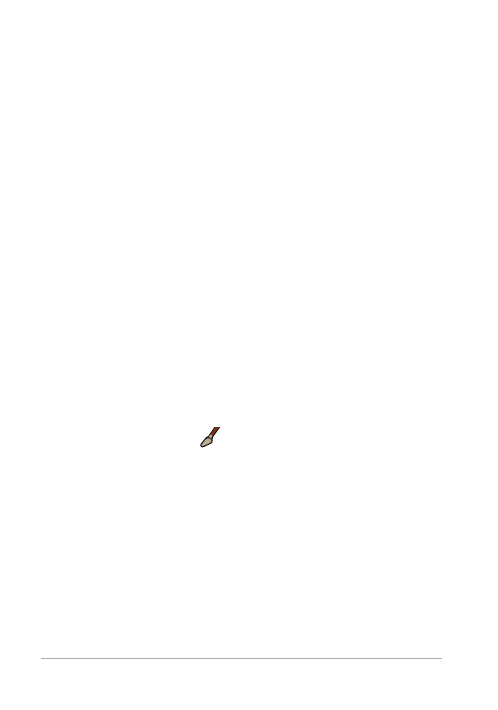
820
•
Размер щетины: влияние на проявление функции
нижележащих шумов для текстуры и на нанесение краски.
•
Автоочистка: флажок, при установке которого выполняется
очистка кисти и нанесение нового мазка осуществляется с
другой краской.
Примечание: Когда этот флажок снят, очистка головки
кисти при нанесении нового мазка не выполняется. Вместо
этого к краске, которая осталась на неочищенной головке
кисти после предыдущего мазка, добавляется небольшое
количество краски текущего цвета.
•
Очистка: кнопка, при нажатии которой выполняется очистка
головки и нанесение новый мазок наносится свежей
краской или пигментом.
•
Трассировка: флажок, при установке которого с помощью
текущего инструмента художественного оформления можно
выбрать цвет пигмента или краски; при этом независимо от
типа слоя выполняется отбор данных, расположенных под
центром кисти.
Использование инструмента «Мастихин»
Инструмент «Мастихин»
воздействует на материал,
нанесенный на холст. Обычно он используется для воздействия
на мазки, нанесенные с помощью инструмента «Масляная
кисть», так как это единственный инструмент, при
использовании которого наносится значительное количество
материала. При уменьшении количества материала в мазке он
размазывается меньше, а эффективность использования
инструмента «Мастихин» снижается. Это означает, что
эффективность применения инструмента «Мастихин» для
мазков, нанесенных с помощью инструмента «Цветной мелок»