содержание .. 48 49 50 51 ..
Corel PaintShop Pro X9. Руководство - часть 50
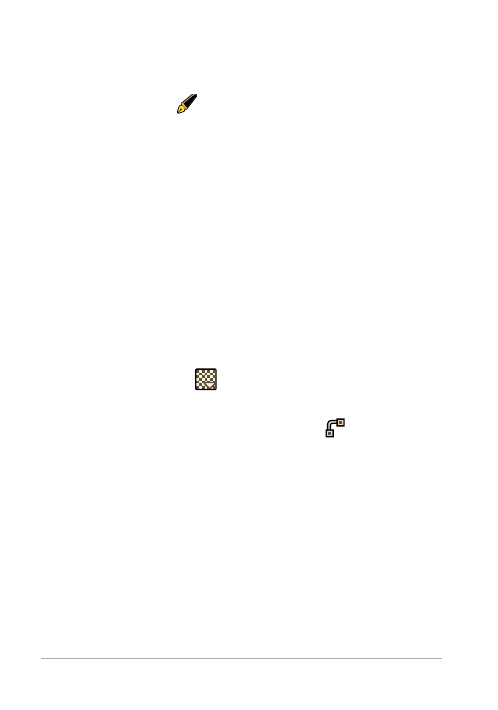
772
Рисование объекта с использованием кривых Безье
Рабочее пространство «Правка»
1 На панели инструментов «Инструменты» выберите
инструмент Перо
.
Примечание: Если сегмент линии необходимо разместить
на текущем векторном слое, установите флажок На
векторном слое на панели «Параметры инструмента».
Если в текущем рисунке нет векторных слоев, то при
установке этого флажка для сегмента линии создается
векторный слой. Если этот флажок не установлен, то
сегмент линии будет размещен на растровом слое.
Размещение сегмента линии на векторном слое облегчает
процедуру его редактирования.
2 На панели «Материалы» щелкните поле Свойства
переднего плана и мазка и выберите цвет контура.
Если для кривой требуется применить заливку, щелкните
поле Свойства фона и заливки и выберите цвет. Если
заливку для кривой применять не требуется, нажмите
кнопку Прозрачный
.
3 На панели «Параметры инструмента» нажмите кнопку
Рисование по точкам — кривые Безье
.
4 Установите флажок Отображать узлы.
5 Щелкните в том месте, где требуется разместить первый
узел, и перетащите курсор.
Во время перетаскивания наконечник манипулятора в виде
стрелки указывает в том же направлении. Отпустите кнопку
мыши, когда первый манипулятор достигнет необходимой
длины.
6 Щелкните в том месте, где требуется разместить второй
узел, и перетащите курсор.