содержание .. 43 44 45 46 ..
Corel PaintShop Pro X9. Руководство - часть 45
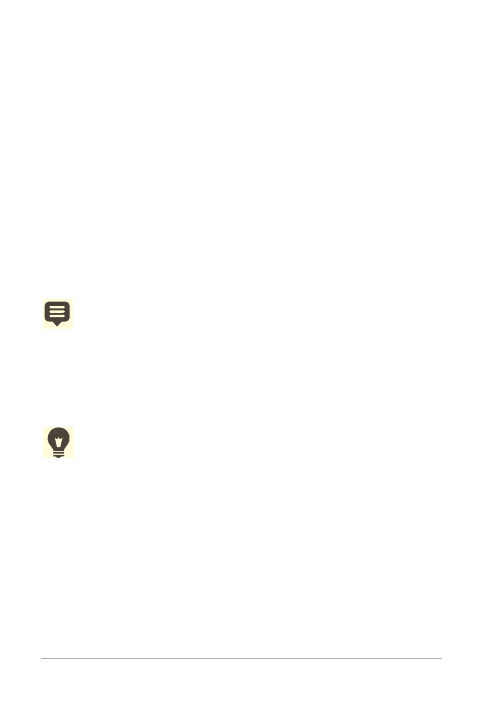
692
• Отобразить сетку: скрытие и отображение сетки
деформации.
• Черновое качество: указание качества
предварительного просмотра во время редактирования
узлов сетки. При установке высоких значений процесс
деформации больших изображений может замедлиться.
• Окончательное применение: определение качества
изображения после применения эффекта. Снимите
флажок Лучшее качество, чтобы создать готовое
деформированное изображение при низком качестве
просмотра.
4
Нажмите кнопку Применить на панели «Параметры
инструмента».
Если требуется использовать ту же сетку для
деформации других изображений, можно сохранить
расположение узлов сетки (карту деформации).
Сведения о сохранении и загрузке карт деформации см.
в разделе «Работа с картами деформации» на
странице 693.
Можно также применить эффект, дважды щелкнув
изображение.
Выберите Правка Отменить, чтобы во время
редактирования отменить изменения, внесенные для
сетки. Чтобы отменить еще не примененную
деформацию по сетке, нажмите кнопку Отмена.