содержание .. 33 34 35 36 ..
Corel PaintShop Pro X9. Руководство - часть 35
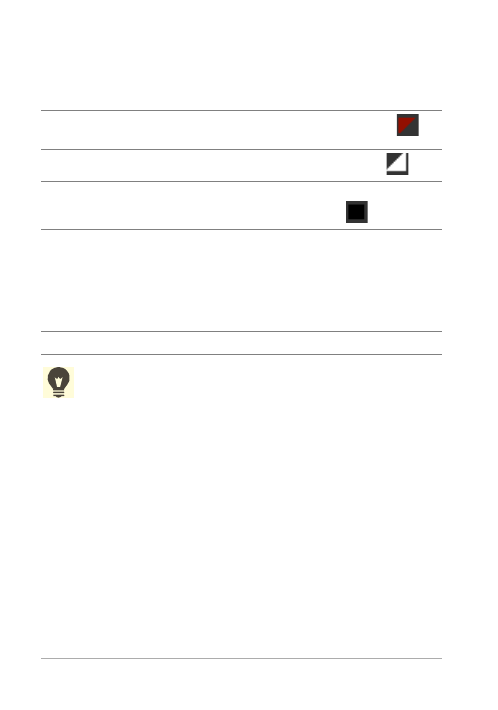
532
2 Выполните одно из следующих действий и нажмите кнопку
ОК.
При последующем применении градиента, содержащего
цвета переднего плана и фона, будут использоваться
текущие цвета переднего плана и фона изображения
(динамичные цвета градиента). Для создания градиента,
всегда содержащего одни и те же цвета (статичные
цвета градиента), для всех маркеров следует
использовать специальные пользовательские цвета.
Изменение степени прозрачности маркера
Рабочее пространство «Правка»
1 В диалоговом окне «Редактор градиента» щелкните маркер
над полосой градиента, чтобы выделить его.
2 Введите или установите значение в поле Непрозрачность.
Цель
Действие
Использование цвета переднего
плана
Нажмите кнопку
Вперед
.
Использование цвета фона
Нажмите кнопку
Назад
.
Использование выбранного
специального цвета
Нажмите кнопку
Пользователь
.
Выбор нового специального
цвета
Щелкните поле цвета
Пользователь левой кнопкой
мыши для выбора цвета в окне
«Цвет» или правой — для
выбора одного из недавно
использовавшихся цветов.
Выбор цвета на самом градиентеЩелкните полосу градиента.