содержание .. 22 23 24 25 ..
Corel PaintShop Pro X9. Руководство - часть 24
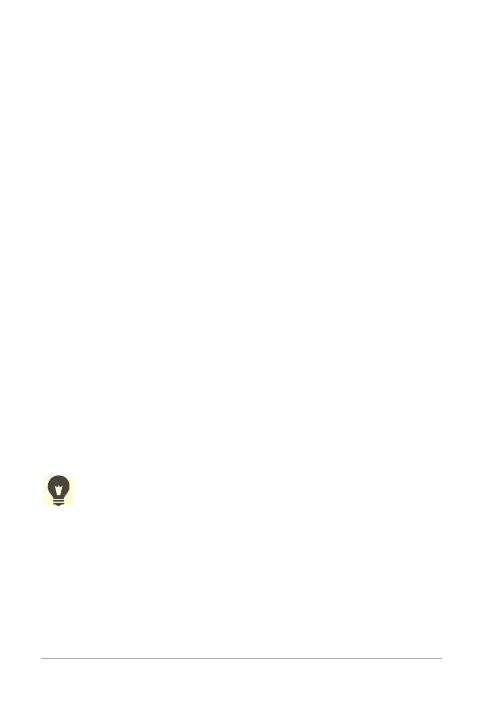
356
4 Введите или установите значение от 0 до 200 в поле
Допуск, чтобы указать, насколько близко выделенные
пиксели должны совпадать с исходным пикселем, на
котором сделан щелчок.
При низких значениях допуска заливаются только пиксели с
очень близкими цветами; при высоких значениях
заливается большее число пикселей.
5 Выберите параметр в раскрывающемся списке Режим
смешения, чтобы указать способ смешения залитых
пикселей с пикселями нижележащих слоев.
Режимы смешения аналогичны режимам смешения слоев.
6 Введите или установите значение в поле Непрозрачность,
чтобы указать непрозрачность для заливки.
При 100-процентной непрозрачности краска покрывает все;
при 1-процентной непрозрачности краска почти полностью
прозрачна.
7 Наведите курсор на область выделенного элемента или
изображения, которую требуется залить, а затем щелкните
либо левой кнопкой мыши, чтобы выполнить заливку с
использованием материала переднего плана, либо правой
кнопкой мыши, чтобы выполнить заливку с использованием
материала фона.
Чтобы ограничить применение изменений только для
конкретной области, выделите необходимый элемент
изображения, прежде чем применять инструмент
«Заливка цветом». Сведения о выделенных элементах
см. в разделе «Работа с выделенными элементами» на
странице 393.
Можно ограничить применение заливки цветом только
для совпадающих пикселей текущего слоя, сняв флажок
Использовать все слои.