содержание .. 14 15 16 17 ..
Corel PaintShop Pro X9. Руководство - часть 16
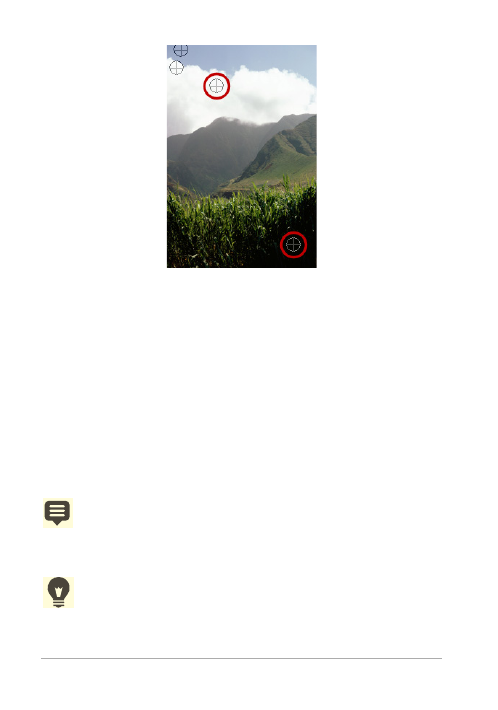
228
Нейтральные точки выборки, определенные путем
использования дополнительных параметров команды
«Интеллектуальная фотокоррекция»
Применение основных параметров коррекции с
помощью команды «Одношаговая коррекция
фотографий»
Рабочее пространство «Правка»
•
Выберите Настройка Одношаговая коррекция
фотографий.
Через некоторое время несколько основных функций
коррекции будут применены к фотографии.
Эти параметры коррекции идентичны параметрам,
которые применяются при использовании функции
«Интеллектуальная фотокоррекция».
Если изменения фотографии не принесли желаемого
результата, выберите Правка Отменить. Далее
выберите Настройка Интеллектуальная