содержание .. 2 3 4 5 ..
Сетевые видеокамеры. Руководство (2015 год) - часть 4
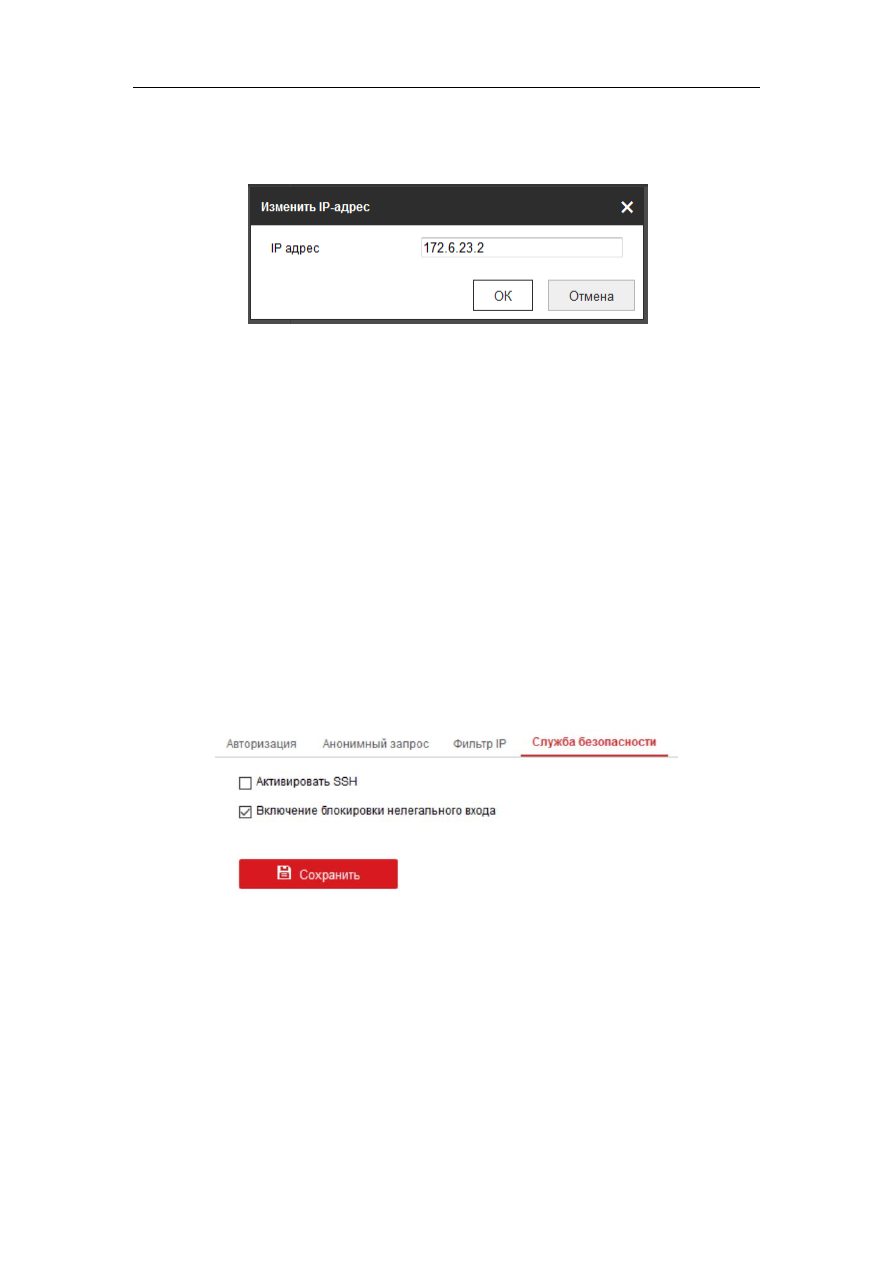
49
(1) Щелкните левой кнопкой мыши на IP-адресе из списка и
нажмите кнопку Изменить.
(2) Измените IP-адрес в текстовом поле.
Рисунок 6-18 Изменение IP-адреса
(3) Нажмите кнопку ОК, чтобы закончить редактирование.
Удаление IP-адреса или IP-адресов
Щелкните левой кнопкой мыши на IP-адресе(ах) из списка и
нажмите кнопку Удалить.
5. Нажмите кнопку Сохранить, чтобы сохранить настройки.
6.4.3 Служба безопасности
Для обеспечения удаленного доступа и увеличения безопасности передачи
данных камера предлагает службу безопасности.
Шаги:
1. Войдите в интерфейс настройки службы безопасности: «Настройки >
Система > Безопасность > Служба безопасности».
Рисунок 6-19 Служба безопасности
2. Поставьте галочку «Активировать SSH», чтобы включить безопасную
передачу данных и снимите галочку для отключения SSH.
3. Поставьте галочку «Включение блокировки нелегального входа», тогда
IP-адрес будет заблокирован, если логин/пароль администратора будет
введен неправильно 7 раз (5 раз для пользователей/операторов).
Примечание:
Если IP-адрес заблокирован, вы можете снова попробовать
авторизоваться через 30 минут.