Volvo XC90 Twin Engine (2020 year). Manual in english - page 6
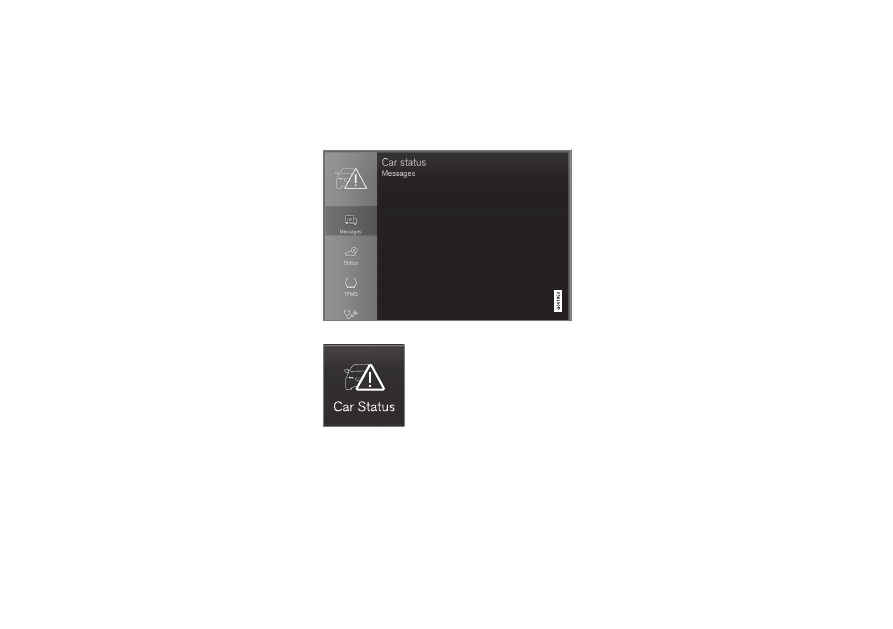
DISPLAYS AND VOICE CONTROL
}}
113
Managing a new message
For messages with buttons:
1. Navigate between the buttons by pressing
on the left or right (1).
2. Confirm the selection by pressing on con-
firm (2).
> The message disappears from the
driver display.
For messages without buttons:
–
Close the message by pressing on confirm
(2), or allow the message to close auto-
matically after a while.
> The message disappears from the
driver display.
If a message needs to be saved, it is placed in
the
Car Status
app, which is opened from the
app view in the centre display. The message
Car message stored in Car Status
application
is shown in the centre display in
conjunction with this.
Related information
•
Messages in the driver display (p. 111)
•
Handling a message saved from the driver
display (p. 113)
•
Message in centre display (p. 146)
Handling a message saved from
the driver display
Whether saved from the driver display or the
centre display, messages are managed in the
centre display.
Saved messages can be seen in the
Car Status
app.
Messages that are shown in
the driver display and that
need to be saved are added
in the
Car Status
app in the
centre display. The message
Car message stored in Car
Status application
is shown
in the centre display in conjunction with this.
Reading a saved message
To read a saved message immediately:
–
Press the button to the right of the
Car
message stored in Car Status
application
message in the centre dis-
play.
> The saved message is shown in the
Car
Status
app.
To read a saved message later:
1. Open the
Car Status
app from the app
view in the centre display.
> The app is opened in the bottom tile of
the home view.
2. Select the
Messages
tab in the app.
> A list of saved messages is shown.
3. Tap on a message to expand/minimise.
> More information on the message is
shown in the list and the image to the
left in the app shows information about
the message graphically.