содержание .. 45 46 47 48 ..
Skoda Superb (2018 год). Руководство - часть 47
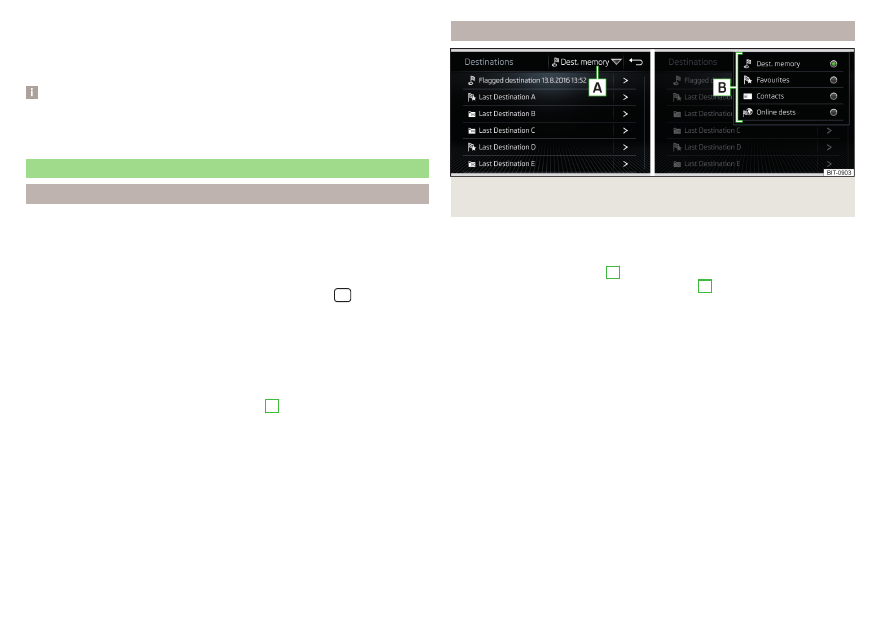
▶
Ведение к пункту назначение не производится — отображаются бли-
жайшие объекты в радиусе 200 км от текущего положения автомобиля.
▶
Ведение к месту назначение производится — отображаются объекты
на маршруте или в непосредственной близости от маршрута.
Примечание
При включённой функции → Настройки для заправки → Выбор предпочтитель-
ной АЗС предпочтительные автозаправочные станции будут отображаться в
списке найденных на первых трёх строчках.
Сохранённые пункты назначения
Последние пункты назначения
Список последних пунктов назначения
›
В главном меню Навигация нажмите экранную кнопку → Последние
пункты.
Детали последнего пункта назначения (не для системы Infotainment
Columbus)
›
В главном меню Навигация коснитесь экранной кнопки
.
Если ведение к пункту назначение не производится, то отображаются
детали последних пунктов назначения, к которым производилось ведение
по маршруту. Если ведение к пункту назначение производится, то тогда
отображаются детали окончательного пункта назначения поездки.
Последние пункты назначения в меню поиска пункта
назначения/объекта POI
В меню поиска пункта назначения в области
D
представлен
краткий список последних пунктов назначения.
Экранные кнопки в списке последних пунктов назначения
— поиск пункта назначения по названию (экранная кнопка отобра-
жается при более чем 5 имеющихся записях)
- отображение подробной информации о выбранном пункте назначе-
ния
Найти
Память пунктов назначения
Илл. 214 Выберите список сохранённых в памяти пунктов назначе-
ния/категорий сохранённых в памяти пунктов назначения
Список сохранённых в памяти пунктов назначения
›
В главном меню Навигация нажмите экранную кнопку → Пункты назначе-
ния.
›
Нажмите экранную кнопку
A
и выберите одну из следующих
категорий сохранённых пунктов назначения
B
Все сохранённые в памяти пункты назначения
▶
— пункт назначения с флажком (местоположение автомобиля в
момент сохранения в памяти)
▶
— сохранённый в памяти пункт назначения (пункт назначения, со-
хранённый вручную/пункт назначения, импортированный в формате
vCard)
▶
— избранное (пункт назначения с дополнительным свойством из-
бранного)
Избранные (избранное место обозначено на карте пиктограммой
).
Адреса телефонных контактов подключённого телефона либо
вставленной SIM-карты.
Экранные кнопки в списке сохранённых в памяти пунктов назначения
— поиск пункта назначения по наименованию (будет показана
экранная кнопка, если многие записи окажутся на следующей стра-
нице списка)
- Представление подробной информации о пункте назначения
Найти
190
Система Infotainment