содержание .. 12 13 14 15 ..
Аскон. Система проектирования спецификаций. Руководство - часть 14

Часть V.
Практическое освоение настроек спецификации
7.
Аналогичным образом отредактируйте ключи полей записи Стеклотекстолит СТЭФ/1/2
ГОСТ 12652/74.
Объекты будут рассортированы заново в последовательности, определенной вновь уста!
новленными ключами.
Не пользуйтесь ручным редактированием ключей полей для изменения порядка сорти!
ровки объектов, текстовая часть которых заполнена с использованием шаблонов. Эта
настройка не передается в тип атрибута и предназначена в основном для сортировки за!
писей, сформированных из строк текста.
Вы познакомились с порядком формирования записей из строк текста, создали и отре!
дактировали несколько таких записей.
Если вы не собираетесь создавать пользовательские стили спецификаций и испытывае!
те потребность только в создании пользовательских шаблонов заполнения текстовой
части, то можете остановиться на изучении настоящей главы Руководства.
21.9.
Дополнительная настройка сортировки
Иногда возникает следующая ситуация: текст формируется из нескольких полей (т.е.
есть предпосылки для использования шаблона), но для правильного размещения строк
не подходит сортировка значений в полях ни по возрастанию, ни по убыванию.
Например, обозначения электротехнических элементов сначала сортируются по наиме!
нованию, затем — по единицам измерения номинального значения, а затем — по номи!
нальным значениям и по типам:
Резистор МЛТ/0,25/210 Ом ТУ 11-85
Резистор МЛТ/0,5/240 Ом ТУ 11-85
Резистор МЛТ/0,25 24 кОм ТУ 11-85
Резистор МЛТ/0,25/27 кОм ТУ 11-85
Результат составной сортировки по возрастанию будет следующим:
Резистор МЛТ/0,25 24 кОм ТУ 11-85
Резистор МЛТ/0,25/27 кОм ТУ 11-85
Резистор МЛТ/0,25/210 Ом ТУ 11-85
Резистор МЛТ/0,5/240 Ом ТУ 11-85
Дело в том, что единицы измерения — кОм и Ом — это текстовые строки. При сортиров!
ке по возрастанию они располагаются в алфавитном порядке.
Чтобы избежать подобных ошибок, нужно специально настроить соответствующее поле
шаблона заполнения.
Упражнение 56. Задание порядка следования значений в полях
В данном упражнении разрабатывается шаблон для обозначений резисторов, использу!
ющихся в приведенных выше примерах. Приемы работы, которые уже изучены вами при
выполнении предыдущих упражнений, подробно не описываются.
222

Глава 21. Пользовательские шаблоны заполнения
1. Создайте в библиотеке Spc.lat раздел Электротехнические обозначения, а в нем — но!
вый тип атрибута Резистор.
2. Создайте в типе атрибута 9 строк для описания 9 колонок шаблона. Настройте колонки
в соответствии с таблицей 21.1.
2.1. При вводе списка значений для седьмой колонки расположите строки в порядке:
Ом, кОм, МОм (рис. 21.10). При необходимости воспользуйтесь кнопками Пере%
местить значение в списке вверх и Переместить значение в списке вниз,
находящимися над списком.
Рис. 21.10.
2.2. Включите опцию Учитывать порядок размещения значений при сортиров%
ке. Благодаря этому сортировка по полю Единица измерения номинального зна/
чения будет производится в порядке следования строк: вначале окажутся резис!
торы, сопротивление которых указано в омах, за ними — резисторы с
сопротивлением в килоомах и, наконец, резисторы с сопротивлением в мегаомах.
Внутри групп с одинаковыми единицами измерения резисторы будут располагать!
ся в порядке увеличения номинального значения сопротивления.
Табл. 21.1. Настройки колонок шаблона обозначений резисторов
Номер Название
Тип
Диапазон
Значение
Ключ
значений
по умолчанию
1
Наименование
Строка
0
Резистор
1
элемента
2
Разделитель
Строка
0
(пробел)
0
3
Тип элемента
Список строк
МЛТ!0,25
МЛТ!0,25
4
МЛТ!0,5
4
Разделитель
Строка
0
(пробел)
0
5
Номинальное
Действительный
0-1000
21
3
значение
223
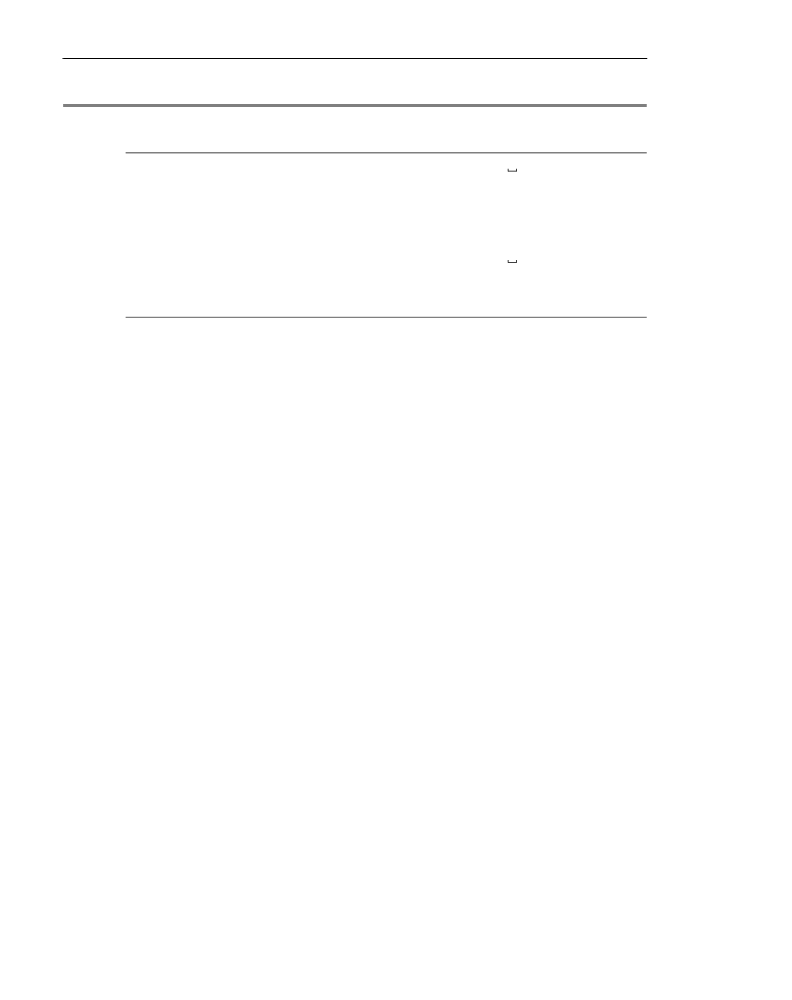
Часть V. Практическое освоение настроек спецификации
Табл. 21.1. Настройки колонок шаблона обозначений резисторов
Номер Название
Тип
Диапазон
Значение
Ключ
значений
по умолчанию
6
Разделитель
Строка
0
(пробел)
0
7
Единица измерения
Список строк
Ом
Ом
2
номинального
кОм
значения
МОм
8
Разделитель
Строка
0
(пробел)
0
9
ГОСТ или ТУ
Строка
0
ТУ 11-85
0
элемента
3.
Задайте ключи атрибута 100, 5 и 1 — чтобы шаблон мог использоваться при создании
объектов спецификации в разделе Стандартные изделия.
4.
Закройте диалог настройки структуры типа атрибута и диалог работы с библиотеками ат!
рибутов.
5.
Создайте новую спецификацию со стилем Простая спецификация ГОСТ 2.106-96 из сис!
темной библиотеки graphic.lyt.
6.
Создайте в ней раздел Стандартные изделия, а в нем — несколько объектов по шаблону
Резистор с разными значениями сопротивления и единицами его измерения.
7.
Убедитесь в правильности сортировки созданных объектов. Если правила сортировки не
выполняются, вернитесь в библиотеку Spc.lat и проверьте настройку атрибута Резистор.
224

Глава 22.
Пользовательский стиль спецификации
Эта глава содержит упражнения, позволяющие практически ознакомиться с порядком
настройки спецификации и создания пользовательского стиля спецификации.
При изложении материала предполагается, что читателю известны приемы работы с таб!
лицами в КОМПАС!3D, создания пользовательской основной надписи и оформления
чертежа.
Создание нового стиля спецификации будет рассмотрено на примере таблицы состав!
ных частей. В нее записывают наименования и обозначения составных частей изделия.
Располагают эту таблицу на чертеже общего вида изделия или выпускают на отдельных
листах.
22.1.
Подготовительные действия
Упражнение 57. Создание библиотеки основных надписей,
оформлений и стилей спецификаций
1.
Вызовите команду Сервис — Типы основных надписей.
2.
В появившемся диалоге нажмите кнопку Показать — Библиотеку.
3.
В стандартном диалоге открытия файлов введите имя несуществующего файла Test.lyt
и нажмите кнопку Открыть.
4.
Подтвердите создание файла Test.lyt.
В диалоге работы с основными надписями будет открыта новая библиотека — Test.lyt.
Пока в ней нет ни одного объекта, окно просмотра состава этой библиотеки пусто.
При выполнении следующих упражнений вы будете размещать новые основные надпи!
си, оформления и стили в библиотеке Test.lyt.
Если у вас уже есть собственная библиотека стилей, упражняться можно в ней.
22.2. Формирование бланка спецификации
Вначале требуется создать бланк, на котором будет располагаться таблица составных
частей.
Если таблицу составных частей выпускают на отдельных листах, то они считаются пос!
ледующими листами чертежа общего вида и имеют соответствующую основную над!
пись. Поэтому штамп таблицы составных частей удобно создавать на основе штампа
последующих листов конструкторского чертежа, дополнив его таблицей для размеще!
ния объектов спецификации.
225

Часть V.
Практическое освоение настроек спецификации
Упражнение 58. Создание основной надписи и таблицы спецификации
1.
Скопируйте в библиотеку Test.lyt основную надпись Чертеж констр. Посл. листы. ГОСТ
2.104/68 из библиотеки Graphic.lyt.
2.
Выделите название основной надписи Чертеж констр. Посл. листы. ГОСТ 2.104/68 в окне
просмотра состава библиотеки Test.lyt и нажмите кнопку Новый….
3.
В ответ на запрос системы подтвердите использование в качестве прототипа основной
надписи Чертеж констр. Посл. листы. ГОСТ 2.104/68 (нажмите кнопку Да).
На экране появится диалог редактирования параметров основной надписи.
4.
Введите имя основной надписи Таблица составных частей.
5.
Удалите из списка таблиц, входящих в состав основной надписи, таблицу Графа 26.
6.
Чтобы добавить к уже существующим в основной надписи таблицам таблицу для разме!
щения объектов спецификации, нажмите кнопку Добавить.
7.
В появившемся диалоге введите следующие параметры новой таблицы:
▼ число столбцов — 5,
▼ число строк — 33,
▼ ширина столбца — 50 мм,
▼ высота строки — 8 мм,
▼ заголовок располагается в первой строке (рис. 22.1).
8.
Нажмите кнопку OK.
На экране появится окно редактирования таблицы.
Рис. 22.1. Параметры новой таблицы
9. Пользуясь командами редактирования таблицы, выполните следующие преобразова!
ния.
▼ Установите высоту первой строки равной 15 мм
(в ней будет располагаться заголовок, «шапка» таблицы).
▼ Установите следующую ширину столбцов (слева направо):
10 мм, 60 мм, 60 мм, 12 мм, 43 мм.
▼ Введите в заголовок таблицы следующие названия колонок:
Поз., Обозначение, Наименование, Кол., Доп. указания.
Названия Поз. и Кол. можно ввести вертикально.
226

Глава 22. Пользовательский стиль спецификации
▼ Отформатируйте названия колонок так, чтобы таблица выглядела аккуратно (вы!
ровняйте их по центру колонки, примените крупный шрифт и т.д.).
Теперь требуется настроить ячейки таблицы, в которых должны будут размещаться объ!
екты спецификации.
Информация о том, что ячейки предназначены для объектов спецификации, хранится в
расширенном формате этих ячеек.
10.
Начните настройку с первого столбца.
10.1. Активизируйте ячейку первого столбца, находящуюся прямо под заголовком таб!
лицы.
10.2. Нажмите кнопку Расширенный формат ячейки на панели Таблицы и грани%
цы или вызовите команду Формат — Формат ячейки… и в появившемся диа!
логе нажмите кнопку Далее….
На экране появится диалог настройки расширенного формата ячейки.
10.3. В разделе Тип ячейки включите опцию Для таблицы спецификации, а из
списка под этой опцией выберите строку Позиция. В поле Номер строки табли%
цы введите 1 (рис. 22.2).
Рис. 22.2. Расширенный формат ячейки
При настройке таблицы спецификации строки нумеруются начиная со строки, располо!
женной под заголовком таблицы. Строки, расположенные над первой строкой, впос!
ледствии считаются «шапкой» спецификации. Они не перемещаются при прокручивании
спецификации в окне, а остаются неподвижными в верхней части окна. Если «шапка»
спецификации состоит из нескольких строк, при настройке расширенного формата но!
мер строки 1 присваивают ячейкам первой не входящей в «шапку» строки.
Настройку расширенного формата ячеек «шапки» не производят.
10.4. Нажмите кнопку OK, а затем выйдите из диалога формата ячейки, также нажав
кнопку OK.
227

Часть V. Практическое освоение настроек спецификации
10.5. Перейдите в ячейку, располагающуюся под только что настроенной ячейкой (вто!
рую ячейку первого столбца, не считая ячейки «шапки»).
10.6. Вызовите диалог настройки расширенного формата ячейки.
10.7. В разделе Тип ячейки включите опцию Для таблицы спецификации, а из
списка под этой опцией выберите строку Позиция. В поле Номер строки табли%
цы введите 2.
Такую настройку необходимо произвести для всех ячеек столбца, указывая для
каждой из них номер строки. Для того, чтобы не выполнять эту настройку вруч!
ную, предназначена опция Сформировать идентификаторы для всех ниже%
лежащих ячеек столбца.
10.8. Включите эту опцию.
10.9. Нажмите кнопку OK, а затем выйдите из диалога формата ячейки, также нажав
кнопку OK.
10.10. На экране появится предупреждение об изменении идентификаторов ячеек теку!
щего столбца (рис. 22.3).
10.11. Подтвердите изменение, нажав кнопку Да.
Рис. 22.3. Предупреждение об автоматическом изменении идентификаторов
В результате расширенный формат всех ячеек первого столбца будет автомати!
чески настроен по образцу второй ячейки. Номера их строк также будут вычисле!
ны автоматически.
11.
Чтобы убедиться в этом, установите курсор в какую!либо, например, десятую, ячейку
первого столбца (не считая заголовка таблицы) и вызовите диалог настройки расширен!
ного формата. Проверьте, соответствует ли автоматически сформированный расширен!
ный формат параметрам, которые устанавливались вручную для первых ячеек и пра!
вильно ли рассчитан номер строки, в которой находится текущая ячейка (10).
12.
Настройте ячейки второй колонки.
12.1. Активизируйте ее первую ячейку второй колонки (не считая ячеек заголовка).
12.2. Вызовите диалог настройки расширенного формата ячейки.
12.3. В разделе Тип ячейки включите опцию Для таблицы спецификации, а из
списка под этой опцией выберите строку Обозначение. В поле Номер строки
таблицы введите 1.
12.4. Включите опцию Сформировать идентификаторы для всех нижележащих
ячеек столбца. Нажмите кнопку OK, а затем выйдите из диалога формата ячей!
ки, также нажав кнопку OK.
12.5. Подтвердите изменение идентификаторов ячеек текущего столбца.
12.6. Активизируйте любую другую ячейку второго столбца и проверьте правильность
автоматического формирования расширенного формата.
228

Глава 22. Пользовательский стиль спецификации
13.
Аналогичным образом настройте расширенный формат ячеек третьего, четвертого и пя!
того столбца. Из списка типов ячеек выберите для них значения Наименование, Коли%
чество (исполнение 1) и Примечание соответственно.
Указание типа ячейки (Позиция, Наименование и т.п.) позволит в дальнейшем авто!
матически настроить тип колонки (вы познакомитесь с этим процессом подробнее при
выполнении упражнения 63).
При выборе типа ячейки (а в дальнейшем — и типа колонки) следует указывать тип ин!
формации, наиболее соответствующий данным, которые предполагается вводить в ко!
лонку. Например, если в колонку будут вводиться порядковые номера, выберите тип По%
зиция (в колонку типа Позиция спецификация автоматически помещает номера
объектов при их вводе). Если в колонку будет вводиться код или шифр, выберите тип
Обозначение и т.д. Если ни один из предложенных типов не подходит для описания ин!
формации в ячейке, укажите Пользовательский тип.
Форматирование таблицы для размещения объектов спецификации завершено.
14.
Закройте окно редактирования таблицы. В ответ на запрос системы подтвердите сохра!
нение измененной таблицы.
15.
В диалоге редактирования состава основной надписи измените наименование новой таб!
лицы: вместо БЕЗ ИМЕНИ введите Таблица составных частей.
16.
В группе опций Привязка совместите левый верхний угол рамки и левый верхний угол
таблицы составных частей.
17.
Выделите в списке таблиц, входящих в состав основной надписи, название Таблица со%
ставных частей. Включите опцию Использовать для таблицы спецификации (эта
опция находится в нижней части диалога).
Текстовая часть объектов спецификации будет размещаться в той таблице основной
надписи (бланка), для которой включена эта опция. Опцию Использовать для табли%
цы спецификации можно включить только для одной таблицы в основной надписи.
Если эта опция не будет включена ни для одной таблицы в основной надписи, система
«не будет знать», где показывать текстовую часть объектов спецификации, и вы получи!
те сообщение об ошибке.
18.
Выйдите из диалога редактирования состава основной надписи, нажав кнопку OK.
19.
Выйдите из диалога работы с библиотеками, нажав кнопку Выход.
229

Часть V. Практическое освоение настроек спецификации
Когда вы будете самостоятельно создавать таблицы для спецификации, руководствуй!
тесь следующими правилами.
▼ В таблице для спецификации все строки (кроме строк «шапки») должны быть
одинаковой высоты.
▼ Строки (кроме строк «шапки») в первом и последующих листах (предназна!
ченных для одной и той же спецификации) должны быть одинаковой высоты.
▼ Ширина ячеек одной колонки должна быть одинаковой.
▼ В первом и последующих листах (предназначенных для одной и той же специ!
фикации) должны быть одинаковые колонки.
▼ Таблица для спецификации (без учета «шапки») должна быть регулярной
(постоянное количество строк и столбцов, не допускается слияние или разде!
ление отдельных ячеек).
▼ Таблица для спецификации не может быть повернута.
▼ Все операции форматирования символов применимы к ячейкам таблицы спе!
цификации.
Теперь требуется создать оформление, содержащее новую основную надпись.
Упражнение 59. Создание оформления спецификации
1.
Вызовите команду Сервис — Библиотеки стилей — Оформление чертежей….
2.
Создайте в библиотеке Test.lyt новое оформление с именем Таблица составных час%
тей, автоматически предложенным системой номером и следующими параметрами:
▼ внешняя рамка рисуется тонкой линией,
▼ внутренняя рамка рисуется основной линией на расстоянии 20 мм слева и 5 мм
справа, сверху и снизу от внешней рамки,
▼ основная надпись — Таблица составных частей (созданная при выполнении пре!
дыдущего упражнения).
3.
Закройте диалог настройки оформления, нажав кнопку OK.
4.
Выйдите из диалога работы с библиотеками.
Упражнение 60. Проверка правильности бланка спецификации
1.
Для проверки правильности начертания получившегося бланка создайте новый чертеж,
выберите для него формат А4 (вертикальный) и только что созданное вами оформле!
ние — Таблица составных частей.
2.
Если таблица составных частей отрисована некорректно (например, «вылезает» за внут!
реннюю рамку), вернитесь к редактированию основной надписи и внесите в нее необхо!
димые исправления.
В чертеже с созданным вами оформлением таблицу спецификации можно будет запол!
нять по тем же правилам, по которым заполняется основная надпись (таблица активизи!
руется двойным щелчком мыши и в ее ячейки вводятся данные). Однако при этом не воз!
никает объектов спецификации и сервисные функции спецификации (автоматическая
230

Глава 22. Пользовательский стиль спецификации
сортировка и простановка позиций, передача данных из других документов и т.п.) недо!
ступны.
3.
Убедитесь, что ячейки таблицы спецификации доступны для ввода информации. Для
этого введите любые данные в несколько ячеек таблицы, расположенных в разных стол!
бцах.
Создав новое оформление, включающее специальным образом настроенную таблицу
для размещения объектов спецификации, вы подготовили базу для нового стиля специ!
фикации.
22.3.
Формирование стиля спецификации
Упражнение 61. Создание нового стиля
1.
Вызовите из меню команду Сервис — Библиотеки стилей — Стили спецификаций….
2.
В диалоге работы с библиотеками активизируйте библиотеку Test.lyt и нажмите кнопку
Новый.
На экране появится диалог настройки стиля спецификации.
3.
В верхнем поле диалога введите имя стиля — Таблица составных частей. Номер стиля
оставьте тот, который автоматически предложила система.
Упражнение 62. Выбор оформления
1.
Активизируйте вкладку Оформление.
2.
Нажмите кнопку Изменить… и в появившемся диалоге задайте формат листа А4 (вер%
тикальный).
3.
Укажите в качестве оформления первого и последующих листов оформление Таблица
составных частей из библиотеки Test.lyt.
Если бланки первого и последующих листов отличаются друг от друга и вы создали для
них разные основные надписи, а затем — разные оформления, то эти оформления
должны быть указаны в соответствующих полях вкладки Оформление.
Упражнение 63. Настройка колонок
1.
Активизируйте вкладку Колонки.
В ней показан список колонок и их настроек.
▼ Если вы еще не настраивали колонки для нового стиля спецификации, то в списке пере!
числены колонки, оставшиеся в памяти системы от предшествующей настройки. Они не
соответствуют колонкам нового стиля спецификации.
▼ Если вы еще не настраивали ни одного стиля спецификации, список колонок пуст.
2.
Чтобы получить список колонок, присутствующих в настраиваемом стиле специфика!
ции, нажмите кнопку Сформировать по умолчанию.
3.
В ответ на запрос системы (рис. 22.4) подтвердите удаление всех существующих коло!
нок (нажмите кнопку Да). Если список колонок был пуст, подтверждение формирования
нового списка колонок не потребуется.
231

Часть V. Практическое освоение настроек спецификации
Рис. 22.4. Предупреждение об удалении прежнего набора колонок
Вы увидите, что в списке появились колонки с именами Позиция, Обозначение, На%
именование, Количество и Примечание, имеющие определенные настройки.
Каким образом произошло автоматическое формирование списка колонок?
Система получила информацию об оформлении листов спецификации и обратилась к
этому оформлению.
Из параметров оформления была считана информация о входящей в состав оформле!
ния основной надписи.
Система обратилась к основной надписи и нашла в ней таблицу, помеченную опцией Ис%
пользовать для таблицы спецификации.
Когда (при выполнении упражнения 58) вы настраивали расширенный формат ячеек
этой таблицы, вы указывали тип ячеек. Теперь система считала этот тип и на его основе
настроила тип каждой существующей в таблице колонки.
Тип колонки — это разновидность данных, которые должны храниться в этой колонке.
Именно по типу колонки спецификация распознает, в какую колонку бланка автомати!
чески помещать номера позиций, а в какую — обозначения зон.
На данном этапе настройки вы можете исправить тип колонки, если при настройке рас!
ширенного формата ячеек была допущена ошибка. Для этого не придется возвращаться
к настройке ячеек. Отредактировать тип колонки можно непосредственно в диалоге на!
стройки стиля спецификации.
Теперь требуется вручную произвести настройку параметров колонок, которые не могут
быть сформированы автоматически.
4.
Установите выделение на имя колонки Позиция и нажмите кнопку Редактировать….
На экране появится диалог описания колонки.
Верхнее поле в нем — Имя колонки. Это имя не оказывает никакого влияния на запол!
нение спецификации. Оно служит для того, чтобы пользователю было удобно различать
однотипные колонки.
При автоматическом формировании колонок им присваиваются имена, совпадающие с
названиями типов колонок. Вы можете ввести любое другое имя колонки. Желательно,
чтобы оно отражало содержание этой колонки. Необязательно, чтобы имя колонки сов!
падало с ее заголовком в «шапке» таблицы спецификации.
Далее в диалоге следует группа опций Тип колонки.
В ней вы можете изменить тип, присвоенный колонке при ее автоматическом формиро!
вании. Следует отметить, что при правильной настройке ячеек таблицы спецификации
необходимость в изменении автоматически присвоенного колонке типа обычно не появ!
ляется.
232
Глава 22. Пользовательский стиль спецификации
Опция Номер колонки данного типа позволяет системе различать однотипные колон!
ки (например, в групповой спецификации несколько колонок имеют тип КОЛИЧЕСТВО,
но номера у них разные; или ведомость содержит несколько колонок ПОЛЬЗОВАТЕЛЬ%
СКОГО типа с разными номерами). Данные, которые система автоматически вносит в
колонку заранее известного типа, при наличии в стиле спецификации нескольких коло!
нок этого типа будут размещаться в первой из них (считая слева направо).
Если все колонки имеют разный тип, номер колонки каждого типа обычно устанавлива!
ют равным единице. При наличии нескольких однотипных колонок (даже имеющих раз!
ные имена) их номера должны быть разными.
5.
Оставьте тип и номер колонки данного типа такими, какими они сформированы автома!
тически.
Еще одна возможность настройки колонки — включение сложения значений в колонке
данного типа (при условии, что тип данных в колонке — целый или вещественный). В
стиле, над которым вы сейчас работаете, сложение значений в колонках включаться не
будет.
Опция Выравнивать однострочные тексты по нижнему краю служит для того, что!
бы однострочные тексты в настраиваемой колонке располагались в той строке, в кото!
рой кончается текст предыдущей колонки. Чаще всего эту опцию включают при настрой!
ке колонки Количество, когда требуется, чтобы количество было записано в той строке,
где заканчивается наименование.
Опция Располагать заголовки разделов в данной колонке включается при настрой!
ке той колонки, в которой должны располагаться заголовки разделов спецификации. В
стандартных спецификациях заголовки разделов обычно располагаются в колонке На/
именование. Включение этой опции для настраиваемой колонки отменяет ее включение
в другой колонке (если оно производилось ранее). Данная опция может быть включена
только для одной колонки спецификации. Если она не включена ни для одной колонки,
заголовки разделов показываться не будут (даже при включении в настройке разделов
опции Показывать заголовки разделов).
Состояние опции Использовать в модели имеет значение при настройке стилей специ!
фикаций, которые предполагается использовать для создания объектов спецификации
в моделях (деталях и сборках).
Остальные опции диалога описания колонки позволяют установить правила ее заполне!
ния. Эти правила будут распространяться по умолчанию на заполнение этой колонки во
всей спецификации. При необходимости их можно будет откорректировать (настроить
более точно) для каждого раздела спецификации в отдельности.
6.
Установите Целый тип данных в колонке Позиция, минимальное значение — 1, макси!
мальное значение — 1000000. Поле Имя ячейки штампа для связи оставьте пустым
(т.к. колонка Позиция заполняется автоматически с использованием механизма, отлич!
ного от передачи данных из подключенных документов).
7.
Выйдите из диалога, нажав кнопку OK.
8.
Настройте правила заполнения других колонок, не меняя автоматически присвоенный
им тип и номер:
▼ Колонка Обозначение:
тип данных — строка, ячейка для связи — Обозначение документа.
233

Часть V.
Практическое освоение настроек спецификации
▼ Колонка Наименование:
тип данных — строка, ячейка для связи — Наименование изделия,
включена опция Располагать заголовки разделов в данной колонке.
▼ Колонка Количество:
тип данных — целый, минимальное значение — 1, максимальное — по вашему
усмотрению, ячейки для связи нет.
▼ Колонка Примечание:
тип данных — строка, ячейка для связи — Индекс предприятия.
Упражнение 64. Настройка дополнительных колонок
1.
Активизируйте вкладку Дополнительные колонки.
В ней вы увидите список дополнительных колонок, оставшийся в памяти системы после
предыдущей настройки стиля (если такая настройка производилась).
2.
Пользуясь кнопками Добавить и Удалить, сформируйте нужный список дополнитель!
ных колонок (например, создайте дополнительные колонки Масса и Разработчик). Для
изменения параметров существующей дополнительной колонки пользуйтесь кнопкой
Редактировать.
Настройка дополнительной колонки очень похожа на настройку колонки. Точно так же
требуется указать имя дополнительной колонки, ее тип и номер колонки данного типа,
выбрать тип данных в ней (целый, вещественный или строка) и при необходимости ука!
зать имя ячейки штампа для связи. Если тип данных — целый или вещественный, нужно
указать минимальное и максимальное значение числа в колонке, а также включить
сложение данных в этой дополнительной колонке.
3.
Войдите в диалог редактирования описания дополнительной колонки Масса.
3.1. Установите ее тип МАССА, номер колонки данного типа 1, вещественный тип
данных, диапазон значений по вашему усмотрению.
Рекомендуется выбрать положительное минимальное значение массы. Вообще при вы!
боре диапазона возможных значений в колонке следует учитывать, что ввод в колонку
значения, не принадлежащего этому диапазону, будет невозможен.
3.2. Включите опции Складывать значения в таблице и Умножать на количество
деталей.
Если последнюю опцию не включать, будет производиться только сложение вве!
денных в дополнительную колонку значений. При включенной опции будут скла!
дываться произведения значений в дополнительной колонке объекта и чисел в ко!
лонке Количество этого объекта.
3.3. Выберите имя ячейки штампа для связи Масса изделия.
3.4. Выйдите из диалога, нажав кнопку OK.
4.
Войдите в диалог редактирования описания дополнительной колонки Разработчик.
4.1. Установите ее тип ПРИМЕЧАНИЕ, номер колонки данного типа 2 (т.к. первая ко!
лонка типа ПРИМЕЧАНИЕ уже существует среди колонок бланка спецификации,
которые вы настраивали в предыдущей вкладке диалога), тип данных — строка.
234

Глава 22. Пользовательский стиль спецификации
4.2. Укажите в качестве ячейки штампа для связи ячейку Фамилия разработавше%
го.
4.3. Выйдите из диалога, нажав кнопку OK.
Упражнение 65. Настройка разделов
1.
Активизируйте вкладку Разделы.
Опция Разбивать на разделы должна быть включена (в противном случае разбить спе!
цификацию на разделы будет невозможно).
2.
Если опция Разбивать на разделы выключена, включите ее.
3.
Нажмите кнопку Заголовок и выберите команду Шрифт первой строки.
4.
В появившемся диалоге по своему усмотрению настройте параметры шрифта, которым
должны отрисовываться первые строки заголовков разделов. Например, поменяйте
шрифт с GOST type A, курсивного начертания на Arial прямого начертания.
5.
Так же настройте параметры шрифта вторых строк заголовков.
Включенная опция Брать шрифт из оформления означает, что текст объектов специ!
фикации будет вводиться с теми параметрами шрифта и абзаца, которые установлены
для ячеек при создании таблицы спецификации в основной надписи.
6.
Если вы хотите, чтобы текст объектов спецификации имел параметры, отличные от
умолчательных, нажмите кнопку Шрифт объекта спецификации.
На экране появится диалог настройки параметров шрифта, в котором вы можете произ!
вести необходимые настройки.
7.
Установите для текстовых частей объектов спецификации шрифт, например, Arial пря!
мого начертания.
В окне просмотра отображаются названия разделов, сохранившиеся в памяти системы
от предыдущей настройки стиля (если такая настройка производилась).
8.
Удалите их, воспользовавшись кнопкой Удалить (удаление каждого раздела нужно бу!
дет подтвердить).
В результате в списке останется единственный — Системный — раздел, удалить кото!
рый невозможно.
9.
Создайте и настройте новые разделы таблицы составных частей.
9.1. Нажмите кнопку Добавить.
На экране появится диалог настройки стиля раздела спецификации.
9.2. Введите имя раздела Вновь разрабатываемые изделия и номер раздела 15.
В какой бы последовательности вы ни создавали разделы при настройке стиля, в специ!
фикации они будут располагаться в порядке возрастания их номеров.
Рекомендуется присваивать разделам номера не в порядке сплошной нумерации (1, 2, 3,
4…), а с оставлением резервных номеров между ними (например, 5, 10, 15, 20…).
В этом случае при необходимости вы сможете добавить раздел в середину специфика!
ции, не нарушая нумерации существующих разделов.
235

Часть V.
Практическое освоение настроек спецификации
9.3. Установите количество резервных строк в разделе равным единице.
9.4. Включите опцию Позиции в разделе ставить.
В результате при создании объектов в этом разделе им автоматически будут при!
сваиваться номера. Эти номера будут располагаться в первой слева колонке, ко!
торой присвоен тип ПОЗИЦИЯ.
В некоторых случаях объекты в разделе не должны нумероваться (примером может слу!
жить раздел Документация стандартной спецификации). В этом случае опцию Позиции
в разделе ставить нужно будет отключить.
9.5. Включите опцию Геометрию в разделе подключать.
9.6. Опцию Размещать на новом листе включите или выключите по своему усмот!
рению.
Если опция включена, настраиваемый раздел будет располагаться на новом листе.
Использование марок не требуется, поэтому опцию Марка оставьте выключен!
ной.
9.7. Включите опцию Объекты в разделе сортировать.
9.8. Выберите тип сортировки Составная по возрастанию и имя колонки для сорти!
ровки Обозначение.
В результате объекты в этом разделе будут автоматически сортироваться по дан!
ным, введенным в колонку Обозначение. Подробно о типах сортировки расска!
зано в разделе 2.6 на с. 31.
Рекомендуется выбирать тип сортировки с учетом типа данных, хранящихся в колонке,
по которой производится сортировка. Например, если при настройке колонки был ука!
зан Вещественный тип данных (то есть в нее будут вводиться числа), выберите сорти!
ровку По возрастанию.
Если вы хотите, чтобы объекты в разделе всегда располагались в порядке их ввода,
включите простановку позиций и сортировку объектов по колонке Позиция.
9.9. В группе Заполнение колонок включите опцию Ручное заполнение или чте%
ние из основной надписи.
Это позволит указать, из каких ячеек основной надписи подключенного к объекту
чертежа можно передавать данные в колонки текстовой части объекта. Включение
опции Ручное заполнение блокирует передачу данных из основной надписи в
объекты настраиваемого раздела (при этом в других разделах такая передача дан!
ных может быть включена).
Упражнение 66. Настройка подразделов
1. Активизируйте вкладку Подразделы.
2. Включите опцию Деление на подразделы включить.
236

Глава 22. Пользовательский стиль спецификации
▼ Если эта опция будет выключена, то в настраиваемом разделе (Вновь разрабатываемые
изделия) спецификаций, имеющих настраиваемый стиль (Таблица составных частей),
никаким способом нельзя будет создать подразделы.
▼ Если эту опцию включить, но не создавать в стиле спецификации подразделов, то при
настройке каждой конкретной спецификации, имеющей этот стиль (Таблица составных
частей), можно будет создать подразделы.
▼ Если опция включена и в стиле спецификации созданы подразделы, то эти подразделы
будут существовать во всех спецификациях, имеющих данный стиль. При настройке
каждой конкретной спецификации состав подразделов можно будет изменить (добавить
или удалить подразделы). Можно будет также отключить деление на подразделы.
3. Нажмите кнопку Добавить.
4. В появившемся диалоге описания подраздела введите имя подраздела Сборочные еди/
ницы и номер 5.
Название подраздела служит для удобства выбора подраздела пользователем.
Вне зависимости от последовательности создания подразделы располагаются внутри
раздела в порядке возрастания их номеров.
Рекомендуется присваивать подразделам номера не в порядке сплошной нумерации, а с
оставлением резервных номеров. В этом случае вы сможете создать новый подраздел в
середине раздела, не нарушая нумерацию существующих подразделов.
5.
Выйдите из диалога, нажав кнопку OK.
6.
Аналогичным образом создайте подраздел Детали с номером 10.
Упражнение 67. Настройка колонок в разделе
1.
Активизируйте вкладку Колонки.
В ее верхней части вы увидите тот же список колонок, который вы сформировали во
вкладке Колонки диалога настройки стиля спецификации.
На этом этапе вы будете производить точную настройку колонок в разделе. Такая на!
стройка требуется потому, что одни и те же колонки в разных разделах могут заполнять!
ся по разным правилам. В диалоге настройки стиля спецификации вы настраивали ко!
лонки, указывая типы данных, которые будут использоваться по умолчанию во всех
разделах. Теперь требуется уточнить некоторые параметры для конкретной колонки.
Выделив в списке название колонки, в нижней части диалога вы увидите правила, по ко!
торым заполняется данная колонка в настраиваемом разделе (Вновь разрабатываемые
изделия). Пока вы не производили никаких настроек, эти правила полностью соответс!
твуют правилам, установленным при настройке данной колонки спецификации.
Если какая!либо колонка не должна заполняться в настраиваемом разделе (например, в
разделе Документация обычно не заполняются колонки Зона, Позиция и Количество),
следует при настройке этой колонки в этом разделе отключить опцию Колонка в раз%
деле заполняется.
237

Часть V. Практическое освоение настроек спецификации
Если в разделе отключено заполнение колонки с типом Позиция, то в состав геометрии
этого раздела нельзя будет включать позиционные линии!выноски и марки/позицион!
ные обозначения. Возможность включения в состав объектов геометрических примити!
вов остается.
2.
Последовательно выделяя названия колонок, убедитесь, что правила их заполнения со!
ответствуют правилам, установленным вами при настройке этих колонок. Не меняйте
правила заполнения колонок в разделе Вновь разрабатываемые изделия.
3.
Активизируйте вкладку Доп. колонки.
Ее опции схожи с опциями предыдущей вкладки.
4.
Последовательно выделяя названия дополнительных колонок, убедитесь, что правила
их заполнения соответствуют правилам, установленным вами при настройке этих коло!
нок.
5.
По своему усмотрению измените правила заполнения дополнительных колонок в разде!
ле Вновь разрабатываемые изделия или отключите их заполнение.
Использование блоков вложенных разделов в спецификации настраиваемого стиля не
предусмотрено. Поэтому на вкладках Блоки вложенных разделов в диалогах на!
стройки разделов ничего делать не нужно.
6.
Выйдите из диалога настройки стиля раздела, нажав кнопку OK.
Упражнение 68. Подключение шаблонов заполнения
1.
Создайте раздел Заимствованные изделия с номером 5.
2.
Включите в нем составную сортировку по колонке Наименование.
3.
При настройке колонки Наименование выберите тип значения в колонке Запись.
Это позволит вводить в колонку текст, сформированный по шаблону заполнения.
Если сортировка производится по колонке, содержащей запись (то есть заполняющейся
по шаблону), то сортировка должна быть составной (см. раздел 2.6.3 на с. 34).
После выбора Записи в качестве типа значения в диалоге появятся опции, позволяющие
указать, какой именно шаблон будет использоваться при заполнении данной колонки.
Пробил час самостоятельно созданных вами шаблонов заполнения.
4.
Нажмите кнопку Обзор...
5.
В появившемся диалоге укажите путь к библиотеке Test.lat, созданной и наполненной
при выполнении упражнений из главы 21, и выберите саму эту библиотеку.
6.
В поля Ключ 1, Ключ 2 и Ключ 3 введите числа 200, 20 и 0 соответственно.
Это та комбинация ключей, которую вы присвоили типам атрибутов Втулка и Пластина,
когда создавали их в библиотеке Test.lat при выполнении упражнений 46 и 47.
238
содержание .. 12 13 14 15 ..