Руководство по использованию приложения «Парковки Перми» (для мобильных устройств на базе операционной системы Android)
Содержание
Введение 4
Термины и сокращения 4
Цель документа 6
Общая информация 6
Требования к аппаратному и программному обеспечению 6
Описание 7
Этапы работы с Приложением 7
Загрузка и установка Приложения 7
Запуск и начальная настройка Приложения 14
Обновление Приложения 15
Удаление Приложения 19
Функции Приложения 20
Доступные функции для неавторизованного Пользователя 20
Определение геопозиции 20
Поиск парковки 21
Просмотр загруженности дорог 25
Построение маршрута движения к выбранной парковке 26
Справочная информация 26
Регистрация Пользователя в Приложении 27
Авторизация в Приложении 30
Восстановление и смена пароля для входа в Личный кабинет 33
Доступные функции для авторизованного пользователя 37
Настройки Личного кабинета 38
Пополнение парковочного счета 43
Особенности пополнения парковочного счета различными способами 45
Пополнение с помощью мобильного телефона 46
Пополнение счета с помощью банковской карты через Сбербанк 47
Пополнение счета с помощью кошелька Яндекс.Деньги 48
Пополнение счета с помощью банковской карты через Моби.Деньги 50
Пополнение счета с помощью Сбербанк Онлайн через Яндекс.Деньги 52
Порядок оплаты парковки 57
Оплата придорожной парковки 58
Продление и преждевременное прекращение парковочной сессии 61
Оплата абонемента 64
Особенности оплаты абонемента различными способами 68
Оплата абонемента с помощью мобильного телефона 68
Оплата абонемента с помощью кошелька Яндекс.Деньги 69
Оплата абонемента банковской картой 70
Оплата абонемента банковской картой через Моби.Деньги 71
Оплата абонемента с помощью Сбербанк Онлайн 72
Возможные проблемы и способы их решения 74
Техническая поддержка и контактная информация 79
Введение
.Термины и сокращения
В данном подразделе определяются термины и сокращения, которые используются в документе.
Таблица 1. Термины и сокращения
Термин
Описание
ТС
транспортное средство
ГРЗ
государственный регистрационный знак
ТНПА
технические нормативные правовые акты
Android
операционная система для мобильных устройств, созданная компанией Google на основе Linux.
Google Play
магазин приложений, игр, книг, музыки и фильмов компании Google и других компаний, позволяющий владельцам устройств с операционной системой Android устанавливать и приобретать различные приложения.
Приложение
мобильное приложение «Парковки Перми», предназначенное для водителей автотранспортных средств, пользующихся платными муниципальными парковками, и используемое для работы на смартфонах, планшетах и других мобильных устройствах.
Пользователь
физическое лицо, пользующееся услугами платных парковок.
QR-код
(Quick Response). Матричный код (двумерный штрих-код), содержащий ссылку URL, по которой Пользователь может осуществить переход на сервис, на котором размещена ссылка на Приложение.
Личный кабинет
сервис Системы, позволяющий зарегистрированным Пользователям после прохождения авторизации на Интернет-портале или мобильном Приложении получить доступ к услугам платных парковок: оплате парковки, пополнению парковочного счета, просмотра историй операций и т.д.
Авторизация
предоставление определённому лицу или группе лиц прав на выполнение определённых действий, а также процесс проверки (подтверждения) данных прав при попытке выполнения этих действий.
Интернет-портал
сайт Системы в сети Интернет, который предоставляет всем его посетителям информацию о городском парковочном пространстве, а для зарегистрированных в Системе пользователей – доступ к Личному кабинету (после авторизации).
Придорожная парковка
Место стоянки ТС, представляющее собой участок проезжей части автомобильной дороги, улицы и дороги населенного пункта или прилегающей к ним территории, организованной в соответствии с правилами дорожного движения и другими ТНПА, утвержденными в установленном порядке.
Плоскостная парковка
Парковка, оснащенная оборудованием для контроля въезда и выезда на парковку с целью упорядочивания порядка парковки транспортных средств и взимания оплаты за парковку. Въезды и выезды на плоскостную парковку оснащаются шлагбаумами и парковочными
стойками въезда/выезда (терминалами контроля въезда/выезда).
Парковочный счет
виртуальный счет, с которого осуществляется оплата парковки.
Парковочная сессия
период размещения транспортного средства на парковочном месте платной парковки с момента постановки ТС на парковочное место до момента снятия транспортного средства с парковочного места.
Парковочная зона
комплекс из нескольких платных парковок, объединенных в одну зону с присвоением ей определенного идентифицирующего номера.
.Цель документа
Данное руководство предназначено для пользователей Мобильного приложения «Парковки Перми» на мобильных устройствах, работающих на базе операционной системы Android.
При использовании приведенных в руководстве иллюстраций следует учесть, что отображение страниц Приложения на экране мобильного устройства Пользователя может не совпадать с иллюстрациями, приведенными в руководстве. На отображение влияют версия установленного Приложения, а также технические характеристики устройства.
Общая информация
.Требования к аппаратному и программному обеспечению
Для работы Приложения требуется смартфон или планшетный компьютер с установленной операционной системой Android 4.0.3 (или более новой).
Для установки приложения требуется не менее 5 Мб свободного места в постоянной памяти устройства (для текущей версии Приложения 2.8.9).
Для установки и обновления Приложения, получения сведений о парковочных местах, регистрации пользователя и оплаты парковки необходимо подключение к сети Интернет.
2.2.Описание
Мобильное приложение «Парковки Перми» предназначено для водителей автотранспортных средств, пользующихся муниципальными парковками города Перми.
Приложение позволяет:
Найти ближайшие к текущему местоположению вашего автомобиля свободные парковочные места и пункты оплаты;
Найти парковочные места и пункты оплаты в определенном районе г. Перми по адресу;
Получить информацию о вместимости и текущей загруженности конкретной парковки;
Построить маршрут от текущего местоположения транспортного средства к парковке;
Оплатить парковку;
Вести парковочный счет (пополнять баланс различными способами, просматривать состояние счета);
Контролировать время парковочной сессии;
Остановить и продлить парковочную сессию;
Получить дополнительную справочную информацию: время работы парковок, список зон действия платных парковок, стоимость парковки, порядок оплаты и правила пользования парковками, текущую загруженность дорог в районе парковки и др.
Этапы работы с Приложением
Работа с Приложением состоит из следующих этапов:
.Загрузка и установка Приложения
Приложение «Парковки Перми» для Android можно получить несколькими способами:
Скачать из магазина Google Play Market;
Скачать с помощью QR-кода.
1. Приложение «Парковки Перми» для Android можно бесплатно скачать в магазине Google Play.
Для доступа к магазину необходимо запустить приложение Google Play на своем смартфоне (рисунок 1).
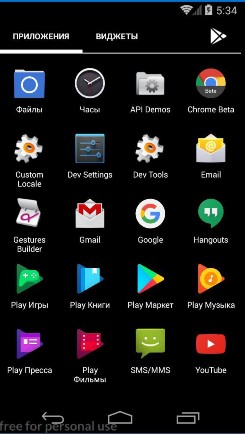
2);
Рисунок 1. Экран устройства с Google Play Market
Затем выполнить следующие действия:
Ввести в окно поиска Google Play фразу «Парковки Перми» (рисунок
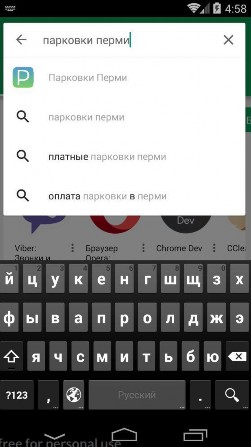
Рисунок 2. Поиск Приложения в Google Play Market
Среди результатов поиска выбрать нужное Приложение (рисунок 3).
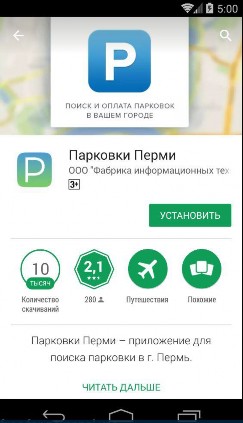
Рисунок 3. Выбор Приложения для установки
Последовательно нажать кнопки «Установить» и «Принять» на экране Приложения (рисунок 3, 4).

Рисунок 4. Установка Приложения
2. Мобильное Приложение также можно скачать с помощью QR-кода. Для этого необходимо:
Открыть приложение для считывания QR-кода (данное приложение также можно бесплатно получить в магазине Google Play);
Поднести телефон к картинке с QR-кодом, расположенным ниже (рисунок 5);
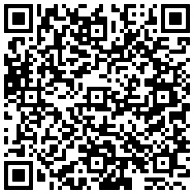
Рисунок 5. QR-код для установки Приложения
После считывания кода Пользователь будет автоматически перенаправлен по считанной ссылке, либо ему будет предложено сделать это самостоятельно.
В открывшемся окне выбрать интересующую ссылку на мобильное приложение (iOS, Android или Windows Phone) и перейти по ней.
После перехода по выбранной ссылке Пользователь попадает на страницу Приложения «Парковки Перми» в магазине Google Play (рисунок 6).
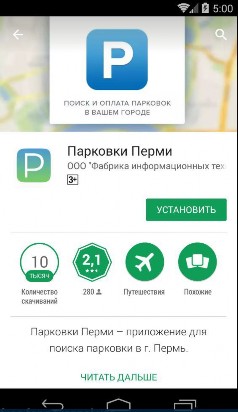
Рисунок 6. Страница Приложения в Google Play Market
В результате выполнения этих действий Приложение будет установлено на мобильное устройство, и значок Приложения появится на одном из экранов смартфона (рисунок 7).
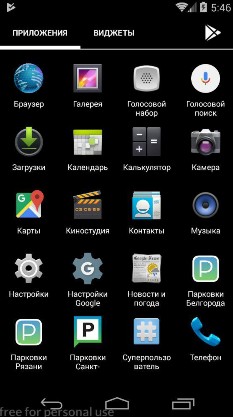
Рисунок 7. Экран устройства с Приложением
.Запуск и начальная настройка Приложения
Для запуска Приложения необходимо коснуться его значка
 на экране смартфона.
на экране смартфона.При первом запуске Приложения Пользователю будет предложено предоставить Приложению доступ к своей геопозиции. Это необходимо для поиска ближайших к вашему текущему местоположению парковочных мест и построения маршрутов движения к ним на карте.
После выполнения первоначальных настроек Пользователю будет предложено войти в Личный кабинет, зарегистрироваться в Приложении или войти в Приложение без авторизации (рисунок 8).
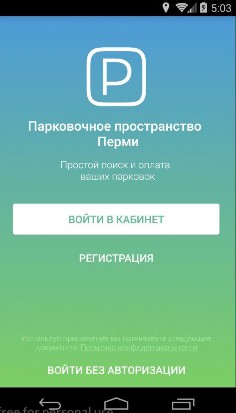
Рисунок 8. Вход в Приложение
.Обновление Приложения
Обновление мобильного приложения выполняется средствами магазина Google Play Market.
Для включения или выключения опции автоматического обновления приложений Пользователю необходимо:
Запустить Play Market;
Открыть панель пользователя, нажав на три параллельные линии в верхнем левом углу (рисунок 9);
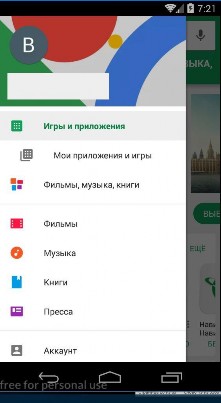
Рисунок 9. Настройка автоматического обновления Приложения
Выбрать пункт меню «Мои приложения и игры»;
В открывшемся окне необходимо выбрать из списка приложений нужное;
В окне Приложения нажать на три вертикальные кнопки в верхнем правом углу экрана;
В зависимости от необходимости поставить или убрать галку в поле
«Автообновление» (рисунок 10).
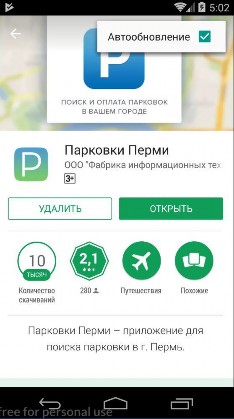
Рисунок 10. Настройка автоматического обновления Приложения
Если обновление не было выполнено автоматически, тогда для обновления текущей версии Приложения Пользователю необходимо:
Зайти в Play Market;
Открыть панель пользователя;
Выбрать пункт меню «Мои приложения и игры»;
В открывшемся окне необходимо выбрать из списка приложений нужное;
Нажать кнопку «Обновить» в строке с Приложением.
После выполнения этих действий произойдет обновление текущей версии Приложения.
Посмотреть текущую версию установленного Приложения можно в настройках Android. Для этого:
Коснуться значка «Настройки» на экране смартфона;
В разделе «Устройство» выбрать пункт «Приложения» (рисунок 11);

Рисунок 11. Настройки Android
В списке приложений выбрать «Парковки Перми».
После выполнения этих действий в открывшемся окне Пользователю будет предоставлена возможность посмотреть текущую версию установленного Приложения (рисунок 12).
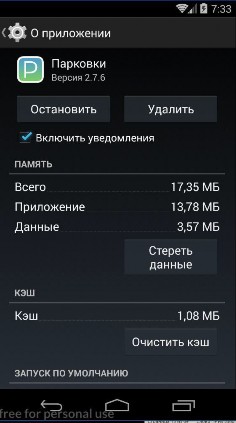
Рисунок 12. Просмотр текущей версии установленного Приложения
.Удаление Приложения
Для удаления Приложения необходимо прикоснуться к его значку на экране смартфона и удерживать палец, пока значок не начнет двигаться. Затем перенести значок на надпись «Удалить» в верхней части экрана и в открывшейся форме подтвердить удаление приложения (рисунок 13).
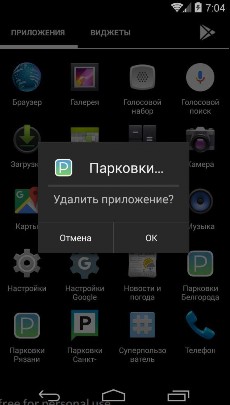
Рисунок 13. Удаление Приложения
Функции Приложения
.Доступные функции для неавторизованного Пользователя
Приложение предоставляет Пользователям возможность выполнить следующие действия без авторизации в Приложении:
Определить текущую геопозицию Пользователя;
Найти парковки на карте;
Построить маршрут к выбранной парковке;
Просмотреть загруженность дорог в районе парковки и на пути к ней;
Просмотреть информационные разделы Приложения.
Определение геопозиции
Для определения текущей геопозиции Пользователь должен прикоснуться к значку «мишень»
 , расположенному в правом нижнем углу карты.
, расположенному в правом нижнем углу карты.Если Приложению не разрешен доступ к геопозиции, то его можно изменить в любое время в настройках Android. Для этого необходимо выполнить следующие действия:
Коснуться значка «Настройки» на экране смартфона;
Прокрутить экран настроек вниз до раздела «Личные данные». Выбрать раздел «Местоположение»;
В строке «Местоположение» включить (или отключить) тумблер (рисунок 14).
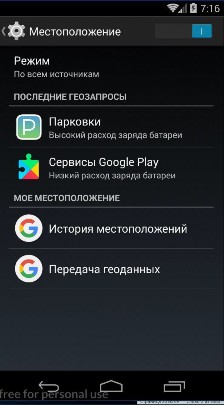
Рисунок 14. Настройка доступа к геопозиции
После разрешения доступа Приложению к геопозиции Пользователю будет предоставлена возможность определить свое текущее местоположение на карте Приложения.
Поиск парковки
Приложение предоставляет пользователям два способа поиска парковок:
Поиск ближайших парковок к текущему местоположению транспортного средства;
Поиск парковок по определенному адресу г. Перми.
Для поиска ближайшей парковки к текущему местоположению Пользователя необходимо:
Убедиться, что в настройках смартфона Приложению разрешен доступ к геопозиции (см. раздел «Оп ределени е геопозиции» );
Нажать на кнопку «Найти парковку» в меню Приложения (рисунок 15);
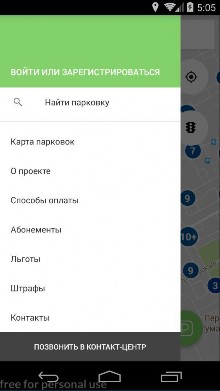
Рисунок 15. Поиск парковки
Уточнить свое текущее местоположение, прикоснувшись к значку
«мишень»
 в правом верхнем углу карты;
в правом верхнем углу карты;Найти на карте ближайшие к текущему местоположению Пользователя парковки, изменяя движениями пальцев масштаб карты;
Для выбора места парковки прикоснуться к соответствующему значку [P] на карте;
После выбора места парковки на экран будет выведена необходимая справочная информация: номер парковочной зоны, адрес,
вместимость и количество свободных мест в данный момент, время платной парковки, а также ее стоимость (рисунок 16);
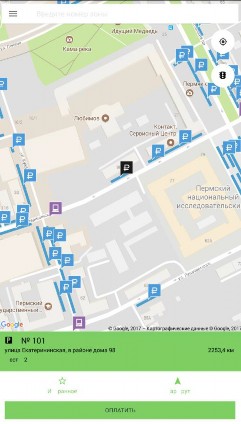
Рисунок 16. Поиск ближайшей парковки
Для возврата в меню поиска парковки необходимо нажать на кнопку
 в нижнем левом углу экрана.
в нижнем левом углу экрана.Для поиска парковки по определенному адресу необходимо выполнить следующие действия:
Нажать на кнопку «Найти парковку» в меню Приложения (рисунок 15);
Начать вводить адрес в поле «Поиск», которое находится вверху экрана;
Выбрать из списка подходящий адрес парковки (рисунок 17);

Рисунок 17. Поиск парковки по адресу
После выбора места парковки на экран будет выведена необходимая справочная информация: номер парковочной зоны, адрес, вместимость и количество свободных мест в данный момент, время платной парковки, а также ее стоимость (рисунок 18);
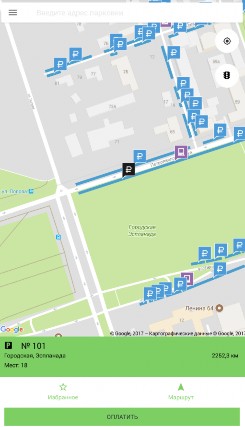
Рисунок 18. Поиск парковки по адресу
Для возврата в меню поиска парковки необходимо нажать на кнопку
 в нижнем левом углу экрана.
в нижнем левом углу экрана.Просмотр загруженности дорог
Чтобы учесть загруженность дорог в районе выбранной Пользователем парковки или на пути к ней, Пользователь должен прикоснуться к значку
«светофор»
 , расположенному на карте. После чего на карте Приложения будет отображена загруженность дорог в текущий момент времени (рисунок 19).
, расположенному на карте. После чего на карте Приложения будет отображена загруженность дорог в текущий момент времени (рисунок 19).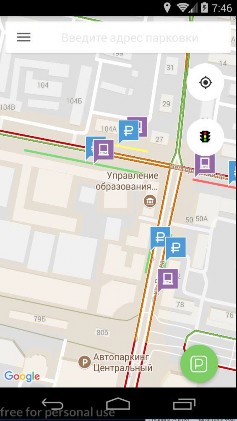
Рисунок 19. Просмотр загруженности дорог
Построение маршрута движения к выбранной парковке
Для построения маршрута движения к выбранной парковке необходимо:
Уточнить текущее местоположение Пользователя (см. раздел
Прикоснуться к значку
 в описании выбранной парковки;
в описании выбранной парковки;Выбрать в появившейся форме вариант карты, которую нужно использовать (карту данного Приложения или других приложений).
При выборе карты данного Приложения маршрут к выбранной парковке будет проложен на карте Приложения.
Справочная информация
Для получения информации о проекте, правилах пользования парковками, их администрировании, способах оплаты, нормативно-правовой базе и планах по расширению парковочного пространства в г. Белгороде
необходимо перейти в раздел «О проекте», нажав соответствующую кнопку в меню Приложения (рисунок 20).
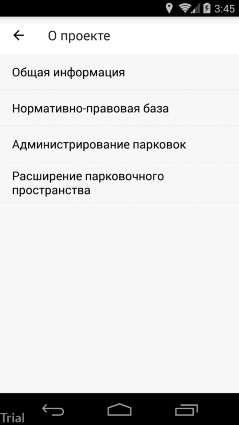
Рисунок 20. Раздел «О проекте»
.Регистрация Пользователя в Приложении
Для регистрации нового Пользователя необходимо:
Запустить Приложение;
Нажать кнопку «Регистрация» (рисунок 21);

Рисунок 21. Вход в Приложение
Заполнить поля:
«Email» (адрес электронной почты),
«Пароль» (должен содержать не менее 6 символов, цифры и буквы),
«Повторите пароль» (для контроля ошибок ввода),
«Мобильный телефон» (10 цифр без пробелов и дополнительных знаков, в формате – код оператора, телефон),
«Имя»,
«Фамилия»,
«Отчество».
Внимание: отмеченные звездочкой * поля являются обязательными для заполнения!
Подтвердить свое согласие с Правилами обработки персональных данных, поставив галку в соответствующем поле (ознакомиться с Правилами можно, нажав на выделенную цветом ссылку);
Нажать на кнопку «Продолжить» (рисунок 22);
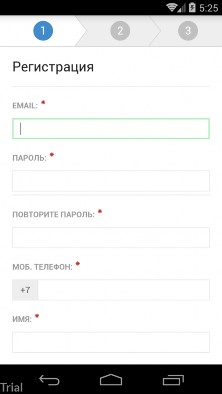

Рисунок 22. Регистрация Пользователя в Приложении
Подтвердить адрес электронной почты. Для этого необходимо проверить указанный при регистрации ящик и скопировать код подтверждения из полученного от Системы письма в соответствующее поле. Затем нажать на кнопку «Продолжить». Также можно подтвердить адрес электронной почты, перейдя по содержащейся в письме ссылке.
Если Пользователь по какой-либо причине не получил в течение нескольких минут письмо от Системы, необходимо нажать на кнопку
«Выслать повторно» под полем «Код подтверждения».
7. Подтвердить номер телефона. Для этого необходимо ввести код из СМС-сообщения, направленного Системой на указанный Пользователем номер телефона. Затем нажать кнопку «Продолжить».
Если Пользователь по какой-либо причине не получил в течение нескольких минут сообщение от Системы, необходимо нажать кнопку
«Выслать повторно» под полем «Код подтверждения».
После успешной регистрации Пользователю будет предложено авторизоваться в Приложении (рисунок 23).
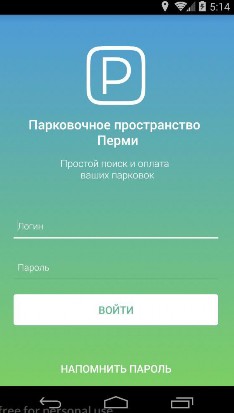
Рисунок 23. Авторизация в Приложении
.Авторизация в Приложении
Вход в Личный кабинет возможен только для зарегистрированных Пользователей (см. раздел «Регистраци я Пользователя в П риложении» ).
Для входа в Личный кабинет (авторизации) необходимо:
Запустить Приложение;
Нажать кнопку «Войти в кабинет» (рисунок 24);
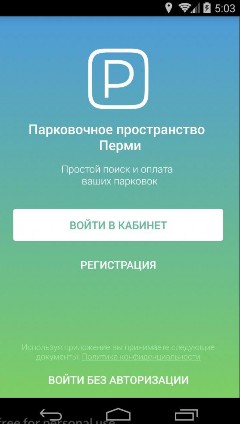
Рисунок 24. Вход в Приложение
В появившейся форме ввести логин (email, указанный при регистрации) и пароль;
Нажать кнопку «Войти» (рисунок 25).
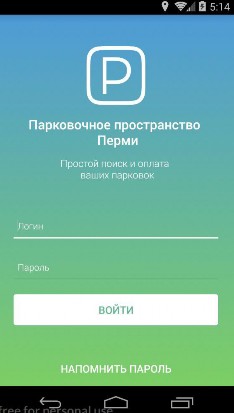
Рисунок 25. Авторизация в Приложении
После успешной авторизации Пользователю будет предоставлена возможность контролировать свой парковочный счет, оплачивать парковки и т.д. (рисунок 26).
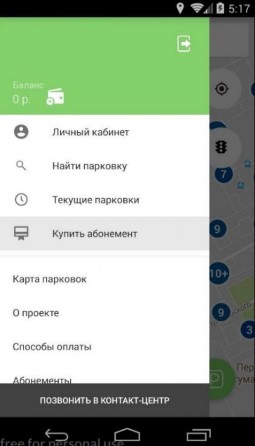
Рисунок 26. Меню Приложения
.Восстановление и смена пароля для входа в Личный кабинет
Если Пользователь забыл или потерял пароль доступа к Личному кабинету, можно воспользоваться опцией восстановления пароля. Для этого необходимо выполнить следующие действия:
Запустить Приложение;
Нажать на кнопку «Войти в кабинет»;
Найти под полем «Пароль» ссылку «Напомнить пароль» и нажать на нее (рисунок 27);

Рисунок 27. Авторизация в Приложении
На следующем экране указать способ восстановления пароля (email или телефон) (рисунок 28).
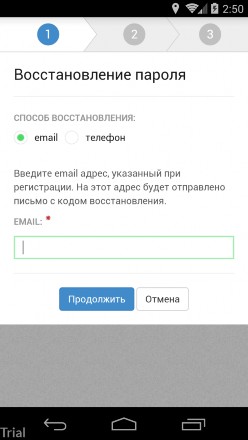
Рисунок 28. Восстановление пароля
В случае выбора «email» ввести email адрес, указанный при регистрации.
На этот адрес будет направлено письмо с кодом восстановления.
В случае выбора «телефон» ввести номер телефона, указанный при регистрации. На этот номер будет отправлено СМС-сообщение с кодом восстановления.
Нажать кнопку «Продолжить» и следовать инструкциям на экране.
После ввода кода восстановления пользователю будет предложено придумать новый пароль доступа к Личному кабинету.
После выполнения всех действий восстановление пароля будет завершено. Пользователю будет предложено авторизоваться в Приложении с помощью нового пароля (рисунок 29).
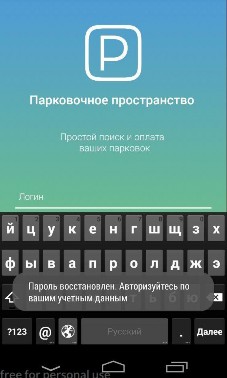
Рисунок 29. Восстановление пароля
Для смены пароля необходимо:
Перейти в Личный кабинет Пользователя, нажав кнопку «Личный кабинет»
 , если открыт другой экран Приложения;
, если открыт другой экран Приложения;Нажать кнопку
 в правом верхнем углу экрана;
в правом верхнем углу экрана;Нажать кнопку «Сменить пароль» (рисунок 30).
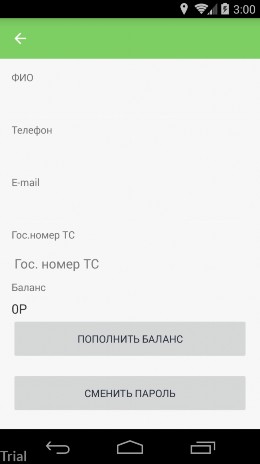
Рисунок 30. Смена пароля
После выполнения этих действий Пользователь будет перенаправлен на форму восстановления пароля (о восстановлении пароля см. выше).
.Доступные функции для авторизованного пользователя
Несмотря на то, что Приложение позволяет осуществлять ряд действий без регистрации (поиск парковочных мест, просмотр справочной информации и т.д.), настоятельно рекомендуется зарегистрироваться в Приложении или на сайте permparking.ru. Личные кабинеты Пользователей на сайте permparking.ru и в Приложении объединены и имеют одни и те же реквизиты доступа (логин и пароль). Зарегистрированные Пользователи дополнительно получают возможность выполнять следующие действия:
Просматривать и изменять Личные данные Пользователя;
Пополнять парковочный счет и контролировать его состояние;
Оплачивать абонементы;
Оплачивать парковку различными способами, доступными в мобильном Приложении;
Контролировать время парковки;
Останавливать и продлевать парковочную сессию.
Настройки Личного кабинета
Для использования Личного кабинета необходимо быть зарегистрированным пользователем и авторизоваться в Приложении (см. раздел « Авторизация в Приложении» ).
Для доступа к Личному кабинету необходимо нажать кнопку «Личный кабинет»
 в меню Приложения. На следующем экране (рисунок 31) Пользователю предоставлена возможность:
в меню Приложения. На следующем экране (рисунок 31) Пользователю предоставлена возможность:
Просмотреть информацию о текущем пользователе и автомобиле;
Просмотреть информацию о текущем балансе парковочного счета;
Просмотреть историю операций по счету;
С помощью кнопки
 в верхнем правом углу перейти в раздел Личных данных;
в верхнем правом углу перейти в раздел Личных данных;С помощью кнопки
 перейти к форме пополнения парковочного счета;
перейти к форме пополнения парковочного счета;С помощью кнопки «Добавить ТС» в разделе «Мои авто» добавить транспортное средство (автомобиль) в Приложении;
В разделе «Уведомления» просмотреть уведомления о работе парковочного пространства.
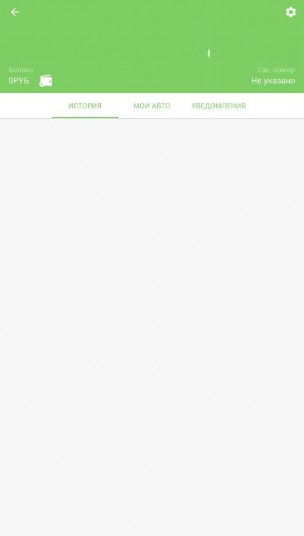
Рисунок 31. Личный кабинет Пользователя
В разделе «Личные данные» (рисунок 32) Пользователю предоставлена возможность просматривать и изменять следующую информацию:
ФИО Пользователя;
Номер телефона;
E-mail;
ГРЗ ТС;
Пароль доступа к Личному кабинету (см. раздел «Вос стано вление и
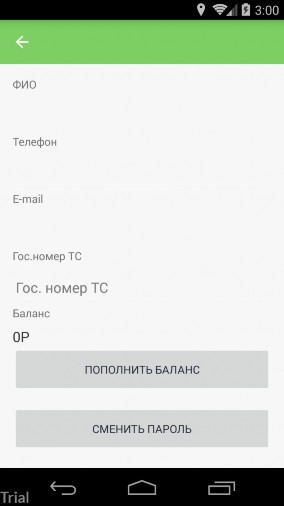
Рисунок 32. Личные данные Пользователя
Для добавления транспортного средства в Личном кабинете необходимо перейти в раздел «Мои авто» и нажать кнопку «Добавить ТС» (рисунок 33).
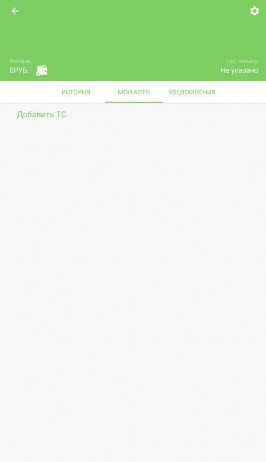
Рисунок 33. Раздел «Мои авто» Личного кабинета Пользователя
В открывшейся форме (рисунок 34) ввести ГРЗ ТС (в формате Х000ХХ31) и выбрать тип ТС (легковые или грузовые автомобили). Если Пользователь добавил в Приложении несколько ТС, одно из них можно указать в качестве основного.

Рисунок 34. Добавление ТС
После добавления ТС информация о нем будет отображена в разделе «Мои авто» Личного кабинета Пользователя (рисунок 35).
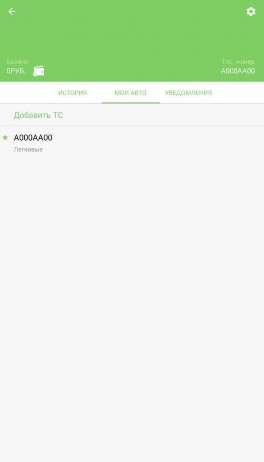
Рисунок 35. Раздел «Мои авто» Личного кабинета Пользователя
Пополнение парковочного счета
Информация о состоянии парковочного счета доступна в меню Приложения, а также в Личном кабинете Пользователя.
Для пополнения парковочного счета необходимо выполнить следующие действия:
Нажать кнопку
 в меню Приложения (также данная кнопка доступна в Личном кабинете Пользователя. Перейти в Личный кабинет Пользователя можно, нажав кнопку «Личный кабинет»
в меню Приложения (также данная кнопка доступна в Личном кабинете Пользователя. Перейти в Личный кабинет Пользователя можно, нажав кнопку «Личный кабинет»
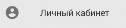
) или нажать кнопку «Пополнить баланс» в разделе Личных данных
Пользователя (рисунок 36).

Рисунок 36. Личные данные Пользователя
Выбрать одну из предложенных Приложением сумм пополнения счета или ввести произвольную, выбрав переключатель «Другая»;
Выбрать способ пополнения счета;
Нажать кнопку «Пополнить» (рисунок 37).
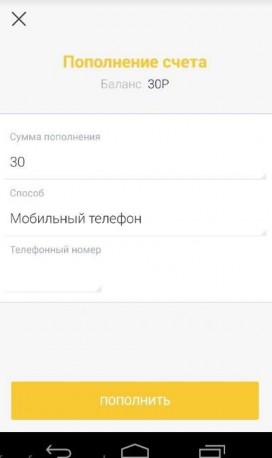
Рисунок 37. Пополнение парковочного счета
После успешного пополнения парковочного счета информация об операции отобразится в истории платежей Пользователя, а баланс парковочного счета увеличится на сумму пополнения.
Парковочный счет можно пополнить одним из следующих способов:
Мобильный телефон;
Банковская карта через Сбербанк;
Кошелек Яндекс.Деньги.
Особенности пополнения парковочного счета различными способами
При пополнении парковочного счета различными способами может взиматься дополнительная комиссия платежных систем, ее размер указывается перед совершением операций по оплате.
Пополнение с помощью мобильного телефона
При выборе способа пополнения с помощью мобильного телефона:
На указанный в Личном кабинете Пользователя номер телефона будет отправлено СМС-сообщение с инструкцией по пополнению парковочного счета (рисунок 38);
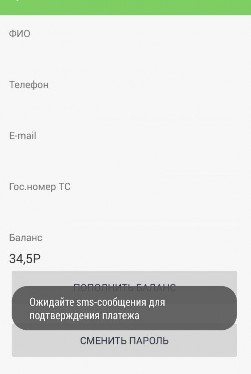
Рисунок 38. Пополнение счета с помощью мобильного телефона
Необходимо внимательно ознакомиться с полученным сообщением и выполнить все указанные в нем действия;
Важно обязательно дождаться сообщения об успешном завершении операции.
Внимание! Возможность пополнения парковочного счета при помощи мобильного телефона доступна только Пользователям, у которых в Личном кабинете указан номер телефона.
Пополнение счета с помощью банковской карты через Сбербанк
Для пополнения счета с помощью банковской карты необходимо ввести сумму пополнения счета и выбрать способ пополнения «Банковская карта через Сбербанк» (рисунок 39).
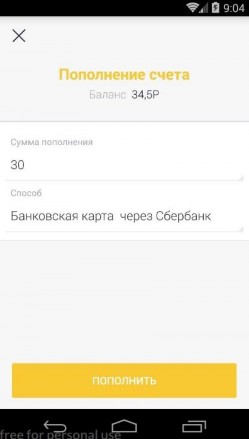
Рисунок 39. Пополнение парковочного счета с помощью банковской
карты
Нажать кнопку «Пополнить». После выполнения этих действий Пользователь будет перенаправлен на страницу платежной системы.
На странице платежной системы необходимо выполнить следующие действия:
Заполнить информацию о банковской карте:
o«Номер карты»;
o«Срок действия»;
o«Имя держателя карты»;
o«CVC2/CVV2».
При желании Пользователь может получить уведомление об оплате на email, поставив галку в соответствующее поле.
Нажать кнопку «Оплатить» (рисунок 40).
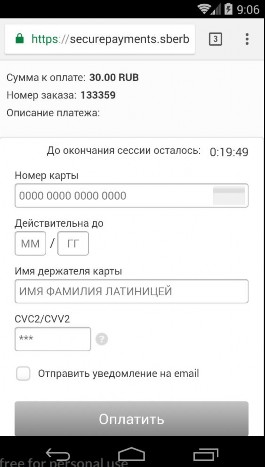
Рисунок 40. Пополнение парковочного счета с помощью банковской карты
Пополнение счета с помощью кошелька Яндекс.Деньги
Для пополнения счета с помощью кошелька Яндекс.Деньги необходимо ввести сумму пополнения счета и выбрать способ пополнения «Яндекс.Деньги через Яндекс.Деньги» (рисунок 41).
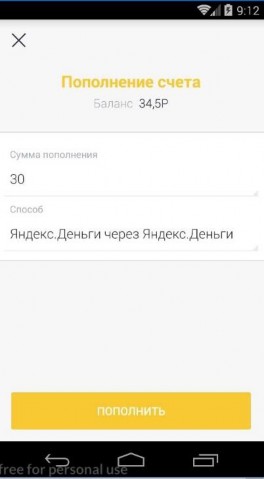
Рисунок 41. Пополнение парковочного счета с помощью
Яндекс.Деньги
Нажать кнопку «Пополнить». После выполнения этих действий Пользователь будет перенаправлен на страницу платежной системы.
На странице платежной системы необходимо выполнить следующие действия:
Нажать кнопку «Заплатить». Нажимая данную кнопку, Пользователь принимает условия использования сервиса (с условиями использования сервиса можно ознакомиться, нажав выделенную цветом ссылку) (рисунок 42);

Рисунок 42. Пополнение парковочного счета с помощью
Яндекс.Деньги
Далее необходимо следовать инструкциям на экране.
Пополнение счета с помощью банковской карты через Моби.Деньги
Для пополнения счета с помощью банковской карты необходимо ввести сумму пополнения счета и выбрать способ пополнения «Банковская карта через Моби.Деньги» (рисунок 43).
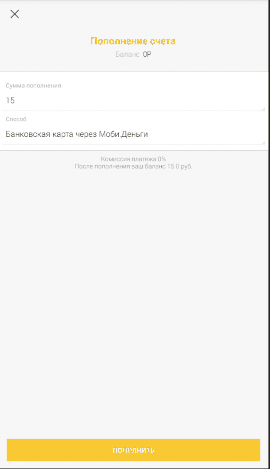
Рисунок 43. Пополнение парковочного счета с помощью банковской
карты
Нажать кнопку «Пополнить». После выполнения этих действий Пользователь будет перенаправлен на страницу платежной системы.
На странице платежной системы необходимо выполнить следующие действия:
Заполнить информацию о банковской карте:
o«Номер карты»;
o«Срок действия»;
o«Имя держателя карты»;
o«CVC2/CVV2»;
o Мобильный телефон.
Нажать кнопку «Оплатить» (рисунок 44).

Рисунок 44. Пополнение парковочного счета с помощью банковской карты
Пополнение счета с помощью Сбербанк Онлайн через Яндекс.Деньги
Для пополнения счета с помощью Сбербанк Онлайн необходимо ввести сумму пополнения счета и выбрать способ пополнения «Сбербанк Онлайн через Яндекс.Деньги» (рисунок 45).
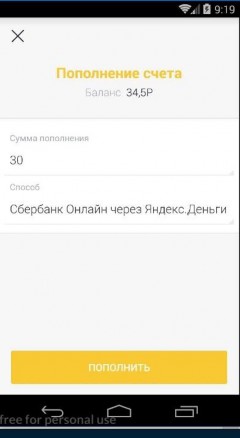
Рисунок 45. Пополнение парковочного счета с помощью Сбербанк Онлайн
Нажать кнопку «Пополнить». После выполнения этих действий Пользователь будет перенаправлен на страницу платежной системы.
На странице платежной системы пользователю необходимо выполнить следующие действия:
Выбрать способ оплаты: СМС или Сбербанк Онлайн (рисунок 46);
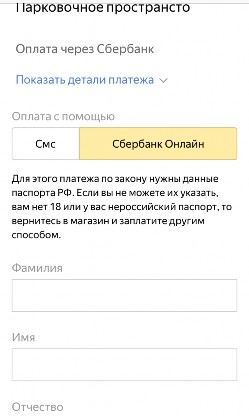
Рисунок 46. Выбор способа пополнения парковочного счета с помощью Сбербанк Онлайн
Заполнить форму для формирования квитанции. Для этого заполнить следующие поля:
o«Фамилия»; o«Имя»; o«Отчество»; o«Дата рождения»;
o«Серия и номер паспорта РФ»;
o«Дата выдачи паспорта РФ».
При желании можно указать номер телефона.
Сформированную квитанцию Пользователь может получить по электронной почте, нажав выделенную цветом ссылку.
Нажать кнопку «Заплатить». Нажимая кнопку, Пользователь соглашается с условиями платежа и использования сервиса
(ознакомиться с условиями платежа и использования сервиса можно, нажав на соответствующие выделенные цветом ссылки) (рисунок 47).
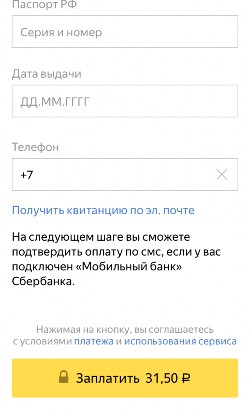
Рисунок 47. Пополнение парковочного счета с помощью Сбербанк
Онлайн
Если был выбран способ оплаты с помощью СМС, то на следующем шаге Пользователь сможет подтвердить оплату по СМС, если у него подключен
«Мобильный банк» Сбербанка (рисунок 48).
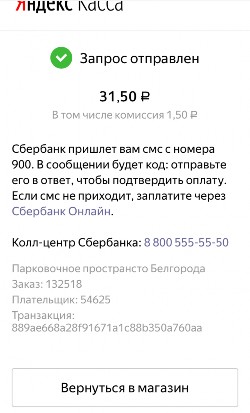
Рисунок 48. Пополнение парковочного счета с помощью Сбербанк Онлайн через СМС
После совершения всех действий необходимо дождаться сообщения об успешном выполнении операции.
Если был выбран способ оплаты Сбербанк Онлайн, то на следующем шаге Пользователь будет перенаправлен на страницу Сбербанк Онлайн для совершения оплаты.
На странице Сбербанк Онлайн необходимо выбрать банковскую карту, с которой будет произведена оплата (рисунок 49), затем нажать кнопку
«Оплатить».
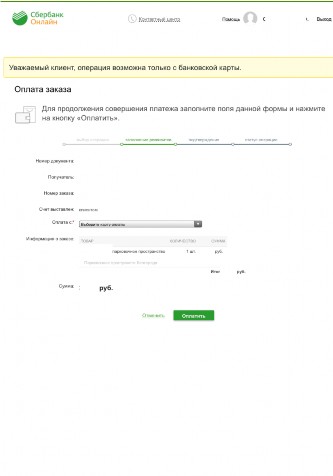
Рисунок 49. Пополнение парковочного счета с помощью Сбербанк Онлайн
После чего необходимо будет подтвердить выполнение операции с помощью пароля, полученного в СМС-сообщении.
После совершения всех действий необходимо дождаться выполнения операции.
Порядок оплаты парковки
Для оплаты парковки на балансе парковочного счета должно быть достаточно средств. Если средств недостаточно, Пользователю будет предложено пополнить парковочный счет (см. раздел « Попо лнение
Чтобы оплатить парковку необходимо:
Выбрать на карте или с помощью поиска по адресу интересующую парковку;
Нажать кнопку «Оплатить» внизу экрана (рисунок 50).

Рисунок 50. Оплата парковки
4.5.3.1. Оплата придорожной парковки
Для оплаты придорожной парковки необходимо:
В открывшейся форме выбрать тип оплаты парковки: «С текущего момента» или «Постоплата за сутки».
При выборе типа оплаты «С текущего момента»:
Выбрать ТС из числа указанных в Личном кабинете или добавить новое ТС (см. раздел «Настройки Личн ого кабинета» );
Указать длительность парковки с точностью до 1 часа;
Выбрать время в минутах до окончания текущей парковочной сессии для напоминания об окончании оплаченного периода;
Нажать кнопку «Оплатить парковку» внизу экрана (рисунок 51).

Рисунок 51. Оплата придорожной парковки При выборе типа оплаты «Постоплата за сутки»:
Выбрать ТС из числа указанных в Личном кабинете или добавить новое ТС (см. раздел «Настройки Личн ого кабинета» );
Указать время начала парковки;
Указать длительность парковки;
Нажать кнопку «Оплатить парковку» внизу экрана (рисунок 52).
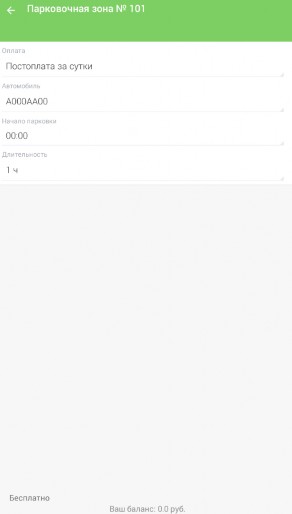
Рисунок 52. Постоплата за сутки
После оплаты парковки на экране появится следующая информация (рисунок 53):
Оплаченное время стоянки;
Номер ТС;
Номер парковочной зоны;
Оплаченная сумма;
Остаток средств на парковочном счете.

Рисунок 53. Статус оплаты парковки
Продление и преждевременное прекращение парковочной сессии
Во время оплаченного периода Пользователю предоставлена возможность контролировать остаток времени парковки, продлить или остановить парковочную сессию в разделе «Текущие парковки».
Для просмотра информации о текущей парковочной сессии необходимо нажать на кнопку «Текущие парковки»
 в меню Приложения.
в меню Приложения.В открывшемся окне Пользователь видит таймер с обратным отсчетом времени, оставшегося до конца парковки, а также информацию о начале и конце оплаченной парковочной сессии (рисунок 54).
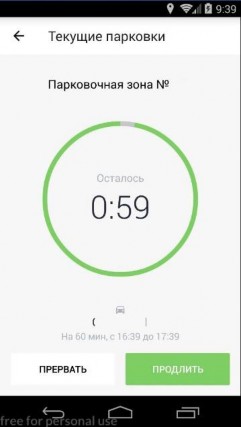
Рисунок 54. Раздел «Текущие парковки»
Для продления парковочной сессии необходимо:
Нажать на кнопку «Продлить»;
В открывшемся окне указать время продления парковочной сессии с точностью до 1 часа;
Выбрать время в минутах до окончания текущей парковочной сессии для напоминания об окончании оплаченного периода;
Нажать кнопку «Оплатить», расположенную внизу экрана (рисунок 55).

Рисунок 55. Продление парковочной сессии
Для преждевременного прекращения парковочной сессии необходимо:
Нажать на кнопку «Прервать»;
В появившейся форме подтвердить прекращение парковочной сессии (рисунок 56).
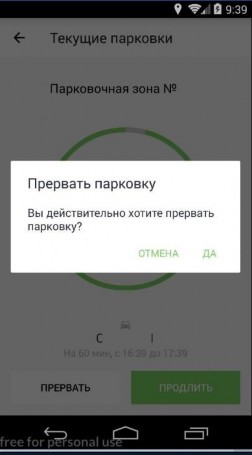
Рисунок 56. Преждевременное прекращение парковочной сессии
После преждевременного прекращения парковочной сессии денежные средства за оставшийся период времени будут возвращены на парковочный счет Пользователя. Информация о возврате средств будет отображена в истории платежей.
Оплата абонемента
Для оплаты абонемента Пользователю необходимо выполнить следующие действия:
В меню Приложения нажать кнопку «Купить абонемент» (рисунок 57);
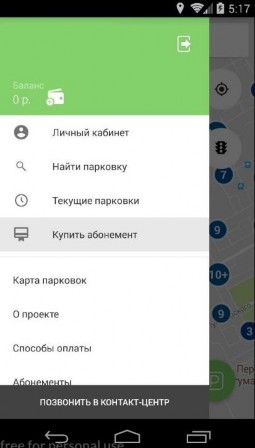
Рисунок 56. Меню Приложения
В открывшейся форме пройти авторизацию в Системе (ввести email и пароль, указанные при регистрации) (рисунок 57);
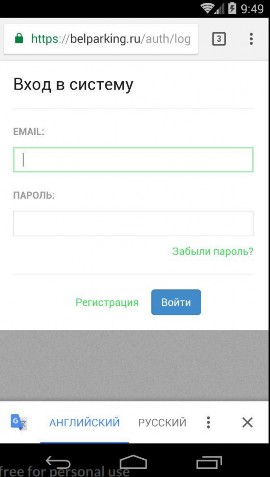
Рисунок 57. Авторизация в разделе «Абонементы»
После авторизации Пользователь будет перенаправлен в раздел
«Абонементы» (рисунок 58).
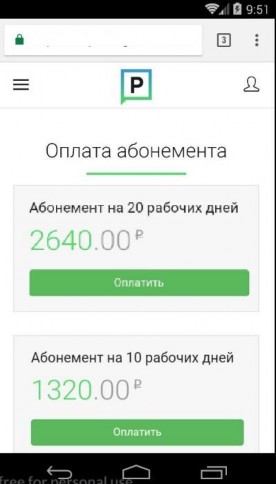
Рисунок 58. Раздел «Абонементы»
Выбрать один из доступных абонементов и нажать кнопку
«Оплатить» под описанием выбранного абонемента;
Выбрать подходящий способ оплаты:
Мобильный телефон;
Яндекс.Деньги;
Банковская карта.
Выбрать ТС, для которого оплачивается абонемент;
Выбрать дату начала действия абонемента;
Нажать кнопку «Продолжить» (рисунок 59).
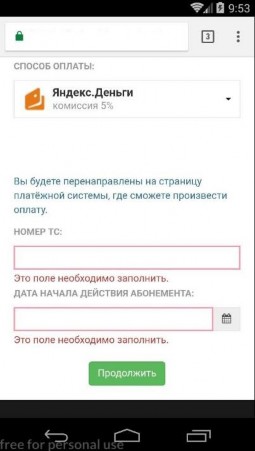
Рисунок59. Оплата абонемента
После успешной оплаты абонемента информация о нем отобразится в Личном кабинете Пользователя.
Особенности оплаты абонемента различными способами
При оплате абонемента различными способами может взиматься дополнительная комиссия платежных систем, ее размер указывается перед совершением операций по оплате.
Оплата абонемента с помощью мобильного телефона
При выборе оплаты абонемента с помощью мобильного телефона:
На указанный номер будет отправлено СМС-сообщение с инструкцией для завершения оплаты;
Необходимо внимательно ознакомиться с полученным сообщением и выполнить все указанные в нем действия (рисунок 60);

Рисунок 60. Оплата абонемента с помощью мобильного телефона
Важно обязательно дождаться сообщения об успешном завершении операции.
Внимание! Возможность оплаты абонемента при помощи мобильного телефона доступна только Пользователям, у которых в Личном кабинете указан номер телефона.
Оплата абонемента с помощью кошелька Яндекс.Деньги
При выборе способа оплаты абонемента с помощью кошелька Яндекс.Деньги Пользователь будет перенаправлен на страницу платежной системы, где ему необходимо будет выполнить следующие действия:
Нажать кнопку «Заплатить». Нажимая кнопку, Пользователь принимает условия использования сервиса (с условиями использования сервиса можно ознакомиться, нажав выделенную цветом ссылку) (рисунок 61).
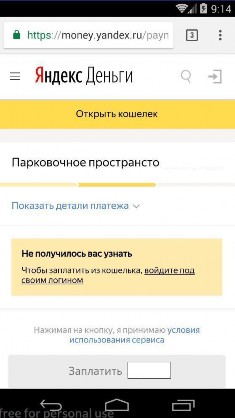
Рисунок 61. Оплата абонемента с помощью кошелька Яндекс.Деньги Далее необходимо следовать инструкциям на экране.
Оплата абонемента банковской картой
При выборе способа оплаты абонемента с помощью банковской карты Пользователь будет перенаправлен на страницу платежной системы, где ему необходимо будет выполнить следующие действия:
Заполнить информацию о банковской карте:
o«Номер карты»;
o«Срок действия»;
o«Имя держателя карты»;
o«CVC2/CVV2».
При желании Пользователь может получить уведомление об оплате на email, поставив галку в соответствующее поле.
Нажать кнопку «Оплатить» (рисунок 62).
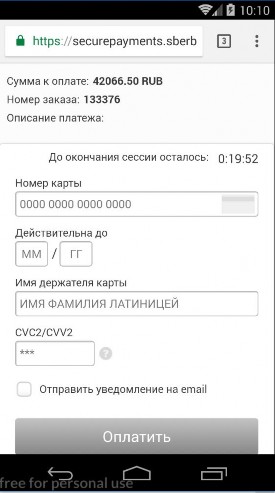
Рисунок 62. Оплата абонемента банковской картой
Оплата абонемента банковской картой через Моби.Деньги
При выборе способа оплаты абонемента с помощью банковской карты Пользователь будет перенаправлен на страницу платежной системы, где ему необходимо будет выполнить следующие действия:
Заполнить информацию о банковской карте:
o«Номер карты»;
o«Срок действия»;
o«Имя держателя карты»;
o«CVC2/CVV2»;
o Мобильный телефон.
Нажать кнопку «Оплатить» (рисунок 63).
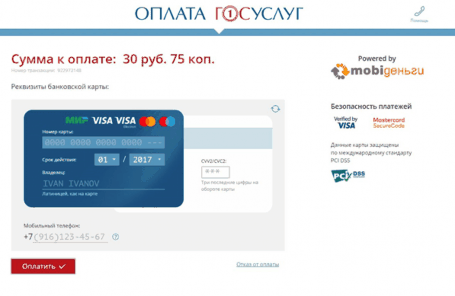
Рисунок 63. Оплата абонемента банковской картой
Оплата абонемента с помощью Сбербанк Онлайн
При выборе способа оплаты абонемента через Сбербанк Онлайн Пользователь будет перенаправлен на страницу платежной системы, где ему будет необходимо выполнить следующие действия:
Заполнить форму для формирования квитанции. Для этого заполнить следующие поля:
o«Фамилия»; o«Имя»; o«Отчество»; o«Дата рождения»;
o«Серия и номер паспорта РФ»;
o«Дата выдачи паспорта РФ».
При желании можно указать номер телефона.
Сформированную квитанцию Пользователь может получить по электронной почте, нажав выделенную цветом ссылку.
Нажать кнопку «Заплатить». Нажимая кнопку, Пользователь соглашается с условиями платежа и использования сервиса (ознакомиться с условиями платежа и использования сервиса можно, нажав на соответствующие выделенные цветом ссылки) (рисунок 64).
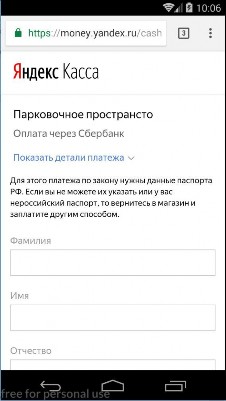
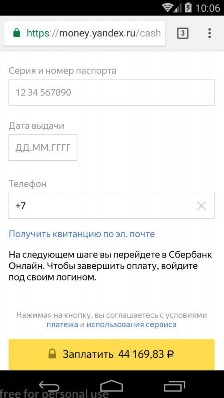
Рисунок 64. Оплата абонемента с помощью Сбербанк Онлайн
На следующем шаге Пользователь будет перенаправлен в Сбербанк Онлайн для совершения оплаты.
На странице Сбербанк Онлайн необходимо выбрать банковскую карту, с которой будет произведена оплата (рисунок 65), затем нажать кнопку
«Оплатить».
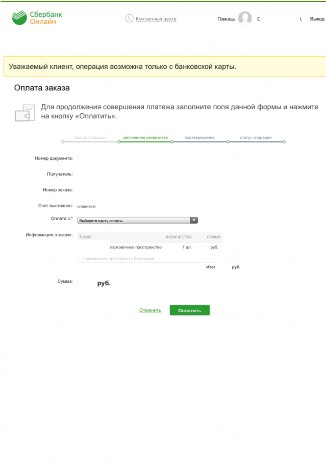
Рисунок 65. оплата абонемента с помощью Сбербанк Онлайн
После чего необходимо будет подтвердить выполнение операции с помощью пароля, полученного в СМС-сообщении.
После совершения всех действий необходимо дождаться выполнения операции.
Возможные проблемы и способы их решения
В данном разделе описывается перечень ошибок, типовых проблем и вариантов их решения, с которыми может сталкиваться Пользователь в процессе эксплуатации Приложения.
Проблемы с подключением к сети Интернет:
При запуске Приложения появляется сообщение «Отсутствует интернет-подключение».
При возникновении подобной ошибки Пользователю необходимо убедиться, что в настройках устройства включено интернет-соединение (Wi- Fi или сотовые данные).
Если подключение к сети Интернет происходит с помощью сотовых данных, в разделе настроек «Передача данных» необходимо убедиться, что включен тумблер в строке «Моб. трафик».
Если Интернет-соединение на устройстве включено, но ошибка повторяется, необходимо проверить:
Есть ли доступ у устройства к мобильной сети;
Баланс, если подключение к сети Интернет не безлимитное;
Настройки сотовых данных.
Если подключение к сети Интернет происходит с помощью сети Wi-Fi и соединение не работает, необходимо проверить интернет на компьютере и работоспособность роутера (возможно потребуется его перезагрузка).
Проблемы при определении текущей геопозиции Пользователя:
При поиске парковки, ближайшей к текущей геопозиции Пользователя появляется сообщение «Ваши координаты не известны. Невозможно определить ближайшую свободную парковку» (рисунок 66).

Рисунок 66. Проблемы при определении геопозиции Пользователя
При возникновении подобной ошибки Пользователю необходимо убедиться, что Приложению разрешен доступ к геопозиции (см. раздел
Если Приложению разрешен доступ к геопозиции Пользователя, а ошибка повторяется, рекомендуется перезапустить Приложение.
Проблемы при попытке авторизации в Приложении:
При попытке авторизации появляется сообщение «Неверный логин или пароль» (рисунок 67).

Рисунок 67. Проблемы при авторизации в Приложении
При возникновении подобной ошибки Пользователю необходимо убедиться в правильности введенного логина и пароля. Если ошибка повторяется неоднократно, рекомендуется воспользоваться опцией восстановления пароля (см. раздел «Во сст ановление и смена пароля для вход а
Проблемы при добавлении транспортного средства в Приложении:
При попытке добавления ГРЗ ТС в Приложении появляется сообщение
«Гос. номер должен быть заполнен по образцу (А000АА31)» (рисунок 68).
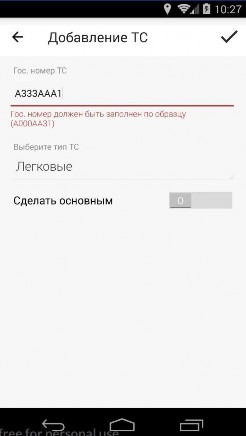
Рисунок 68. Проблемы при добавлении ТС
При возникновении подобной ошибки Пользователю необходимо убедиться, что ГРЗ ТС вводится согласно действующим типам регистрационных знаков автомобиля в России (ГОСТ Р 5 0577-93).
Проблемы при пополнении парковочного счета или оплаты абонемента:
При попытке пополнения парковочного счета/оплаты абонемента с помощью мобильного телефона приходит смс-сообщение с предупреждением, что недостаточно средств для проведения платежа.
При получении подобного смс-сообщения необходимо убедиться, что на балансе мобильного телефона достаточно средств для выполнения выбранной операции.
6. Техническая поддержка и контактная информация
////////////////////////////