АВТОМАТИЗИРОВАННАЯ СИСТЕМА ПЛАТНОЙ ПАРКОВКИ АВТОТРАНСПОРТНЫХ СРЕДСТВ PERCo-Parking. РУКОВОДСТВО ПОЛЬЗОВАТЕЛЯ
СОДЕРЖАНИЕ
ВВЕДЕНИЕ 5
Назначение системы 5
Основные термины и понятия 5
Общий принцип работы системы 6
Обслуживание разовых клиентов 6
Обслуживание постоянных клиентов 8
Обслуживание сотрудников стоянки и служебных лиц 9
Учет летнего времени 9
Выбор валюты учета 9
ОПИСАНИЕ РАБОЧИХ ОКОН ПРОГРАММЫ 10
ЗАПУСК ПРОГРАММЫ 10
ЗАВЕРШЕНИЕ РАБОТЫ 11
РАБОТА С ТАРИФАМИ ДОСТУПА 12
Общие принципы работы с редактором тарифов 13
Закладка "Общие" 13
Закладка "Цены" 14
Закладка "Коэффициенты" 15
Добавление нового тарифа доступа 16
Переименование тарифа доступа 16
Удаление тарифа доступа 16
Примеры тарифов доступа 17
РАБОТА СО СХЕМАМИ ЗАПРЕЩЕНИЯ ПРОЕЗДА 17
РАБОТА С ИСХОДНЫМИ ТАРИФАМИ И СХЕМАМИ ЗАПРЕЩЕНИЙ ПРОЕЗДА 19
РАБОТА С КЛИЕНТАМИ 20
Работа с постоянными клиентами 20
Создание нового лицевого счёта 24
Удаление лицевого счёта 24
Изменение параметров лицевого счёта 24
Блокировка постоянного клиента 24
Снятие блокировки 25
Закладка “Подробности” 25
Закладка “Владельцы” 26
Закладка «Платежи» 28
Новый платёж 28
Возврат последнего платежа 30
8.1.9 Закладка «Движение» 31
Работа с разовыми клиентами 32
Автоматизированный въезд после нажатия кнопки выдачи разового билета въездной стойки 34
Въезд разового клиента по команде оператора 35
Оплата за услуги 36
Возврат последнего платежа 38
Автоматизированный выезд после считывания разового билета сканером выездной стойки 39
Выезд разового клиента по команде оператора 40
Перевод разового клиента в постоянные клиенты 41
Поиск разового клиента по номеру разового билета 41
Блокировка разового клиента оператором 42
Снятие блокировки 42
Смена тарифа 42
Работа с сотрудниками 43
Создание нового лицевого счёта 45
Удаление лицевого счёта 45
Изменение параметров лицевого счёта 46
Блокировка сотрудника 46
Снятие блокировки 46
Закладка “Подробности” 47
Закладка “Владельцы” 48
Закладка «Движение» 49
РАБОТА СО ВСПОМОГАТЕЛЬНЫМИ СПРАВОЧНИКАМИ 50
Цвета автомашин 50
Добавление нового цвета 50
Удаление цвета 50
Марки автомашин 51
Добавление новой марки в систему 51
Удаление марки автомобиля 51
МОНИТОРИНГ СОБЫТИЙ 52
Типы регистрируемых событий 54
Просмотр событий связанных с платежами 55
РАБОТА С ОТЧЕТАМИ 56
Календарь 56
Отчет по лицевому счету постоянных клиентов 57
Отчет по лицевому счету сотрудников 58
Отчет по событиям системы 58
Отчет по автоматическим событиям системы 60
Отчет по действиям оператора 61
Отчет «Выписка со счета» 62
Данное руководство предназначено для пользователей, которые непосредственно будут работать с системой (операторы, охранники).
1 ВВЕДЕНИЕ
Назначение системы
Автоматизированная система платной парковки автотранспортных средств PERCo-Parking (далее — система) предназначена для контроля доступа на автомобильные парковки и автоматизации расчетов за пользование ими.
Система может использоваться на открытых площадках, в подземных и крытых наземных помещениях.
Модульный принцип построения системы позволяет выбрать оптимальный комплект оборудования для каждой конкретной парковки, в зависимости от коли- чества въездов и выездов, клиентуры парковки (разовые или постоянные клиенты) и внутренней организационной структуры.
Основные термины и понятия
Ниже представлен список терминов и понятий, встречающихся в данном руководстве:
Карта доступа — пластиковая бесконтактная электронная карта (электронный ключ). Карта содержит чип с уникальным числовым кодом. Числовой код представляет собой совокупность кода карты (варьируется в диапазоне от 0 до 65535 для карт формата Wiegand-26) и ее серии (варьируется в диапазоне от 0 до 255 для карт формата Wiegand-26). Общее количество комбинаций составляет более 16,5 миллионов, что обеспечивает уникаль- ность каждого ключа. Карта не содержит встроенного источника питания, что делает срок службы карты практически неограниченным.
Разовый билет — бумажный билет, на который с помощью термопринтера наносится штрих-код, время и дата въезда, а также другая необходимая информация. Штрих-код позволяет однозначно идентифицировать разового клиента в системе.
Пропуск — идентификатор владельца транспортного средства, представляет собой пластиковую карту с уникальным числовым ключом (Карта доступа), либо разовый бумажный билет со штрих-кодом (Разовый билет)
Считыватель бесконтактных карт — устройство, предназначенное для считывания и расшифровки кода, содержащегося в бесконтактной карте, с целью идентификации пользователей в системе.
Контрольный считыватель бесконтактных карт — устройство, предназна- ченное для считывания и расшифровки кода, содержащегося в бесконтакт- ной карте, с целью автоматической регистрации нового пропуска в системе.
Считыватель (сканер) штрих-кода — устройство, предназначенное для счи- тывания и расшифровки штрих-кода, содержащегося на разовом пропуске, с целью идентификации пользователей в системе.
Контроллер управления — устройство, предназначенное для управления раз- личными компонентами парковочного оборудования. Контроллер управления имеет 6 слотов, к которым могут быть подключены: два исполнительных уст- ройства, термопринтер, сканер штрих-кода, 2 считывателя бесконтактных карт.
Въездная стойка — элемент системы, представляющий собой металлический корпус со встроенным контроллером управления доступом. В стойке имеется система климат - контроля. В стойке могут располагаться термопринтер, считыватель бесконтактных карт и ЖК-дисплей.
Выездная стойка - элемент системы, представляющий собой металлический корпус со встроенным контроллером управления доступом. В стойке имеется система климат - контроля. В стойке могут располагаться считыватель бесконтактных карт, сканер штрих-кода и ЖК-дисплей.
Исполнительные устройства — исполнительными устройствами в системе являются шлагбаумы.
Регистрация событий в системе — сохранение в базе данных системы времени, типа и источника события. Источником событий в системе может выступать оператор системы или клиент стоянки.
Журнал событий — список событий, произошедших в процессе работы системы за определенный период времени.
Сервер аппаратуры — модуль программного обеспечения (ПО), обеспечиваю- щий связь с контроллерами. Один сервер оборудования может осуществлять связь одновременно не более чем с шестнадцатью контроллерами.
Расчетный центр — модуль программного обеспечения, с которым непо- средственно работает оператор. С его помощью оператор может получать отчеты, управлять шлагбаумами, производить расчеты с клиентами.
Лицевой счет — уникальный номер, присваиваемый клиенту стоянки (разо- вому клиенту, постоянному клиенту, сотруднику). Лицевой счёт однозначно определяет автомобиль, занимающий определённое место на стоянке, а также связанные с ним параметры (время действия лицевого счёта, владельцев автомобиля и т.д.).
Блокирование клиента (сотрудника) — задаваемое пользователем ПО состояние запрета, в котором может находиться определенный лицевой счет, либо любой пропуск этого лицевого счета. Система автоматически запрещает проезд клиенту, если его пропуск или его лицевой счёт находится в состоянии блокировки.
Магнитная петля — индукционный датчик наличия автомобиля, реагирующий на наличие тяжёлого металлического предмета в зоне действия датчика.
Дополнительные устройства — устройства, подключаемые к релейным выходам контроллера (4 выхода) и шлагбаума (6 выходов). К таким устрой- ствам можно отнести, например: устройства индикации, сигнализации, блокировки движения и т.д.
Схемы запрещений проезда — устанавливаемые пользователем интервалы времени, во время которых постоянным клиентам и сотрудникам стоянки доступ на территорию стоянки ограничен.
Общий принцип работы системы
В системе заложены различные алгоритмы обслуживания разовых, постоянных клиентов и служебных лиц (сотрудников стоянки, автомобилей аварийных служб, милиции, пользующихся правом бесплатного обслуживания).
Обслуживание разовых клиентов
На линии въезда устанавливаются: въездная стойка с контроллером и принте- ром для печати разовых билетов со штрих-кодом, автоматический шлагбаум. Возможна дополнительная установка датчиков, фиксирующих присутствие автомобиля перед линией въезда.
После нажатия на кнопку выдачи разового билета въездной стойки система проверяет "схему запрещения проезда", общую для всех разовых клиентов и наличие свободных мест на стоянке. Если в данный момент действует «Схема запрещения проезда» на экран дисплея выводится сообщение — «Проезд в это
время запрещен», а, если отсутствуют свободные места на стоянке, на экран дис- плея выводится сообщение — «Въезд запрещен, свободных мест нет». В случае отсутствия запрещения на въезд на момент нажатия кнопки при наличии свобод- ных мест на стоянке, проверяется наличие машины над магнитной петлей снаружи стоянки. Если магнитная петля установлена, и над ней находится автомашина, на дисплей стойки будет выведено сообщение "Ждите ...." и начнется печать разового пропуска по шаблону, указанному в разделе 6 "Конфигурирование аппара- туры" "Руководства для администратора", в противном случае, при установленной магнитной петле, будет выведено сообщение "Необходимо подъехать ближе".. При отсутствии магнитной петли снаружи стоянки на дисплей стойки сразу будет выведено сообщение «Ждите…».
За 1-2 секунды до появления разового билета в лотке принтера на дисплей будет выведено сообщение "Возьмите разовый билет", после чего в течение 10-15 секунд система будет ожидать, пока клиент не заберёт его из лотка принтера. Если этого не произойдет за указанный интервал времени, разовый билет будет утилизирован въездной стойкой, в противном случае на дисплей будет выведено сообщение "Проезд разрешен" и шлагбаум откроется.
Время, в течение которого система будет ожидать проезда при открытом шлаг- бауме, настраивается в разделе "Конфигурация аппаратуры" для каждого шлагбау- ма отдельно (параметр "Время удержания в открытом состоянии" шлагбаума).
После въезда новому разовому клиенту присваиваются тариф и "схема запрещения проезда" по умолчанию, указанные в диалоговом окне "Исходные тарифы и схемы запрета" для разовых клиентов.
При выезде клиента система также проверяет последовательно: соответст- вующую "схему запрещений", наличие оплаты за услуги парковки (при этом учитывается "минимальное неоплачиваемое время" соответствующего тарифа), после чего проезд разрешается.
Таким образом, разовый клиент подъезжает к въездной стойке, нажимает на кнопку выдачи разового билета на лицевой панели стойки и получает разовый билет со штрих-кодом. После того, как разовый билет взят из стойки, шлагбаум откры- вается и клиент въезжает на стоянку. Факт и время въезда фиксируются системой.
Для оплаты пользования стоянкой клиент предъявляет разовый билет опера- тору (охраннику) в пункте оплаты. Оператор с помощью контрольного считывателя вводит информацию с предъявленного пропуска в систему. Время нахождения на стоянке и сумма оплаты рассчитываются системой автоматически по установ- ленным на стоянке тарифам. Приняв деньги, охранник вводит информацию о платеже в базу данных системы.
Система позволяет производить расчет как по факту предоставления услуг
(перед выездом со стоянки), так и авансом (сразу после въезда).
Для выезда при наличии выездной стойки клиент вставляет разовый билет со штрих-кодом в считыватель и выезжает через открывшийся шлагбаум, если разовый билет недействителен, т.е. оплата по нему не была произведена или время выезда не совпадает с оплаченным временем стоянки, шлагбаум не открывается. При отсутствии выездной стойки и размещения пункта оплаты рядом с выездным шлагбаумом оператор после приема платежа от клиента самостоятельно посылает команду исполнительному устройству на открытие. В случае если клиент осуществил предоплату услуг парковки, то для выезда ему так же необходимо предъявить свой разовый билет оператору, который после проверки факта оплаты подает команду на открытие исполнительного устройства.
Обслуживание постоянных клиентов
Для обслуживания постоянных клиентов в системе в качестве пропусков предусмотрены бесконтактные пластиковые карты. Для осуществления считы- вания такой пропуск достаточно поднести к считывателю на определенное расстояние (зависящее от модели считывателя).
Для обслуживания постоянных клиентов считыватели бесконтактных карт устанавливаются на въезде (во въездной стойке) и выезде (в выездной стойке или автономно).
После считывания номера пропуска считывателем въездной стойки система проверяет наличие номера этого пропуска в базе данных. Если пропуск не найден, то на дисплей стойки будет выведено сообщение "пропуск в системе не зарегист- рирован", и дальнейшая обработка завершится.
В случае наличия регистрации пропуска из базы данных будут извлечены: номер лицевого счёта, к которому принадлежит данный пропуск, тип этого лицевого счёта (сотрудник или постоянный клиент), схема запрещений проезда, номер стояночного места и срок действия лицевого счёта.
Далее будет проверено наличие машины на стоянке — если машина по данным системы находится на стоянке, на дисплей будет выведено сообщение "запрет повторного проезда", после чего обработка завершится.
Затем система проверит срок действия лицевого счёта — если срок действия истек, на дисплей стойки будет выведено сообщение "закончился срок действия пропуска" и обработка завершится.
Затем будет проверена "схема запрещения проезда". В случае попадания момента поднесения пропуска к считывателю в интервал запрещения въезда на дисплей стойки будет выведено сообщение "проезд в это время запрещен", после чего обработка завершится.
Дальнейшие действия системы зависят от того, присвоен ли данному клиенту номер стояночного места. Если номер стояночного места задан, обработка про- должится дальше, иначе будет рассчитано количество свободных мест исходя из общего количества мест на стоянке, количества находящихся на ней в дан- ный момент машин с не заданным номером стояночного места и количества клиентов с присвоенными стояночными номерами. Если свободные места отсутствуют, на дисплей стойки будет выведено сообщение "въезд запрещен, свободных мест нет", после чего обработка завершится. В случае отсутствия свободных мест при оформлении абонемента, клиенту предлагается оформление только почасовой стоянки его машины.
Далее будет рассчитана сумма к оплате на текущий момент (абонентская плата). Если у клиента есть задолженность перед парковой, на дисплей стойки будет выведено сообщение "проезд запрещен. нет оплаты.", после чего обработка завершится, иначе на дисплей стойки будет выведено сообщение "Проезд разрешен" и шлагбаум откроется.
Время, в течение которого система будет ожидать проезда при открытом шлагбауме, настраивается в разделе "Конфигурация аппаратуры" для каждого шлагбаума отдельно (параметр "Время удержания в открытом состоянии" шлагбаума).
Для оформления пропуска клиент подходит к пункту оплаты. Данные о постоянном клиенте и транспортном средстве заносятся в программное обеспечение системы.
На клиента оформляется внутренний лицевой счет, по которому и производятся дальнейшие оплаты, в соответствии с действующим на стоянке порядком.
Обслуживание сотрудников стоянки и служебных лиц, пользующихся правом на бесплатные услуги стоянки
Алгоритм обслуживания лиц этой категории аналогичен алгоритму обслуживания постоянных клиентов, но плата за пользование стоянкой в данном случае не взимается.
Учет летнего времени
Для включения или выключения автоматического перехода на летнее время необходимо установить или снять галочку на закладке «Летнее время» справоч- ника «Общие параметры», меню «Параметры»
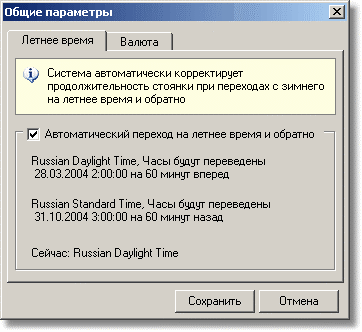
1.3.5. Выбор валюты учета
В системе можно вести учет в одной из трех валют на выбор: рубли, гривны или в так называемых «условных единицах». Выбор валюты учета осуществляется на закладке «Валюта» справочника «Общие параметры», меню «Параметры»

ОПИСАНИЕ РАБОЧИХ ОКОН ПРОГРАММЫ
Программа обладает удобным, интуитивно понятным интерфейсом. Основой программы является двухоконная рабочая область, включающая в себя панель кнопок выбора раздела и собственно выбранный раздел.

Кнопки выбора раздела предназначены для выбора нужного раздела. Для того чтобы выбрать нужный раздел, просто щелкните левой кнопкой мыши на кнопке соответствующего раздела. На панели выбора кнопок есть закладки, которые открывают / скрывают редко используемые разделы:

Панель инструментов меняется в зависимости от того, какой раздел выбран.
Описания назначения кнопок приводятся в соответствующих разделах.
ЗАПУСК ПРОГРАММЫ
Для запуска, необходимо нажать кнопку «Пуск» на панели состояния Windows. Выбрать меню «Программы», в нем найти строку «PERCo-Parking». Из выпадающего списка выберите строку: «Расчетный центр» и нажмите её. Через несколько секунд появится диалоговое окно «начала сеанса»:

В выпадающем списке выберите наименование своей учетной записи и введите пароль, после чего нажмите кнопку «Ок». Если пароль введен правильно, то произойдет запуск «Расчетного центра», в противном случае появится сообщение о неправильном наборе пароля:

ЗАВЕРШЕНИЕ РАБОТЫ
Для завершения работы с расчетным центром закройте окно программы нажатием кнопки
 , либо в пункте меню «сервис» выберите пункт «Завершить работу» или «Завершить сеанс».
, либо в пункте меню «сервис» выберите пункт «Завершить работу» или «Завершить сеанс».При выборе «Завершить работу» завершится работа «Расчетного центра».
При выборе «Завершить сеанс» или нажатии на кнопку
 появится диалоговое окно завершения сеанса:
появится диалоговое окно завершения сеанса: с информацией о текущем сеансе — время начала сеанса, текущее время и именем учетной записи поль- зователя, под которой сейчас идет работа с «Расчетным центром».
с информацией о текущем сеансе — время начала сеанса, текущее время и именем учетной записи поль- зователя, под которой сейчас идет работа с «Расчетным центром».Кнопка «Отмена» позволит вам продолжить работу дальше, не завершая сеанс. Кнопка «Завершить сеанс» завершит текущий сеанс работы, и откроет новое диало-
говое окно «начало сеанса» с приглашением для начала сеанса другого пользователя. Копка «Завершить работу» закрывает текущий сеанс и завершает работу
«Расчетного центра».
РАБОТА С ТАРИФАМИ ДОСТУПА
Размер платы за использование парковки устанавливается с помощью тарифа. Количество тарифов практически неограниченно (теоретически в соответствии с заложенной разрядностью в ПО их может быть более 2 миллиардов).
С помощью каждого тарифа можно устанавливать:
Абонентскую плату.
Почасовую оплату.
Определенную скидку, зависимую от продолжительности стоянки.
Абонентская плата
Абонентская плата может быть различной для каждого дня недели и празд- ничного дня. Для каждого клиента парковки она насчитывается, независимо от того, находилась ли машина на парковке или нет. Абонентская плата рассчи- тывается пропорционально, т.е. если на понедельник она равняется 24 рублям, то за 3 часа понедельника будет насчитано 3 рубля.
Используя только абонентскую плату, можно устанавливать тарифы в виде абонемента на определенный срок действия (скидки и почасовая оплата при этом не используются).
Почасовая оплата
Почасовая оплата действует только, если машина физически находилась на парковке (т. е. она рассчитывается с каждого момента въезда до момента выезда). "Внутри" каждых суток можно устанавливать разную почасовую оплату. На рисунке ниже изображены сутки, разделенные на 4 "ценовых интервала":
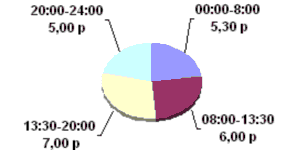
c 00:00 по 08:00 — стоимость часа стоянки 5,30 руб. c 08:00 по 13:30 — стоимость часа стоянки 6,00 руб. c 13:30 по 20:00 — стоимость часа стоянки 7,00 руб. c 20:00 по 24:00 — стоимость часа стоянки 5,00 руб.
Например, если машина въехала на парковку в 14:00, а выехала в 23:50,
пользуясь приведенным примером, можно посчитать стоимость стоянки: за период с 14:00 по 20:00 - 6 часов * 7,00 руб. = 42 руб.
за период с 20:00 по 23:50 - 3 часа 50 минут * 5,00 руб. = 19,17 руб. итого за всю стоянку: 42 руб. + 19,17 руб. = 61,17 руб.
Примечание − Приведенный пример справедлив только в том случае, если абонентская плата в данном тарифе равнялась 0. Если это бы было не так, к полученной сумме мы бы прибавили абонентскую плату.
Подобные "ценовые интервалы" могут быть различными для каждого дня недели и праздничного дня.
Скидки
Устанавливаемые в тарифах скидки зависят от продолжительности стоянки и поэтому используются только при почасовой оплате.
Внимание! После назначения тарифа какому-либо клиенту во избежание ошибок в расчетах вы уже не сможете изменить содержание тарифа или удалить назна- ченный клиенту тариф из справочника «Тарифы доступа». Данная блокировка будет действовать до тех пор, пока этот тариф назначен какому-нибудь клиенту.
Общие принципы работы с редактором тарифов
Вся работа с тарифами доступа осуществляется в «Редакторе тарифов». Для того чтобы открыть «Редактор тарифов» необходимо выбрать в главном меню пункт “Параметры -> Тарифы доступа”:
Данный редактор позволяет создавать и редактировать тарифы на использо- вание парковки. Один раз созданный, каждый тариф может использоваться неограниченное количество раз.
После первого запуска программы в системе есть только один тариф — "тариф по умолчанию". Список параметров этого тарифа изначально пустой, т.е. любые расчеты с его использованием всегда дадут сумму 0. Это означает, что клиенты, которым назначен данный тариф могут не оплачивая въезжать и выезжать с территории парковки. Хотя данный тариф нельзя удалить или переименовать, его можно изменять — т.е. вводить новые ценовые интервалы, скидки и т.д.

Описание основных кнопок редактора тарифов:
Добавить тариф.
Переименовать.
Удалить тариф.
Вызвать справку.

Выбранный тариф в списке тарифов.
Закладка "Общие"
Срок действия лицевого счета с этим тарифом (дни) — количество дней с момента создания лицевого счета, в течение которых он будет действовать. По истечении этого промежутка времени проезд по всем пропускам для лицевого счета с этим тарифом будет запрещен — система будет выдавать сообщение "Истек срок действия пропуска". Оператор при наличии прав на продление может увеличить срок действия всего лицевого счета, и соответственно срок действия любого пропуска этого лицевого счета. Этот параметр может принимать значения от 0 до 9999 дней. При создании нового тарифа этот параметр равен 365.

Стоимость пропуска — величина оплаты за каждый пропуск на данном лицевом счете. Этот параметр может принимать значения от 0 до 999. При созда- нии нового тарифа этот параметр равен 0.
Не снижаемый остаток на счёте — минимальная сумма, при занижении которой все проезды по данному лицевому счету будут блокированы — система будет отвечать "Нет оплаты". Положительным значением этого параметра можно зарезервировать определенную сумму на лицевом счету клиента, отрицательным значением этого параметра можно установить сумму кредита. Пример 1: К оплате 10 руб., параметр «Не снижаемый остаток на счёте» = -20 руб. (установлен кредит
20 руб.), проезд в этом случае будет разрешен. Пример 2: К оплате: -10 руб. (т.е. МЫ должны клиенту, он переплатил), но, «Не снижаемый остаток на счёте» = 20 руб., проезд в этом случае будет запрещен. Этот параметр может принимать значения от -999 до 9999. При создании нового тарифа этот параметр равен 0.
Описание — произвольное описание тарифа, комментарии и т.д.
Закладка "Цены"


Добавить строку (новый интервал почасовой оплаты).
Удалить строку (удалить выделенный интервал почасовой оплаты).
На этой закладке вы можете определить размеры почасовой платы и/или абонентской платы для каждого дня недели. Каждая строка в таблице указывает период времени, и стоимость часа в этот промежуток времени. Для добавления новой строки нужно нажать кнопку
 . После этого появится новая строка, определяющая временной интервал и цену. Для определения рамок временного интервала необходимо и достаточно определить лишь его левую границу, а правая граница автоматически определится как левая граница следующего интервала в хронологическом порядке. Для этого нужно поставить курсор на левую границу временного интервала и ввести нужное время. Интервалы авто- матически расставляются друг за другом с минимальным параметром — 1 минута,
. После этого появится новая строка, определяющая временной интервал и цену. Для определения рамок временного интервала необходимо и достаточно определить лишь его левую границу, а правая граница автоматически определится как левая граница следующего интервала в хронологическом порядке. Для этого нужно поставить курсор на левую границу временного интервала и ввести нужное время. Интервалы авто- матически расставляются друг за другом с минимальным параметром — 1 минута,При минимальной продолжительности максимальное количество интервалов внутри одних суток — 1440.
Добавление новых строчек и удаление имеющихся также можно осуществить на- жатием правой кнопки мыши и выбором необходимого пункта из появившегося меню:

В случае, если у разных дней недели и праздника есть одинаковые параметры, то, чтобы не заносить их дважды вы можете копировать параметры на нужный день нажатием правой кнопки мыши и выбором дня, в который будет произведе- но копирование:

Закладка "Коэффициенты"
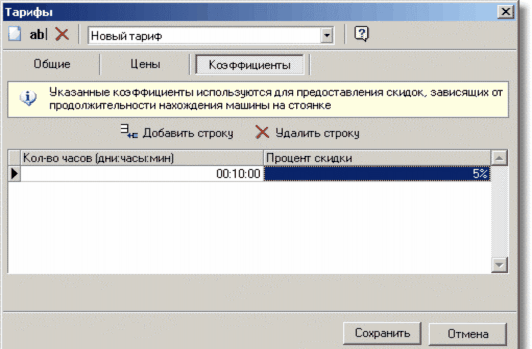

Добавить строку (Добавить коэффициент).
Удалить строку (Удалить выделенный коэффициент).
Эти коэффициенты используются для предоставления скидок, зависящих от времени нахождения машины на парковке.
Количество часов (дни:часы:мин) — промежуток времени с момента въезда, по истечении которого вводится соответствующая скидка, действующая до начала следующей скидки или на все оставшееся время действия этого тарифа. Этот параметр может принимать значение от 0:0:0 до 365:23:59.
Процент скидки — соответственно процент скидки, с момента начала действия этой скидки до начала действия следующей. Может принимать значение от 0% до 100%. Скидка действует на всю сумму оплаты стоянки и только при почасовой оплате и начисляется только в том случае, если клиент отстоял большее или равное время, указанное в графе «Количество часов».
При планировании тарифов следует различать тарифы, предназначенные для использования разовыми клиентами и постоянными клиентами.
Поскольку каждый тариф состоит из трех составляющих — абонентской платы, почасовой платы и скидки, зависящих от продолжительности стоянки, их удобно комбинировать или использовать отдельно.
Добавление нового тарифа доступа
Для того чтобы добавить новый тариф доступа необходимо нажать на кнопку
 на панели инструментов редактора тарифов, и в появившемся окне ввести наименование нового тарифа,
на панели инструментов редактора тарифов, и в появившемся окне ввести наименование нового тарифа,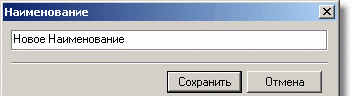
после чего нажать кнопку сохранить. Затем нажмите кнопку “Сохранить” «Редактора тарифов».
Переименование тарифа доступа
Для переименования выберете нужный тариф в раскрывающемся списке тарифов, и нажмите кнопку
 “Переименовать”, после чего в появившемся окне введите новое наименование:
“Переименовать”, после чего в появившемся окне введите новое наименование:
Затем нажмите кнопку “Сохранить” «Редактора тарифов».
Удаление тарифа доступа
Для этого выберите удаляемый тариф в раскрывающемся списке тарифов, и на- жмите кнопку
 “Удалить тариф”, после чего в окне предупреждения ответьте «Да»:
“Удалить тариф”, после чего в окне предупреждения ответьте «Да»:
Затем нажмите кнопку “Сохранить” «Редактора тарифов».
Примечание − Если удаляемый вами тариф назначен каким-либо клиентам, удалить его будет невозможно. При любой попытке удаления используемого тарифа будет появляться всплывающее окно с сообщением об ошибке:

Примеры тарифов доступа
Абонемент на количество дней или часов без учета фактической продолжительности стоянки
Предположим, нам необходим абонемент на 21 день. С его продажи мы хотим получить 210 рублей. Нам нет никакой разницы, будет ли фактически находиться машина на стоянке. Это простейший вариант, открываем «Редактор тарифов», создаем новый тариф, например "Абонемент 21", и на каждый день недели устанавливаем абонентскую плату, равную 10 руб. (210/21=10). Почасовая плата для каждого дня недели должна оставаться нулевой. Список скидок при этом должен быть пустым.
Почасовая оплата услуг пользования парковкой
Предположим, нам необходимо учитывать, была ли фактически машина на стоянке. Это также простейший вариант, открываем «Редактор тарифов», создаем новый тариф, например «Повременной — 1 руб. в час», и на каждый день недели устанавливаем абонентскую плату 0 руб, а стоимость часа в 1 руб. Список скидок при этом должен быть пустым.
Тариф для разовых клиентов без скидок
Так как для разовых клиентов нет смысла вводить абонентскую плату, поскольку они всегда находятся на стоянке, мы ограничимся установкой нужной почасовой оплаты. Предположим, что необходимо получать с разового клиента
10 рублей за каждый проведенный на парковке час. Открываем «Редактор тарифов», создаем новый тариф, например "Разовый 10", и каждый день недели делим на 1 ценовой интервал, устанавливаем для него стоимость 10 руб. Список скидок при этом должен быть пустым.
Тариф для разовых клиентов со скидками, зависящими от продолжительности стоянки
Предположим, что необходимо получать с разового клиента 10 рублей за каждый проведенный на парковке час. При этом мы хотим, чтобы разовый клиент получал скидку 10% на оплату услуг пользования парковкой, если он простоит непрерывно на ней более 10 часов и 20% - если он простоит более
20 часов. Открываем «Редактор тарифов», создаем новый тариф, например "Разовый 2", и каждый день недели делим на 1 ценовой интервал, устанавливаем для него стоимость 10 руб. Далее переходим в список скидок и вводим две строки: 10:00 — 10%, 20:00 — 20%.
РАБОТА СО СХЕМАМИ ЗАПРЕЩЕНИЯ ПРОЕЗДА
Схемы запрещений проезда служат для определения интервалов времени, в течение которых требуется запретить въезд или выезд с парковки.
Схема запрещения проезда устанавливает:
Зависимость запрета проезда в одном из направлений (въезд/выезд)
от времени суток.
Зависимость запрета проезда в одном из направлений (въезд/выезд)
от дня недели.
В системе изначально присутствует схема "По умолчанию". Следует сразу определить параметры этой схемы после первого запуска системы. Схема запрещения "По умолчанию" автоматически используется системой во всех случаях, где требуется выбрать схему запрещений. Однако, система позволяет заменить эту схему какой-либо другой определённой в системе.


Добавить новую схему.
Переименовать выбранную схему.
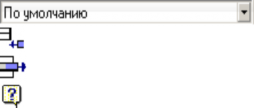
—Удалить выбранную схему.Удаляются все схемы кроме схемы "По умолчанию".
— Поле со списком всех схем для выбора схемы.
Добавить интервал.
Удалить интервал.
Вызвать справку.
Для того, чтобы добавить новую схему запрещений следует нажать кнопку

"Добавить новую схему". После этого появится окно:
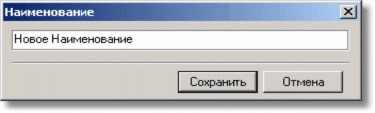
В этом окне следует указать имя новой схемы и нажать кнопку "Сохранить". Затем в главном окне справочника для определения параметров схемы запрещений нужно для каждого дня недели и для «праздника» указать промежутки времени и направление, в котором будет автоматически запрещаться проезд. После этого в поле интервалов появится новая строка, в которой следует указать необходимые временные параметры. После ввода всех временных интервалов для всех дней необходимо нажать кнопку "Сохранить". Можно занести несколько интервалов, воспользовавшись меню, вызываемым нажатием правой кнопки мыши:

В случае, если у разных дней недели и праздника есть одинаковые параметры, то чтобы не заносить их дважды пользователь может копировать параметры на нужный день нажатием правой кнопки мыши и выбором дня, на который будет произведено копирование:
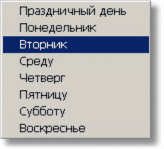
В системе изначально присутствует схема “По умолчанию”. Схема запрещения “По умолчанию” автоматически используется системой во всех случаях, где требуется определить схему запрещений (автоматически подставляется в соответствующие графы). Список параметров этой схемы изначально пустой. Для использования схемы запрещений «По умолчанию» рекомендуется заполнить нужным образом её параметры после первого запуска системы.
РАБОТА С ИСХОДНЫМИ ТАРИФАМИ И СХЕМАМИ ЗАПРЕЩЕНИЙ ПРОЕЗДА
Тарифы и схемы запрещения проезда, используемые системой при создании нового лицевого счета можно изменить с помощью диалогового окна «Исходные тарифы и схемы запрета», которое можно вызвать меню программы: «Параметры»
-> «Исходные тарифы и схемы запрета».
Разовые клиенты. Поскольку разовый клиент регистрируется системой автоматиче- ски при въезде, ему назначается тариф, указанный на вкладке "Разовые клиенты". В последствии вы можете изменить тариф вручную, например, если на вашей парковке практикуются разные тарифы для грузовых или легковых автомашин. "Схема запрещения проезда" у всех разовых клиентов всегда одинакова.
Кроме этого, вы можете запретить назначение некоторых тарифов для разовых клиентов, для этого необходимо снять "галочку" для необходимых тарифов.
 — это означает, что данный тариф можно назначить разовому клиенту, и в данный момент вы можете снять эту галочку для того, чтобы запретить назначать этот тариф.
— это означает, что данный тариф можно назначить разовому клиенту, и в данный момент вы можете снять эту галочку для того, чтобы запретить назначать этот тариф. — это означает, что данный тариф можно назначить разовому клиенту, и в данный момент некоторым из них он уже назначен, и вы не можете запретить назначение этого тарифа другим разовым клиентам.
— это означает, что данный тариф можно назначить разовому клиенту, и в данный момент некоторым из них он уже назначен, и вы не можете запретить назначение этого тарифа другим разовым клиентам. — это означает, что данный тариф нельзя назначить разовому клиенту.
— это означает, что данный тариф нельзя назначить разовому клиенту.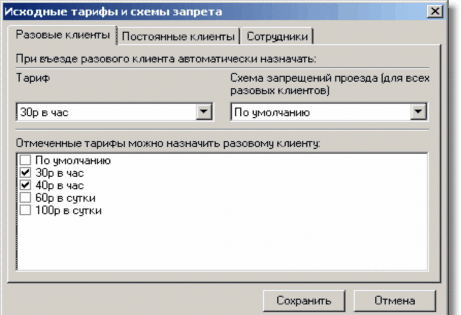
Постоянные клиенты. На этой закладке вы можете выбрать тариф и "схему запре- щения", которые система будет присваивать новому клиенту автоматически, чтобы не выбирать их из списка вручную каждый раз при создании нового лицевого счета.
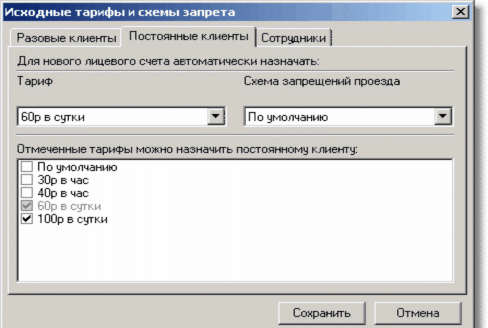
Сотрудники. На этой вкладке вы можете выбрать "схему запрещения проезда", присвоенную каждому сотруднику в момент создания нового лицевого счета.
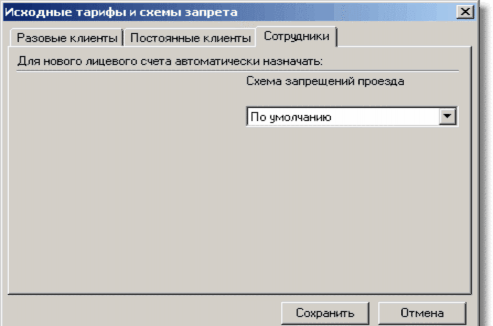
РАБОТА С КЛИЕНТАМИ
Работа с постоянными клиентами
Все клиенты парковки, пользующиеся пропусками - бесконтактными картами, являются в терминах системы постоянными, в отличие от разовых клиентов, кото- рые пользуются разовыми пропусками (бумажными, с нанесенным штрих-кодом).
Каждой автомашине, использующей услуги парковки, система ставит в соот- ветствие уникальный лицевой счёт.
Каждый пропуск в системе принадлежит определенному лицевому счёту, что позволяет закреплять за одной машиной, и, соответственно, лицевым счетом, неограниченное количество пропусков. Это позволяет иметь свой пропуск каждому члену семьи, имеющей машину.
В разделе «Постоянные клиенты» перечислены все лицевые счета постоян- ных клиентов парковки. Каждому лицевому счету постоянного клиента можно сопоставить: номер автомашины, её марку, цвет, стояночное место на парковке, тариф с размером скидки в процентах и сроком действия лицевого счета, схему запрещения проезда. При перемещении по строкам таблицы более подробная информация о данном лицевом счёте появляется на закладках "Подробности", "Владельцы", "Движение", "Платежи", "События".
Описание отображаемых столбцов таблицы раздела “Постоянные клиенты”:
Л. счёт — номер лицевого счета.
 —
Признак блокировки.
—
Признак блокировки.
 Показывает, заблокирован ли хотя бы однин пропуск лицевого счета оператором.
Показывает, заблокирован ли хотя бы однин пропуск лицевого счета оператором. —
Признак задолженности по оплате. Может принимать одно из четырех значений:
—
Признак задолженности по оплате. Может принимать одно из четырех значений:
(зеленый шар) — Выезд в данный момент разрешен — нет задолженности. (красный шар) — Выезд в данный момент запрещен — задолженность есть. (желтый шар) — Выезд в данный момент разрешен — так как несколько
минут назад была оплата. Количество минут, в течение которых клиент может въехать или выехать с парковки после оплаты, настраивается в разделе «Конфи- гурация аппаратуры», параметром «Максимальное время для выезда» (1-20 мин.).
 (серый шар) — Выезд в данный момент запрещен — истек срок действия
(серый шар) — Выезд в данный момент запрещен — истек срок действиялицевого счета.
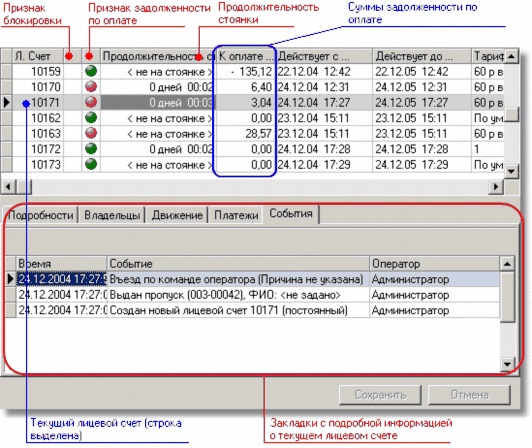
Продолжительность стоянки — время с момента последнего въезда клиента до текущего момента (если машина в данный момент находится на парковке) или значение <не на стоянке>, если машина не находится на парковке. Если во время стоянки машины произошла автоматическая коррекция времени с летнего на зимнее или наоборот, разница между временем выезда и временем въезда может отличаться от указанной продолжительности.
Действует с ... — дата начала действия лицевого счёта. При создании нового лицевого счета дата и время начала действия лицевого счета будут равны текущей дате и времени на момент выдачи пропуска клиенту и нажатии на кнопку сохранения лицевого счета.
Действует до ... — дата окончания действия лицевого счета. Система будет блокировать все попытки проезда автомашины после указанной здесь даты. При создании нового лицевого счета эта дата равна дате начала действия лицевого счета плюс "срок действия" по соответствующему тарифу, однако вы можете ее вручную изменить, если у вас есть разрешение "на продление" действия лицевого счета для постоянных клиентов.
К оплате — сумма к оплате. Если задолженности клиента перед парковкой нет, это значение может быть отрицательным (долг парковки), положительное значение означает сумму задолженности постоянного клиента парковке. В закладке «Подробности» в случае отрицательного значения суммы «К оплате…», указывается конечное время оплаченных услуг парковки — «Оплачено до…» в соответствии с используемым тарифом.
Тариф — по указанному здесь тарифу проводятся все расчеты оплаты за услуги парковки. При необходимости вы можете изменить этот тариф на любой другой доступный из выпадающего списка. При этом новый тариф вступит в силу сразу после его назначения.
Пример 1:
Пусть у клиента в данный момент назначен тариф, в соответствии с кото- рым он платит 10 рублей в час. В данный момент задолженность этого клиента составляет 10 руб, соответственно через час она станет равной 20 руб, через два часа 30 руб и т.д. Сменим тариф клиента на другой тариф, в соответствии с которым цена одного часа будет равна 1 руб. Система запомнит долг на момент смены тарифа, после чего расчет начнется по новому тарифу — т.е. через час долг клиента станет равным 11 руб (10 руб на момент смены тарифа плюс 1 руб за час), через два часа 12 руб, через три часа 13 и т.д.
Пример 2:
Пусть у клиента в данный момент назначен тариф, в соответствии с которым он платит 10 рублей в час. В данный момент клиент оплатил «вперед» 50 рублей и соответственно через 5 часов сумма платежа станет равной нулю. Если в этот же момент произошла смена тарифа на другой тариф, в соответствии с которым цена одного часа будет равна 1 рубль, то сумма платежа у клиента, который заплатил 50 рублей «вперед», станет равной нулю уже через 50 часов.
Пример 3:
Пусть у клиента в данный момент назначен тариф, в соответствии с кото- рым он платит 20 рублей в час. Кроме того, в данный момент клиент оплатил вперед 200 рублей. Внесенной суммы клиенту хватит на 10 часов. Сменим через 5 часов тариф, с которым он платит 10 рублей в час. В результате, до смены тарифа клиенту оставалась возможность простоять на парковке еще 5 часов, после смены тарифа, у него будет возможность беспрепятственно выехать или простоять на парковке уже в течение 10 часов (т.е. с момента внесения предоплаты он может простоять на стоянке 15 часов). Обратите внимание, что возможна аналогичная ситуация и при смене тарифа в сторону увеличения оплаты, но тогда клиенту придется покинуть стоянку раньше, чем он планировал.
Во избежание недоразумений, рекомендуется ставить клиентов в известность об изменении их тарифов заранее.
Примечание − Если в тарифах используются скидки, то с момента назначения нового тарифа скидки действуют в соответствии с новым тарифом.
Номер — номер автомашины клиента. Изменяется только оператором, сразу после создания лицевого счёта — "Не определен".
Цвет — цвет автомашины. Изменяется только оператором, сразу после создания лицевого счёта — "Не определен".
Марка — марка автомашины. Изменяется только оператором, сразу после создания лицевого счёта — "Не определена".
Стояночное место — номер стояночного места на парковке, задаваемый оператором при создании нового лицевого счета. Если этот номер задан, стояночное место считается забронированным и клиент всегда сможет въехать на парковку, в то время как разовым и постоянным клиентам без определенного стояночного места система может ответить отказом при отсутствии свободных мест на парковке.
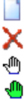
Описание кнопок панели инструментов раздела «Постоянные клиенты»:
Создание нового лицевого счёта.
—Удаление текущего лицевого счёта.
Заблокировать. Блокировка всех пропусков лицевого счёта оператором.
— Снять блокировку ... Снятие блокировки оператора со всех пропусков лицевого счёта.
 —
Предварительный просмотр. Предварительный просмотр отчёта по текущему лицевому счету.
—
Предварительный просмотр. Предварительный просмотр отчёта по текущему лицевому счету. —
Обновить. Обновляет отображаемый список постоянных клиентов на экране.
—
Обновить. Обновляет отображаемый список постоянных клиентов на экране. —
Выбрать видимые столбцы. Открывает диалоговое окно выбора видимых столбцов в списке постоянных клиентов.
—
Выбрать видимые столбцы. Открывает диалоговое окно выбора видимых столбцов в списке постоянных клиентов. — быстрый поиск постоянного клиента по номеру его лицевого
— быстрый поиск постоянного клиента по номеру его лицевогосчета.

Для быстрого поиска нужного лицевого счёта введите номер этого лицевого счета в окно быстрого поиска:
 , и нажмите кнопку (или "Enter" на клавиатуре). Если указанный лицевой счёт найден, он будет отфильтрован в таблице (при этом кнопка
, и нажмите кнопку (или "Enter" на клавиатуре). Если указанный лицевой счёт найден, он будет отфильтрован в таблице (при этом кнопка
 останется в "нажатом" состоянии). Для сброса результатов поиска нажмите снова кнопку
останется в "нажатом" состоянии). Для сброса результатов поиска нажмите снова кнопку
 на панели инструментов.
на панели инструментов.В окне быстрого поиска можно указать также семейство и номер пропуска, отделив семейство и номер пробелом или черточкой. Если указанный пропуск будет найден, будет отфильтрован лицевой счёт, в котором находится этот пропуск.
Если указанный пропуск или номер лицевого счёта не будут найдены в разделе
"Постоянные клиенты", над окном быстрого поиска появится сообщение:

 или
или

кнопка включения / выключения фильтра поиска.
Помощь. Вызывает помощь по разделу “Постоянные клиенты”.
Создание нового лицевого счёта
Для создания нового лицевого счёта в разделе "Постоянные клиенты" нужно нажать кнопку
 "Создание нового лицевого счета", после чего будет создан но- вый лицевой счет постоянного клиента с тарифом "По умолчанию" и "Схемой за- прещения проезда" "По умолчанию" (Вы можете изменить эти параметры системы в диалоговом окне "Параметры -> "Исходные тарифы и схемы запрета").
"Создание нового лицевого счета", после чего будет создан но- вый лицевой счет постоянного клиента с тарифом "По умолчанию" и "Схемой за- прещения проезда" "По умолчанию" (Вы можете изменить эти параметры системы в диалоговом окне "Параметры -> "Исходные тарифы и схемы запрета").Выберите нужный тариф для созданного лицевого счёта, «схему запрещения проезда», номер автомашины, введите номер выданного пропуска на закладке "Владельцы".
При необходимости можно ввести цвет, марку машины, а также забронировать стояночное место для нового клиента.
Сохранение лицевого счета возможно только в том случае, если клиенту был выдан пропуск. Для сохранения изменений нажмите кнопку "Сохранить".
Удаление лицевого счёта
Удалить лицевой счёт в разделе "Постоянные клиенты" можно только, обладая соответствующими правами на "удаление лицевого счета постоянного клиента", подробнее см. раздел 5.5 "Безопасность" "Руководства администратора".
При удалении лицевого счёта удаляется вся информация о владельцах автомашины, пропусках и всех платежах клиента. Журнал событий по данному лицевому счёту не очищается. (События по удаляемому лицевому счету удаляться вместе с другими событиями при очередной очистке базы данных).
Для удаления лицевого счёта в этом разделе нужно выбрать необходимый счёт в списке и нажать кнопку
 "Удалить лицевой счет", после этого появится окно предупреждения об удалении.
"Удалить лицевой счет", после этого появится окно предупреждения об удалении.После подтверждения нажимать кнопку "Сохранить" не нужно.
Изменение параметров лицевого счёта
Для редактирования параметров лицевого счёта в разделе “Постоянные клиенты” следует выбрать нужный счёт и изменить нужные параметры на закладках "Подробности", "Владельцы", "Платежи". Для сохранения измене- ний нажмите кнопку “Сохранить”. Невозможно изменить дату начала действия лицевого счета после выдачи пропуска, а также удалить последний пропуск владельца лицевого счета (только заменить).
Блокировка постоянного клиента
Блокировка клиента позволяет вам запретить системе автоматически впускать или выпускать машину с территории парковки. После такой "блокировки" при попытке въезда или выезда на дисплей стойки будет выводится сообщение "Проезд запрещен оператором.".
Для блокировки клиента следует выбрать нужного клиента и воспользоваться кнопкой
 панели инструментов (при этом будут блокированы все пропуска данного лицевого счёта). Либо щелчком левой кнопки мыши в ячейке первого столбца закладки "Владельцы":
панели инструментов (при этом будут блокированы все пропуска данного лицевого счёта). Либо щелчком левой кнопки мыши в ячейке первого столбца закладки "Владельцы":
(при этом будет блокирован только указанный пропуск), после чего в появившемся диалоговом окне ввести причину своих действий:

И нажмите кнопку «ОК», и в журнале событий появиться запись о блокировке клиента оператором:

Снятие блокировки
Для снятия блокировки клиента следует выбрать нужного клиента и воспользо- ваться кнопкой
 панели инструментов (при этом будет снята блокировка всех пропусков данного лицевого счёта), либо щелчком левой кнопки мыши в ячейке первого столбца закладки «Владельцы» (при этом будет снята блокировка только с указанного пропуска), после чего в появившемся диалоговом окне ввести причину своих действий:
панели инструментов (при этом будет снята блокировка всех пропусков данного лицевого счёта), либо щелчком левой кнопки мыши в ячейке первого столбца закладки «Владельцы» (при этом будет снята блокировка только с указанного пропуска), после чего в появившемся диалоговом окне ввести причину своих действий:
После чего нажать кнопку «ОК», и в журнале событий будет сделана запись о снятии блокировки оператором:

Закладка “Подробности”
С помощью этой закладки вы можете определить следующие параметры лицевого счёта:

Лицевой счёт — уникальный номер лицевого счёта. Назначается системой в момент создания нового лицевого счёта. Не может изменяться оператором вручную.
Тариф (Раскрывающийся список) — текущий тариф клиента. Вы можете выбрать для этого лицевого счёта другой тариф из раскрывающегося списка, в котором перечислены только те тарифы, которые разрешено использовать для посто- янных клиентов. При создании нового лицевого счёта устанавливается тариф по умолчанию, заданный в разделе "Исходные тарифы и схемы запрета".
Схема запрещений проезда (Раскрывающийся список) — схема запрещений проезда выбранного лицевого счёта. При создании нового лицевого счёта назначается схема — по умолчанию, в соответствии с установками в разделе "Исходные тарифы и схемы запрета"
Номер автомашины — номер автомашины клиента. Изменяется только оператором. Цвет (Раскрывающийся список) — цвет автомашины. Изменяется только оператором. Выбрать нужный цвет можно как из раскрывающегося списка, так и введя его название с клавиатуры. Если набранное с клавиатуры название цвета отсутствует в справочнике "Цвета автомашин", оно будет
добавлено туда автоматически.
Марка автомашины (Раскрывающийся список) — марка автомашины. Изменяется только оператором, сразу после создания лицевого счёта — "Не определена". Выбрать нужную марку можно как из раскрывающегося списка, так и введя её название с клавиатуры. Если набранное с клавиатуры название марки отсутствует в справочнике "Марки автомашин", оно будет добавлено туда автоматически.
Номер стояночного места — номер стояночного места на парковке, зада- ваемый оператором при создании нового лицевого счёта. Для выбора любого не занятого места можно нажать кнопку
 . Назначение клиенту номера стоя- ночного места означает, что это место будет
забронированным, и клиент всегда сможет въехать на парковку.
. Назначение клиенту номера стоя- ночного места означает, что это место будет
забронированным, и клиент всегда сможет въехать на парковку.Начало действия — дата начала действия лицевого счёта. Может задаваться оператором при наличии соответствующих прав. При создании лицевого счёта устанавливается по умолчанию на текущую дату / время, а после со- хранения лицевого счета при выдачи пропуска владельцу — не изменяется.
Окончание действия — дата окончание действия лицевого счёта. Может задаваться оператором при наличии соответствующих "прав на продление" лицевого счёта. При создании лицевого счёта устанавливается по умолча- нию на текущую дату / время плюс "срок действия" выбранного тарифа. При изменении тарифа дата окончания действия также будет меняться в соответствии с выбранным тарифом.
Закладка “Владельцы”
На закладке "Владельцы" можно добавлять новых владельцев машины для выбранного лицевого счета, удалять и изменять данные владельцев. Все ваши действия при этом протоколируются.


Добавить владельца, позволяет ввести данные нового владельца.

— Удалить владельца, позволяет удалить данные владельца (кнопка активна при наличии нескольких владельцев данного лицевого счета).
Изменить номер пропуска ….— позволяет изменить номер пропуска.
Выбрать столбцы для отображения в таблице (выбранные столбцы для отображения в данной закладке автоматически вносят изменения в аналогичные закладки других клиентов).
При добавлении нового владельца следует указать:
Номер пропуска.− для введения номера и семейства пропуска доступа нужно нажать кнопку
 в соответствующей ячейки таблицы или кнопку "Изменить номер пропуска…", после чего в появившемся на экране окне "Изменение данных пропуска" введите код семейства и номер пропуска:
в соответствующей ячейки таблицы или кнопку "Изменить номер пропуска…", после чего в появившемся на экране окне "Изменение данных пропуска" введите код семейства и номер пропуска:

и нажмите кнопку "Сохранить".
Фамилия/Имя − здесь можно указать фамилию и имя клиента. Заполнять этот параметр не обязательно, но все же рекомендуеться это сделать при создании лицевого счёта и вводе нового пропуска, поскольку это облегчит вам работу — например, при потере пропуска клиентом.
Примечание. — примечание является не обязательным параметром, и его изменения не протоколируются.
Оператор — наименование учётной записи оператора, добавившего
"Владельца" к этому лицевому счёту.
Рабочий телефон, Домашний телефон, Мобильный телефон — как и приме- чание, заполнять эти параметры не обязательно, и их изменения не протоколируются.
Признак "
 " в первом столбце таблицы:
" в первом столбце таблицы:
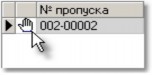
означает, что данный пропуск заблокирован оператором.
Шелчком левой кнопки мыши по ячейке этого же столбца изменяется состояние блокировки, это позволяет заблокировать или снять блокировку только с одного пропуска "Владельца", если "Владельцев" у данного лицевого счёта несколько:
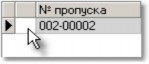
После щелчка мышью введите причину блокировки в появившемся диалоговом окне, нажмите кнопку "ОК", после чего кнопку "Сохранить". О блокировке пропуска оператором будет сделана запись в журнале событий:

Для снятия блокировки пропуска выполните те же действия — щелкните левой кнопкой мыши на ячейке таблицы с признаком блокировки, введите причину снятия блокировки в появившемся диалоговом окне, нажмите кнопку "ОК", после чего кнопку "Сохранить". О снятии блокировки оператором будет сделана запись в журнале событий:

Существует также возможность хранить фотографию для каждого "Владельца". Выбрать фотографию для сохранения можно с помощью кнопки
 . (Фотография в любом из форматов: *.bmp, *.jpg, *.jpeg, *.emf, *.wmf должна быть сделана заранее и помещена на жёский диск вашего компьютера).
. (Фотография в любом из форматов: *.bmp, *.jpg, *.jpeg, *.emf, *.wmf должна быть сделана заранее и помещена на жёский диск вашего компьютера).Сохранённая фотография "Владельца" может используется также при "проезде с подтверждением оператора".
Для удаления сохранённой фотографии нажмите на кнопку
 .
.
Закладка «Платежи»
Новый платёж
Для того чтобы внести платеж за услуги, предоставленные клиенту, необходимо в разделе "Постоянные клиенты" выбрать нужный лицевой счёт, открыть вкладку "Платежи". После этого нажать кнопку
 (Новый платеж), после чего появится диалоговое окно ввода платежей:
(Новый платеж), после чего появится диалоговое окно ввода платежей:
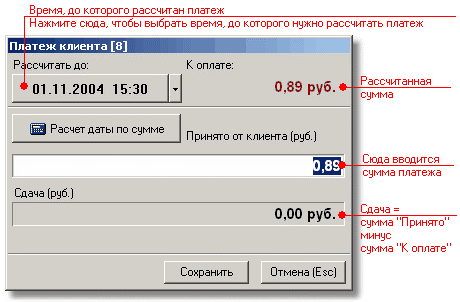
Сумма к оплате на момент появления диалогового окна на экране будет рассчитана до текущего времени (т.е для приведенного выше рисунка часы компьютера показывали 15:30).
Оплатив за услуги парковки до текущего времени, клиент сможет выехать с территории парковки в течении нескольких минут (количество минут (1-20) задается в разделе "Конфигурация аппаратуры", параметр "Максимальное время для выезда").
Если же клиент не собираеться выезжать с территории парковки сразу после оплаты, а предполагает выехать через некоторое время, вы можете рассчитать необходимую сумму до нужного времени, нажав на кнопку "Рассчитать до ..." и выбрав необходимую дату и время предполагаемого выезда. С помощью кнопки
 или кнопки "+" на клавиатуре можно быстро выбрать нужный вариант из нескольких готовых:
или кнопки "+" на клавиатуре можно быстро выбрать нужный вариант из нескольких готовых:

После выбора нужного варианта необходимая сумма платежа будет пересчитана:

При вводе в окно "Принято от клиента" суммы, большей, чем необходимая, будет рассчитана сдача. Дальнейшие действия оператора зависят от того, что хочет клиент:
получить сдачу.
продлить время пользования парковкой на всю заплаченную сумму.
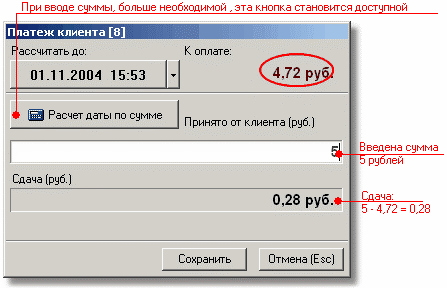
Если клиент желает получить сдачу, нажимаем кнопку "Сохранить", в противном случае нажимаем кнопку "Расчет даты по сумме", после чего будет пересчитано время, до которого машина сможет беспрепятственно выехать согласно всей введенной суммы:

Проверить правильность рассчета или обьяснить клиенту, как была посчитана сумма к оплате вы можете с помощью отчета «Выписка со счета», подробнее об этом смотрите раздел 11.7 данного руководства.
После нажатия кнопки "Сохранить" система попросит вас подтвердить правильность платежа:

До момента нажатия кнопки "Да" все ваши действия с новым платежом можно отменить. После нажатия кнопки "Да" новый платеж будет сохранен, и корректировать его сумму будет уже нельзя. Если вместо кнопки "Да" нажать кнопку "Нет", то окно "Платеж клиента " закроется и платеж не будет сохранен.
Возврат последнего платежа
При ошибке в платеже, вводе неверной суммы, изменения желания клиента сразу после ввода платежа, вы можете вернуть последний введённый платёж для каждого из клиентов. Нельзя вернуть предпоследний или платеж из середины всего списка. Для отмены предпоследнего платежа вы должны будете отменить сначала последний, а только затем предпоследний платеж. Операция возврата платежа выполняется с помощью кнопки
![]() на панели инструментов в закладке "Платежи". После нажатия этой кнопки появится окно с данными последнего платежа для текущего выделенного клиента:
на панели инструментов в закладке "Платежи". После нажатия этой кнопки появится окно с данными последнего платежа для текущего выделенного клиента:

Перед возвратом платежа вы обязаны сообщить причину своих действий. Для этого введите обоснование платежа в окно "Примечание", после чего кнопка "Вернуть" станет доступной:

После нажатия кнопки "Вернуть" возвращаемый платеж аннулируется, о чем создается соответствующая запись в журнале событий:

8.1.9 Закладка «Движение»
Закладка "Движение" раздела “Постоянные клиенты” предназначена для ручного управления въездом и выездом машины, зарегистированной на данном лицевом счете, а также содержит таблицу, в которой регистрируются время въезда, время выезда, продолжительность стоянки (дни часы:мин) и стоимость только почасовой стоянки, в зависимости от указанной на закладке «Подробности».

![]() — Открыть шлагбаум и зарегистрировать выезд — смотрите пункт 8.2.6 "Выезд разового клиента по команде оператора"
— Открыть шлагбаум и зарегистрировать выезд — смотрите пункт 8.2.6 "Выезд разового клиента по команде оператора"
![]() — Открыть шлагбаум и зарегистрировать въезд — смотрите пункт 8.2.2 "Въезд разового клиента по команде оператора"
— Открыть шлагбаум и зарегистрировать въезд — смотрите пункт 8.2.2 "Въезд разового клиента по команде оператора"
Работа с разовыми клиентами
Разовые клиенты отличаются от постоянных клиентов и сотрудников в первую очередь тем, что система сама создает их при их въезде после распечатки разового билета. Поскольку разовый клиент регистрируется системой автоматически при въезде, ему автоматически назначается тариф, указанный в диалоговом окне "Исходные тарифы и схемы запрета" на вкладке "Разовые клиенты". В послед- ствии вы можете изменить тариф вручную, например, если на вашей парковке практикуются разные тарифы для грузовых или легковых автомашин.
"Схема запрещения проезда" у всех разовых клиентов всегда одинакова, она также выбирается с помощью диалогового окна "Исходные тарифы и схемы запрета".
Для однозначной идентификации разового билета на нём распечатывается штрих-код с его номером и некоторой служебной информацией. Подделать разовый билет довольно трудно (хотя можно сделать его точную копию с оригинала), поскольку в штрих-коде содержится некоторая служебная информация, позволяющая системе проверить его на подлинность и правильность его считывания сканером штрих-кода. Разовые пропуска с разных парковок с оборудованием Perco-Parking не подходят друг к другу, для каждой парковки они уникальны. Внешний вид разового пропуска можно изменять, см. раздел 10. "Дизайн разового пропуска" "Руководства администратора"

Основная часть раздела состоит из списка разовых клиентов, который пред- ставлен в табличной форме. Каждый столбец несёт определённую характеристику разового клиента:
№ Билета. — номер разового билета. Для разовых клиентов этот номер всегда совпадает с номером лицевого счета.
 —
Признак блокировки — значок в строке означает, что данный разовый клиент заблокирован оператором.
—
Признак блокировки — значок в строке означает, что данный разовый клиент заблокирован оператором. —
Признак задолженности по оплате. Может принимать одно из четырех значений:
—
Признак задолженности по оплате. Может принимать одно из четырех значений:
(зеленый шар) — Выезд в данный момент разрешен - нет задолженности. (желтый шар) — Выезд в данный момент разрешен - так как несколько
минут назад была оплата. Количество минут, в течение которых клиент может въехать или выехать с парковки после оплаты, настраивается в разделе 6 "Конфигурирование аппаратуры" "Руководства для администратора", "Макси- мальное время для выезда" (1-20 мин.).

(красный шар) — Выезд в данный момент запрещен - задолженность есть. (серый шар) — Данный клиент уже выехал с территории парковки
или не въезжал (отказался от въезда).
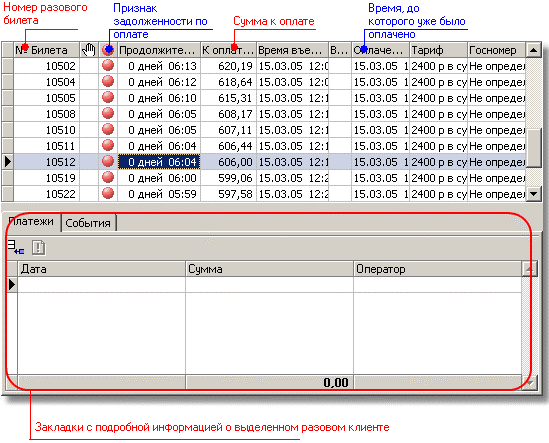
Продолжительность стоянки — время с момента въезда клиента до текущего момента (если машина в данный момент находится на парковке). Если во время стоянки машины произошла автоматическая коррекция времени с летнего на зимнее или наоборот, разница между временем выезда и временем въезда может отличаться от указанной продолжительности.
Время въезда — фактическое время регистрации въезда системой.
Время выезда — фактическое время регистрации выезда системой.
Оплачено до — время, до которого система может разрешить выезд. При въезде разового клиента эта величина становится равной текущему времени.
К оплате — сумма к оплате на текущий момент.
Тариф — текущий тариф разового клиента. Назначается автоматически при въезде. Может изменяться при нахождении клиента на парковке.
Госномер — госномер автомашины разового клиента. Изменяется только оператором, после въезда нового разового клиента — "Не определен".
Описание кнопок панели инструментов:
На двух закладках снизу расположена информация о событиях и платежах, соответствующая выбранному разовому клиенту, представленная в виде двух закладок «События» и «Платежи»
Раздел "Разовые клиенты", как и все другие разделы, имеет панель инструментов, с помощью которой вы можете:

 — Впустить машину на территорию парковки ... — позволяет оператору со своего рабочего места открыть шлагбаум и зарегистрировать въезд. Это может быть необходимо в экстренных случаях — например, при невозможности печати из за отсутствия бумаги в принтере, при отказе системы впустить нового разового клиента из-за отсутствия свободных мест, при возникновении конфликтной ситуации и т.д. После нажатия этой кнопки открывается диалоговое окно "Ручное управление въездом". Если в системе установлено несколько шлагбаумов, то с правой стороны можно выбрать тот шлагбаум, через который будет осуществлен проезд.
— Впустить машину на территорию парковки ... — позволяет оператору со своего рабочего места открыть шлагбаум и зарегистрировать въезд. Это может быть необходимо в экстренных случаях — например, при невозможности печати из за отсутствия бумаги в принтере, при отказе системы впустить нового разового клиента из-за отсутствия свободных мест, при возникновении конфликтной ситуации и т.д. После нажатия этой кнопки открывается диалоговое окно "Ручное управление въездом". Если в системе установлено несколько шлагбаумов, то с правой стороны можно выбрать тот шлагбаум, через который будет осуществлен проезд.Заблокировать. Блокировать выезд разового клиента.
Снять блокировку. Снять блокировку выезда разового клиента.
Открыть шлагбаум и зарегистрировать выезд.
Смена тарифа. Изменение тарифа выделенного разового клиента.
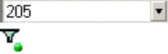
Выбрать видимые столбцы. Открывает диалоговое окно выбора видимых столбцов в списке разовых клиентов.
 — Поиск по номеру разового пропуска.
— Поиск по номеру разового пропуска.— Фильтр. В раскрывающемся меню этой кнопки можно выбрать режим отображения разовых клиентов. Доступны три режима:
всех разовых клиентов — в таблице отображаются все разовые клиенты, включая отказавшихся от въезда и уже уехавших со стоянки.
всех находящихся на парковке — в таблице отображаются только разовые клиенты, находящиеся на парковке в данный момент.

всех за последние 24 часа — в таблице отображаются разовые клиенты, находящиеся на парковке и все выехавшие за последние 24 часа.
Обновить. Обновляет отображаемый список разовых клиентов.
Помощь. Вызывает помощь по разделу "Разовые клиенты".
Автоматизированный въезд после нажатия кнопки выдачи разового билета въездной стойки
После нажатия на кнопку выдачи разового билета въездной стойки система проверяет "схему запрещения проезда", общую для всех разовых клиентов и наличие свободных мест на стоянке. В случае отсутствия запрещения на въезд на момент нажатия кнопки при наличии свободных мест на стоянке, проверяется наличие машины над магнитной петлей снаружи стоянки. Если магнитная петля установлена, и над ней находится автомашина, на дисплей стойки будет выведено сообщение "Ждите...." и начнется печать разового билета по шаблону, указанному в разделе 6 "Конфигурирование аппаратуры" "Руководства для администратора", в противном случае, при установленной магнитной петле и нахождении автомашины в стороне от магнитной петли, будет выведено сообщение "Необходимо подъехать ближе".
За 1-2 секунды до появления разового билета в лотке принтера на дисплей будет выведено сообщение "Возьмите разовый билет", после чего в течении 10-15 секунд система будет ожидать, пока клиент не заберёт его из лотка принтера.
Если этого не произойдет за указанный интервал времени, система зарегистрирует
«Отказ от въезда», в противном случае на дисплей будет выведено сообщение
"Проезд разрешен" и шлагбаум откроется.
Время, в течении которого система будет ожидать проезда при открытом шлагбауме, настраивается в разделе «Конфигуратор» для каждого шлагбаума отдельно (параметр Время удержания (сек) в открытом состоянии шлагбаума).
После въезда новому разовому клиенту присваиваются тариф и "схема запрещения проезда" по-умолчанию, указанные в диалоговом окне "Исходные тарифы и схемы запрета" для разовых клиентов.
Полученный разовый билет владелец машины должен хранить в течении всего времени использования услуг парковки.
Въезд разового клиента по команде оператора
Въезд по команде оператора может быть необходим в экстренных случаях — например, при невозможности печати из-за отсутствия бумаги в принтере, при отказе системы впустить нового разового клиента из-за отсутствия свободных мест, при возникновении конфликтной ситуации и т.д.
Для разрешения въезда необходимо нажать на кнопку
 (Впустить машину на территорию парковки ... ) панели инструментов в разделе "Разовые клиенты" или нажать на кнопку
F11:
(Впустить машину на территорию парковки ... ) панели инструментов в разделе "Разовые клиенты" или нажать на кнопку
F11: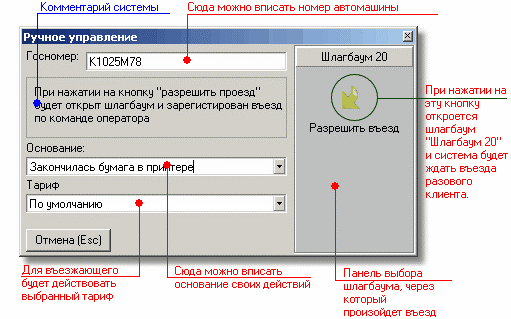
При ручном разрешении въезда разового клиента вы можете указать номер въезжающей автомашины, причину, обосновывающую это действие, и выбрать тариф, который будет действовать для неё. В списке тарифов будут показаны только те тарифы, которые можно использовать для разовых клиентов. Вы можете разрешить въезд через любой из шлагбаумов, в не зависимости от того, является ли он въездным или выездным.
При появлении диалогового окна на экране система проверяет возможность въезда, показывает комментарий, в котором может быть указана причина возмож- ного отказа впустить машину на территорию парковки в автоматическом режиме (отсутствие свободных мест, попадание в одну из схем запрещений проезда) Так, например, если в данный момент въезд запрещен "схемой запрещения проезда", общей для всех разовых клиентов, комментарий системы примет вид:

Несмотря на любое предупреждение системы, вы можете разрешить въезд, поскольку комментарий выполняет в этом случае только информативную функцию.
После нажатия на кнопку
 диалоговое окно закроется, после чего будет открыт шлагбаум, и система будет ждать въезда разового клиента.
диалоговое окно закроется, после чего будет открыт шлагбаум, и система будет ждать въезда разового клиента.Примечание — Если при нажатии на кнопку
 удерживать клавишу "Shift" на клавиатуре, открытия шлагбаума не произойдет, в этом случае система сразу зарегистрирует въезд. Это может понадобиться вам для исправления допущенной ошибки. Регистрируемые события при этом будут несколько отличаться:
удерживать клавишу "Shift" на клавиатуре, открытия шлагбаума не произойдет, в этом случае система сразу зарегистрирует въезд. Это может понадобиться вам для исправления допущенной ошибки. Регистрируемые события при этом будут несколько отличаться:Въезд по команде оператора (Основание) - без удержания клавиши "Shift".
Въезд зарегистрирован оператором без открытия шлагбаума (Основание)
— с удержанием клавиши "Shift".
Оплата за услуги
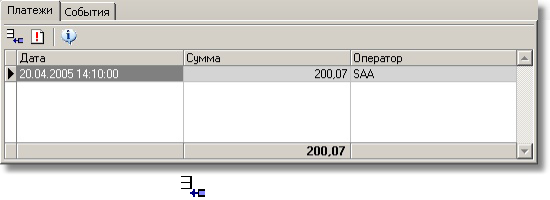
Для того чтобы внести платеж за услуги, предоставленные клиенту, необходимо выбрать нужный лицевой счёт, открыть вкладку "Платежи":
После этого нажать кнопку (Новый платеж), после чего появится диалоговое окно ввода платежей:
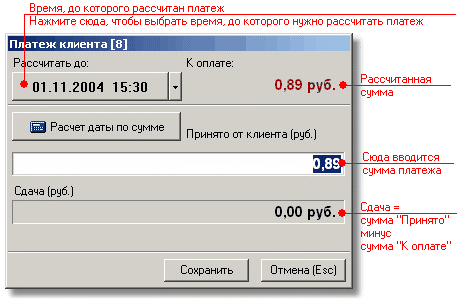
Сумма к оплате на момент появления диалогового окна на экране будет рассчитана до текущего времени (т.е для приведенного выше рисунка часы компьютера показывали 15:30).
Оплатив за услуги парковки до текущего времени, клиент сможет выехать с тер-ритории парковки в течении нескольких минут (количество минут (1-20) задается в разделе "Конфигурация аппаратуры", параметр "Максимальное время для выезда").
Если же клиент не собираеться выезжать с территории парковки сразу после оплаты, а предполагает выехать через некоторое время, вы можете рассчитать необходимую сумму до нужного времени, нажав на кнопку "Рассчитать до ..." и выбрав необходимую дату и время предполагаемого выезда. С помощью кнопки
 или кнопки "+" на клавиатуре можно быстро выбрать нужный вариант из нескольких готовых:
или кнопки "+" на клавиатуре можно быстро выбрать нужный вариант из нескольких готовых:
Обратите внимание, что, в отличие от постоянных клиентов, для разовых клиентов пункт «Дата окончания срока действия» будет не доступен, так как у разовых клиентов нет срока действия.
После выбора нужного варианта необходимая сумма платежа будет пересчитана:

При вводе в окошко "Принято от клиента" суммы, большей, чем необходимая, будет рассчитана сдача. Дальнейшие действия оператора зависят от того, что хочет клиент:
получить сдачу.
продлить время пользования парковкой на всю заплаченную сумму.
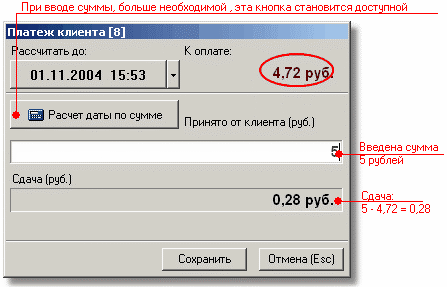
Если клиент желает получить сдачу, нажимаем кнопку "Сохранить", в противном случае нажимаем кнопку "Расчет даты по сумме", после чего будет пересчитано время, до которого машина сможет беспрепятственно выехать согласно всей введенной суммы:

Проверить правильность расчета или обьяснить клиенту, как была посчитана сумма к оплате вы можете с помощью отчета «Выписка со счета», подробнее об этом смотрите раздел 11.7 данного руководства.
После нажатия кнопки "Сохранить" система попросит вас подтвердить правильность платежа:

До момента нажатия кнопки "Да" все ваши действия с новым платежом можно отменить. После нажатия кнопки "Да" новый платеж будет сохранен, и корректировать его сумму будет уже нельзя. Если вместо кнопки "Да" нажать кнопку "Нет", то окно "Платеж клиента " закроется и платеж не будет сохранен.
Возврат последнего платежа
При ошибке в платеже, вводе неверной суммы, изменения желания клиента сразу после ввода платежа, вы можете вернуть последний введённый платёж для каждого из клиентов. Нельзя вернуть предпоследний или платеж из середины всего списка. Для отмены предпоследнего платежа вы должны будете отменить сначала последний, а только затем предпоследний платеж. Операция возврата платежа выполняется с помощью кнопки
 на панели инструментов в закладке "Платежи". После нажатия этой кнопки появится окно с данными последнего платежа для текущего выделенного клиента:
на панели инструментов в закладке "Платежи". После нажатия этой кнопки появится окно с данными последнего платежа для текущего выделенного клиента:
Перед возвратом платежа вы обязаны сообщить причину своих действий. Для этого введите обоснование платежа в окно "Примечание", после чего кнопка "Вернуть" станет доступной:

После нажатия кнопки "Вернуть" возвращаемый платеж аннулируется, о чем создается соответствующая запись в журнале событий:

Автоматизированный выезд после считывания разового билета сканером выездной стойки
После считывания штрих-кода разового билета выездной стойкой система проверяет данные штрих-кода с помощью специального алгоритма, при этом проверяется целостность считанных данных и служебная информация разового билета. В случае, если данные штрих-кода не корректны, обработка прекратится и на дисплей стойки будет выведено сообщение «Обратитесь к оператору».
Затем из данных штрих-кода будет извлечен номер лицевого счета, созданный при въезде, и система проверит его наличие в базе данных. Если лицевой счёт не будет найден, обработка прекратится и на дисплей стойки будет выведено сообщение «Пропуск в системе не зарегистрирован». (Эта ситуация маловероятна, т.к может быть только следствием порчи базы данных).
После этого система проверит наличие блокировки оператора. Если лицевой счет заблокирован оператором, обработка прекратится и на дисплей стойки будет выведено сообщение «Пропуск заблокирован».
Если машина по данным базы данных уже выехала с территории стоянки, на дисплей стойки будет выведено сообщение «Запрет повторного проезда» и обработка прекратится. Далее система проверит "схему запрещения проезда", общую для всех разовых клиентов. В случае попадания времени считывания разового билета выездной стойкой в схему запрещения на выезд на дисплей стойки будет выведено сообщение «Проезд в это время запрещен» и обработка прекратится. Далее система проверит полную оплату услуг парковки на текущее время.
Если оплата не произведена, на дисплей стойки будет выведено сообщение
«Проезд запрещен. Нет оплаты» и обработка прекратится.
Если оплата не требуется, на дисплей стойки будет выведено сообщение "Проезд разрешен" и шлагбаум откроется. Время, в течение которого система будет ожидать проезда при открытом шлагбауме, настраивается в разделе
«Конфигуратор» для каждого шлагбаума отдельно (параметр Время удержания (сек) в открытом состоянии шлагбаума). Если в течении указанного времени выезда не произойдет, система зарегистрирует событие «Отказ от выезда» и шлагбаум закроется, в противном случае после регистрации события «выезд» лицевой счет аннулируется.
Выезд разового клиента по команде оператора
Выезд по команде оператора может быть необходим при наличии в вашей системе выездной стойки в экстренных случаях — например, при невозможности печати из за отсутствия бумаги в принтере, при отказе системы выпустить разового клиента из-за отсутствия оплаты при возникновении конфликтной ситуации и т.д.
Если в вашей системе выездная стойка отсутствует, это единственный вариант для разрешения выезда разового клиента.
Для разрешения выезда вам необходимо нажать кнопку
 на панели инстру- ментов или нажать на кнопку
F12, после чего в появившемся диалоговом окне ввести причину своих действий:
на панели инстру- ментов или нажать на кнопку
F12, после чего в появившемся диалоговом окне ввести причину своих действий: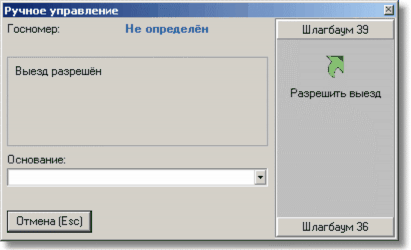
При появлении диалогового окна на экране система проверяет возможность выезда и показывает комментарий, в котором может быть указана причина возможного отказа выпустить машину с территории парковки в автоматическом режиме (отсутствие оплаты, попадание в одну из схем запрещений проезда) Так, например, если в данный момент выезд запрещен из - за отсутствия оплаты, комментарий системы примет вид:
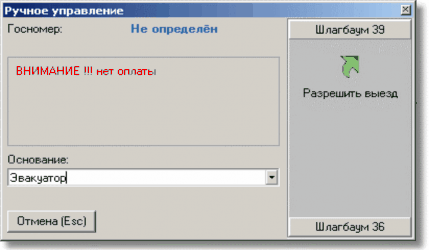
Несмотря на любое предупреждение системы, вы можете разрешить выезд, поскольку комментарий выполняет в этом случае только информативную функцию.
После нажатия на кнопку
 диалоговое окно закроется, после чего будет открыт шлагбаум, и система будет ждать выезда разового клиента.
диалоговое окно закроется, после чего будет открыт шлагбаум, и система будет ждать выезда разового клиента.Примечание — Если при нажатии на кнопку
 удерживать клавишу "Shift" на клавиатуре, открытия шлагбаума не произойдет, а система сразу зарегист- рирует выезд. Это может понадобиться вам для исправления допущенной ошибки. Регистрируемые события при этом будут несколько отличаться:
удерживать клавишу "Shift" на клавиатуре, открытия шлагбаума не произойдет, а система сразу зарегист- рирует выезд. Это может понадобиться вам для исправления допущенной ошибки. Регистрируемые события при этом будут несколько отличаться:Выезд по команде оператора (Основание) — без удержания клавиши "Shift".
Выезд зарегистрирован оператором без открытия шлагбаума (Основание)
- с удержанием клавиши "Shift".
Перевод разового клиента в постоянные клиенты
Если разовый клиент после въезда не территорию парковки по какой-то причине решит стать постоянным клиентом, вы можете перевести его лицевой счет из «разовых клиентов» в «постоянные». Для этого надо нажать правую кнопку мыши на строке с лицевым счетом нужного разового клиента и выбрать команду
«Перевести клиента в постоянные». В результате этого будет открыт раздел “Постоянные клиенты” с новым постоянным клиентом. Вам необходимо выбрать тариф нового постоянного клиента, его «схему запрещения проезда», выдать пропуск (бесконтактную карту), и т.д., после чего нажать на кнопку «Сохранить».
Поиск разового клиента по номеру разового билета
Для быстрого поиска разового клиента по номеру разового пропуска введите его номер в окно
 и нажмите кнопку
и нажмите кнопку
 (или клавишу "Enter" на клавиатуре).
(или клавишу "Enter" на клавиатуре).Если разовый билет будет найден, информация в таблице отфильтруется и останется только одна запись с найденным разовым клиентом. В противном случае появится сообщение:

Примечание — Если к вашему компьютеру подключен сканер штрих-кода, вы можете в этом случае просто поднести пропуск к сканеру, и система выполнит поиск сама.
Блокировка разового клиента оператором
Блокировка клиента позволяет вам запретить системе автоматически выпускать машину с территории парковки. После такой "блокировки" при попытке выезда на дисплей стойки будет выводится сообщение "Проезд запрещен оператором.".
Для блокировки клиента следует выбрать нужного клиента и воспользоваться кнопкой
 панели инструментов, после чего в появившемся диалоговом окне ввести причину своих действий:
панели инструментов, после чего в появившемся диалоговом окне ввести причину своих действий:
И нажмите кнопку «ОК». Для сохранения изменений нажмите кнопку «Сохранить»,
после чего в журнале событий появиться запись о блокировке клиента оператором:

Снятие блокировки
Для снятия блокировки клиента следует выбрать нужного клиента и воспользоваться кнопкой
 панели инструментов, после чего в появившемся диалоговом окне ввести причину своих действий:
панели инструментов, после чего в появившемся диалоговом окне ввести причину своих действий:
После чего нажать кнопку «ОК».
После нажатия кнопки «Сохранить» в журнале событий будет сделана запись о снятии блокировки оператором:

Смена тарифа
Если на вашей парковке практикуются разные типы тарифов для разовых клиентов, например отдельный тариф для грузового транспорта и отдельный для легкового, вы можете после въезда разового клиента сменить ему тариф вручную.
Для смены тарифа разового клиента необходимо воспользоваться кнопкой
![]() на панели инструментов, либо нажать (Ctrl+T) на клавиатуре, либо через контек- стное меню таблицы клиентов с помощью правой кнопки мыши вызвать смену тарифа, после чего на экране появится диалоговое окно "Смена тарифа".
на панели инструментов, либо нажать (Ctrl+T) на клавиатуре, либо через контек- стное меню таблицы клиентов с помощью правой кнопки мыши вызвать смену тарифа, после чего на экране появится диалоговое окно "Смена тарифа".
Следует отметить, что в раскрывающемся списке будут показаны только тарифы, которые можно использовать для разовых клиентов см. раздел 7 "Работа с исходными тарифами и схемами запрещения проезда".

Выберите нужный тариф из раскрывающегося списка и нажмите кнопку
"Сохранить".
Действия системы и алгоритм расчета при смене тарифа разового клиента ничем не отличаются от действий системы и алгоритма расчета при смене тарифа постоянного клиента.
Пример:
Пусть некий разовый клиент въехал на парковку 10 часов назад. Тариф для разовых клиентов составлен таким образом, что за каждый час, прове- денный на парковке, клиент оплачивает 10 рублей. В данный момент задолженность этого клиента — 100 руб. (10 часов по 10 руб.). Меняем тариф на другой, в соответствии с которым клиент за каждый час платит не 10 руб., а 5 руб.
Через 5 часов после смены тарифа задолженность станет равной 125 руб. (10 часов по 10 рублей плюс 5 часов по 5 рублей).
Работа с сотрудниками
Под сотрудником понимается клиент стоянки, который в то же время является её служащим. В системе не предусмотрено взимание платы за услуги с сотруд- ников стоянки. К сотрудникам, например, можно отнести директора стоянки, обслуживающий персонал стоянки, и т.д. Данный раздел практически аналогичен разделу «Постоянные клиенты», за исключением одного — сотрудники не оплачи- вают время, проведенное на стоянке.
Так же, как и у «Постоянных клиентов» каждой автомашине, использующей услуги парковки, система ставит в соответствие один уникальный лицевой счёт, и несколько «Владельцев» с разными пропусками.
При перемещении по строкам таблицы более подробная информация о данном лицевом счёте появляется на закладках "Подробности", "Владельцы", "Движение", "События":
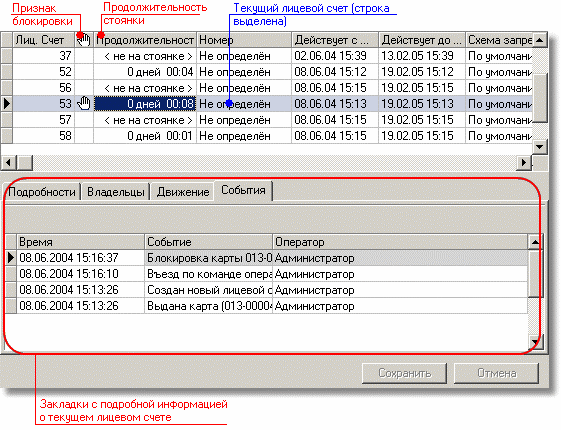
Описание отображаемых столбцов таблицы раздела «Сотрудники»:
Лиц. счёт — номер лицевого счета.
 —
Признак блокировки.
Показывает, заблокирован ли хотя бы один пропуск лицевого счета оператором.
—
Признак блокировки.
Показывает, заблокирован ли хотя бы один пропуск лицевого счета оператором.Продолжительность стоянки — время с момента последнего въезда сотрудника до текущего момента (если машина в данный момент находится на парковке) или значение <не на стоянке>, если машина не находится на пар- ковке. Если во время стоянки машины произошла автоматическая коррекция времени с летнего на зимнее или наоборот, разница между временем выезда и временем въезда может отличаться от указанной продолжительности.
Действует с ... — дата начала действия лицевого счёта.
Действует до ... — дата окончания действия лицевого счёта.
Схема запрета проезда — действующая схема запрета проезда для данного лицевого счета, согласно установленному тарифу.
Номер — номер автомашины сотрудника. Изменяется только оператором, сразу после создания лицевого счёта — "Не определен".
Цвет — цвет автомашины. Изменяется только оператором, сразу после соз- дания лицевого счёта — "Не определен".
Марка — марка автомашины. Изменяется только оператором, сразу после создания лицевого счёта — "Не определена".
Стояночное место — номер стояночного места на парковке, автоматически задаваемой системой при создании нового лицевого счёта сотрудника.

Описание кнопок панели инструментов раздела:
Создание нового лицевого счёта.
Удаление текущего лицевого счёта.
Заблокировать. Блокировка всех пропусков лицевого счёта оператором.
Снять блокировку ... Снятие блокировки оператора со всех пропусков лицевого счёта.


Предварительный просмотр. Предварительный просмотр отчёта по текущему лицевому счету.
Обновить. Обновляет отображаемый список сотрудников на экране.
Выбрать видимые столбцы. Открывает диалоговое окно выбора видимых столбцов в списке сотрудников.
 —быстрый поиск сотрудника по номеру его лицевого счета:
—быстрый поиск сотрудника по номеру его лицевого счета:Для быстрого поиска нужного лицевого счёта введите номер этого лицевого счета в окно быстрого поиска:
 , и нажмите кнопку
, и нажмите кнопку
 (или "Enter" на клавиатуре). Если указанный лицевой счёт найден, он будет отфильтрован в таблице (при этом кнопка
(или "Enter" на клавиатуре). Если указанный лицевой счёт найден, он будет отфильтрован в таблице (при этом кнопка
 останется в "нажатом" состоянии). Для сброса результатов поиска нажмите снова кнопку
останется в "нажатом" состоянии). Для сброса результатов поиска нажмите снова кнопку
 на панели инструментов.
на панели инструментов.В окне быстрого поиска можно указать также номер пропуска, отделив семейство и номер пропуска пробелом или чертой. Если указанный пропуск будет найден, будет отфильтрован лицевой счёт, в котором находится этот пропуск.
Если указанный пропуск или номер лицевого счёта не будут найдены в разделе
«Сотрудники»,над окном быстрого поиска появится сообщение:


или
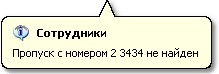
кнопка включения / выключения фильтра поиска.
Помощь. Вызывает помощь по разделу “Сотрудники”.
Создание нового лицевого счёта
Для создания нового лицевого счёта в разделе “Сотрудники” нужно нажать кнопку “Создание нового лицевого счета”
 , после чего будет создан новый лице- вой счет сотрудника со «Схемой запрещения проезда» «По умолчанию»(Вы можете изменить это поведение системы в диалоговом окне «Параметры -> «Исходные тарифы и схемы запрета»). Необходимо ввести данные выданного пропуска.
, после чего будет создан новый лице- вой счет сотрудника со «Схемой запрещения проезда» «По умолчанию»(Вы можете изменить это поведение системы в диалоговом окне «Параметры -> «Исходные тарифы и схемы запрета»). Необходимо ввести данные выданного пропуска.Если нужно, выберите нужную «схему запрещения проезда», номер автома- шины на закладке «Владельцы».
При необходимости можно ввести цвет, марку машины сотрудника.
Для сохранения изменений нажмите кнопку «Сохранить». Без указания номера пропуска сохранить лицевой счет невозможно.
Удаление лицевого счёта
Удалить лицевой счёт можно только, обладая соответствующими правами на "удаление лицевого счета сотрудника", подробнее см. раздел 8.1 "Задание прав доступа" "Руководства пользователя для администратора".
При удалении лицевого счёта удаляются также вся информация о владельцах автомашины и пропусках. Журнал событий по данному лицевому счёту не очи- щается. (События по удаляемому лицевому счету удаляться вместе с другими событиями при очередной очистке базы данных).
Для удаления лицевого счёта в этом разделе нужно выбрать необходимый счёт в списке и нажать кнопку
 “Удалить лицевой счет”, после этого появится окно предупреждения об удалении.
“Удалить лицевой счет”, после этого появится окно предупреждения об удалении.После подтверждения нажимать кнопку «Сохранить» не нужно.
Изменение параметров лицевого счёта
Для редактирования параметров лицевого счёта в разделе «Сотрудники» следует выбрать нужный счёт и изменить нужные параметры на закладках «Подробности» и «Владельцы». Для сохранения изменений нажмите кнопку “Сохранить”.
Блокировка сотрудника
Блокировка лицевого счета или пропусков этого лицевого счета сотрудника позволяет вам запретить системе автоматически впускать или выпускать машину с территории парковки. После такой блокировки при попытке въезда или выезда на дисплей стойки будет выводится сообщение "Проезд запрещен оператором".
Для блокировки сотрудника следует выбрать нужного сотрудника и восполь- зоваться кнопкой
 панели инструментов (при этом будут блокированы все пропуска данного лицевого счёта), либо щелчком левой кнопки мыши в ячейке первого столбца закладки «Владельцы»:
панели инструментов (при этом будут блокированы все пропуска данного лицевого счёта), либо щелчком левой кнопки мыши в ячейке первого столбца закладки «Владельцы»:
(при этом будет блокирован только указанный пропуск), после чего в появившемся диалоговом окне ввести причину своих действий:

И нажмите кнопку «ОК». Для сохранения изменений нажмите кнопку «Сохранить», после чего в журнале событий появиться запись о блокировке пропуска сотрудника оператором:

Снятие блокировки
Для снятия блокировки следует выбрать нужного сотрудника и воспользоваться кнопкой
 панели инструментов (при этом будет снята блокировка всех пропусков данного лицевого счёта), либо щелчком левой кнопки мыши в ячейке первого столбца закладки «Владельцы» (при этом будет снята блокировка только с указанного пропуска), после чего в появившемся диалоговом окне ввести причину своих действий:
панели инструментов (при этом будет снята блокировка всех пропусков данного лицевого счёта), либо щелчком левой кнопки мыши в ячейке первого столбца закладки «Владельцы» (при этом будет снята блокировка только с указанного пропуска), после чего в появившемся диалоговом окне ввести причину своих действий:
После чего нажать кнопку «Ок». После нажатия кнопки «Сохранить» в журнале событий будет сделана запись о снятии блокировки оператором:

Закладка “Подробности”
С помощью этой закладки вы можете определить следующие параметры лицевого счёта:

Лицевой счёт — уникальный номер лицевого счёта. Назначается системой в мо- мент создания нового лицевого счёта. Не может изменяться оператором вручную. Схема запрещений проезда (Раскрывающийся список) — схема запрещений проезда выбранного лицевого счёта. При создании нового лицевого счёта назначается схема — по умолчанию, в соответствии с установками в разделе
"Исходные тарифы и схемы запрета"
Номер — номер автомашины сотрудника. Изменяется только оператором.
Цвет (Раскрывающийся список) — цвет автомашины. Изменяется только оператором. Выбрать нужный цвет можно как из раскрывающегося списка, так и введя его название с клавиатуры. Если набранное с клавиатуры название цвета отсутствует в справочнике "Цвета автомашин", оно будет добавлено туда автоматически.
Марка (Раскрывающийся список) — марка автомашины. Изменяется только оператором, сразу после создания лицевого счёта — "Не определена". Выбрать нужную марку можно как из раскрывающегося списка, так и введя её название с клавиатуры. Если набранное с клавиатуры название марки отсутствует в справочнике "Марки автомашин", оно будет добавлено туда автоматически.
Стояночное место — номер стояночного места на парковке, задаваемый оператором при создании нового лицевого счёта сотрудника. Для снятия стояночного места или выбора любого другого не занятого стояночного места можно нажать кнопку
 . Назначение сотруднику номера стояночного места означает, что это место будет
забронированным, и сотрудник всегда сможет въехать на парковку.
. Назначение сотруднику номера стояночного места означает, что это место будет
забронированным, и сотрудник всегда сможет въехать на парковку.Начало действия — дата начала действия лицевого счёта. При создании лицевого счёта устанавливается по умолчанию на текущую дату / время открытия лицевого счета, а после выдачи пропуска и сохранении лицевого счета — не корректируется.
Окончание действия — дата окончание действия лицевого счёта. Может задаваться оператором при наличии соответствующих прав на продление лицевого счёта.
Закладка “Владельцы”
На закладке "Владельцы" можно добавлять новых владельцев машины для выбранного лицевого счета, удалять и изменять данные владельцев. Все ваши действия при этом протоколируются.


Добавить владельца, позволяет ввести данные нового владельца.

— Удалить владельца, позволяет удалить данные владельца (кнопка активна при наличии нескольких владельцев данного лицевого счета).
Изменить номер пропуска … - позволяет изменить номер пропуска.
Выбрать столбцы для отображения в таблице (выбранные столбцы для отображения в данной закладке автоматически вносят изменения в аналогичные закладки других сотрудников).
При добавлении нового владельца следует указать:
Номер пропуска. Для введения номера и семейства пропуска нужно нажать кнопку
 в соответствующей ячейки таблицы или кнопку «Изменить номер пропуска …», после чего в появившемся на экране окне "Изменение данных пропуска" введите код семейства и номер пропуска,
в соответствующей ячейки таблицы или кнопку «Изменить номер пропуска …», после чего в появившемся на экране окне "Изменение данных пропуска" введите код семейства и номер пропуска,
и нажмите кнопку "Сохранить".
Фамилия / Имя — здесь можно указать фамилию и имя владельца. Заполнять этот параметр не обязательно, но все же рекомендуеться это сделать при создании лицевого счёта и вводе нового пропуска, поскольку это облегчит вам работу — например, при потере пропуска сотрудником.
Примечание — примечание является не обязательным параметром, и его изменения не протоколируются.
Оператор — наименование учётной записи оператора, добавившего "Владельца"
к этому лицевому счёту.
Рабочий телефон, Домашний телефон, Мобильный телефон — как и примеча- ние, заполнять эти параметры не обязательно, и их изменения не протоколируются.

Признак " " в первом столбце таблицы:
означает, что данный пропуск заблокирован оператором.
Шелчком левой кнопки мыши по ячейке этого же столбца изменяется состояние блокировки, это позволяет заблокировать или снять блокировку только с одного пропуска, если "владельцев" у данного лицевого счёта несколько:
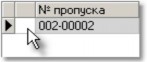
После щелчка мышью введите причину блокировки в появившемся диалоговом окне, нажмите кнопку "Ок", после чего кнопку "Сохранить". О блокировке пропуска оператором будет сделана запись в журнале событий:

Для снятия блокировки пропуска выполните те же действия — щелкните левой кнопкой мыши на ячейке таблицы с признаком блокировки, введите причину снятия блокировки в появившемся диалоговом окне, нажмите кнопку "Ок", после чего кнопку "Сохранить". О снятии блокировки оператором будет сделана запись в журнале событий:

Существует также возможность хранить фотографию для каждого "владельца". Выбрать фотографию для сохранения можно с помощью кнопки
 . (Фотография в любом из форматов: *.bmp, *.jpg, *.jpeg, *.emf, *.wmf должна быть сделана заранее и помещена на жёский диск вашего компьютера).
. (Фотография в любом из форматов: *.bmp, *.jpg, *.jpeg, *.emf, *.wmf должна быть сделана заранее и помещена на жёский диск вашего компьютера).Для удаления сохранённой фотографии нажмите на кнопку
 .
.
Закладка «Движение»
Закладка "Движение" раздела “Сотрудники” предназначена для ручного управления въездом и выездом машины, зарегистированной на данном лицевом счете, а также содержит таблицу, в которой регистрируются время въезда, время выезда и продолжительность (дни часы:мин) стоянки автомашины сотрудника:

![]() — Открыть шлагбаум и зарегистрировать выезд — смотрите пункт 8.2.6 "Выезд разового клиента по команде оператора".
— Открыть шлагбаум и зарегистрировать выезд — смотрите пункт 8.2.6 "Выезд разового клиента по команде оператора".
![]() — Открыть шлагбаум и зарегистрировать въезд — смотрите пункт 8.2.2 "Въезд разового клиента по команде оператора".
— Открыть шлагбаум и зарегистрировать въезд — смотрите пункт 8.2.2 "Въезд разового клиента по команде оператора".
РАБОТА СО ВСПОМОГАТЕЛЬНЫМИ СПРАВОЧНИКАМИ
Цвета автомашин
Описание цвета автомашины носит чисто информативный характер для оператора и может использоваться для постоянных клиентов и сотрудников. При изменении цвета автомашины постоянного клиента или сотрудника вы можете выбрать цвет из выпадающего списка «Цвет» или ввести новый цвет в том же выпадающем списке. Вполне допустимо оставлять наименование цвета «Не определен», на функционирование системы это никак не влияет.
Чтобы открыть справочник цветов, нужно выбрать в главном меню пункт
“Параметры -> Цвета автомашин”:
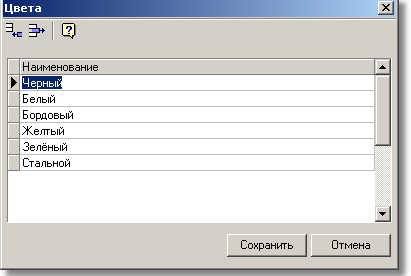
Добавление нового цвета
Для того чтобы добавить новый цвет необходимо в окне справочника нажать кнопку
 . После этого в появившейся новой строке следует задать название цвета.
. После этого в появившейся новой строке следует задать название цвета.Для сохранения изменений нажмите кнопку “Сохранить”.
Удаление цвета
Для удаления цвета из справочника выберите удаляемый цвет в таблице и нажмите кнопку
 . Если удаляемый цвет был назначен одной или нескольким машинам, появится окно предупреждения:
. Если удаляемый цвет был назначен одной или нескольким машинам, появится окно предупреждения:
При ответе «Да» у всех клиентов, которым сопоставлен удаляемый цвет, цвет будет изменен на «Не определён».
Для сохранения изменений нажмите кнопку “Сохранить”.
Марки автомашин
Указание марки автомашины носит только информативный характер для оператора и может использоваться для постоянных клиентов и сотрудников. При изменении марки автомашины постоянного клиента или сотрудника вы можете выбрать марку из выпадающего списка «Марка» или ввести новое наименование марки автомашины в том же выпадающем списке. Вполне допус- тимо оставлять наименование марки «Не определен», на функционирование системы это никак не влияет.
Для того чтобы открыть справочник марок, выберите в главном меню пункт
“Параметры -> Марки автомашин”:
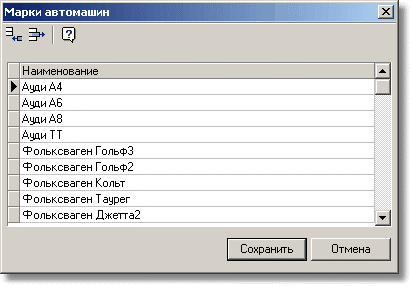
Добавление новой марки в систему
Для добавления нового наименования марки нажмите на кнопку
 , после чего в появившейся новой строке с клавиатуры введите название марки.
, после чего в появившейся новой строке с клавиатуры введите название марки.Для сохранения изменений нажмите кнопку “Сохранить”.
Удаление марки автомобиля
Для удаления наименования марки выберите нужную строку и нажмите кнопку
 . Если удаляемая марка была назначена одной или нескольким машинам, появится окно предупреждения:
. Если удаляемая марка была назначена одной или нескольким машинам, появится окно предупреждения:
При ответе «Yes» все клиенты, которым сопоставлена удаляемая марка, изменят её наименование на «Не определён».
Для сохранения изменений нажмите кнопку “Сохранить”.
МОНИТОРИНГ СОБЫТИЙ
В этом разделе вы можете получать оперативную информацию о событиях системы и статистике по количеству автомашин, находящихся на парковке в данный момент.
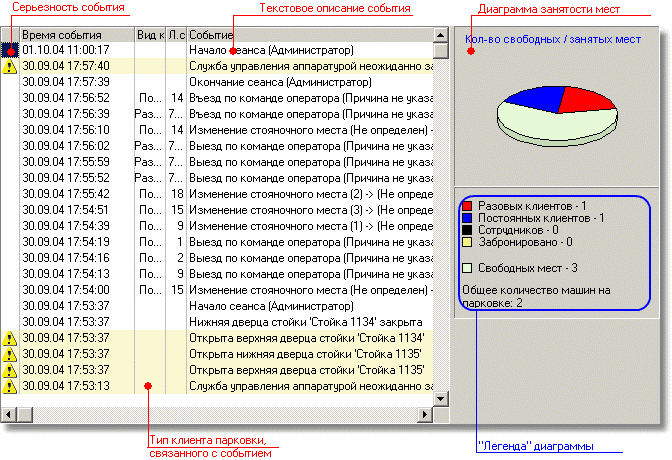
Серьезность события — в этом столбце таблицы событий отмечаются специальными значками важные, по мнению системы, события:
 — событие, на которое вам рекомендуется обратить внимание. К таким событиям относятся: Открытие дверец парковочных стоек, неопасный выход температуры за пределы нормы, ручное управление шлагбаумами и т.д.
— событие, на которое вам рекомендуется обратить внимание. К таким событиям относятся: Открытие дверец парковочных стоек, неопасный выход температуры за пределы нормы, ручное управление шлагбаумами и т.д. — событие, на которое вам
необходимо обратить внимание. К таким событиям относятся: сбои аппаратуры, невозможность печати разового пропуска из - за окончания бумаги или по иным причинам, возможные внут- ренние сбои в программном обеспечении, критический выход температуры или влажности внутри парковочной стойки за пределы нормы и т.д.
— событие, на которое вам
необходимо обратить внимание. К таким событиям относятся: сбои аппаратуры, невозможность печати разового пропуска из - за окончания бумаги или по иным причинам, возможные внут- ренние сбои в программном обеспечении, критический выход температуры или влажности внутри парковочной стойки за пределы нормы и т.д.Вид клиента — если событие связано с каким-либо клиентом парковки, этот столбец содержит его тип - постоянный клиент, разовый клиент или сотрудник.
Событие — непосредственно текстовое описание произошедшего события.
Лицевой счет — если событие связано с каким-либо клиентом парковки, этот столбец содержит номер его лицевого счета.
Время событий — дата и время произошедшего события.
Оператор — если событие связано с действиями какого-либо оператора, этот столбец содержит имя его учетной записи. К таким события относятся: Ручное управление шлагбаумами, изменение данных клиентов, тарифов и т.д.
"Легенда" диаграммы:
"Разовых клиентов" — количество разовых клиентов, находящихся в данный момент на парковке.
"Постоянных клиентов" — количество постоянных клиентов, находящихся в данный момент на парковке.
"Сотрудников" — количество автомашин сотрудников, находящихся в данный момент на парковке.
Сумма трех этих значений будет общим количеством занятых мест на текущий момент. "Забронировано" — количество постоянных клиентов и сотрудников,
для которых система бронирует место (т.е которым назначен номер стояночного места).
"Свободных мест" — общее количество свободных мест на парковке на текущий момент, вычисляемое по формуле = «Общее количество стояночных мест на парковке» - «Общее количество машин на парковке на текущий момент» - «Количество забронированных мест».
Система регистрирует большое количество типов событий, однако для показа в разделе "Статистика" можно выбрать только те события, которые интересуют в данный момент. Для выбора отображаемых событий нажмите кнопку
 панели инструментов раздела "Статистика", и отметьте только те типы событий, которые вам необходимо видеть на экране:
панели инструментов раздела "Статистика", и отметьте только те типы событий, которые вам необходимо видеть на экране: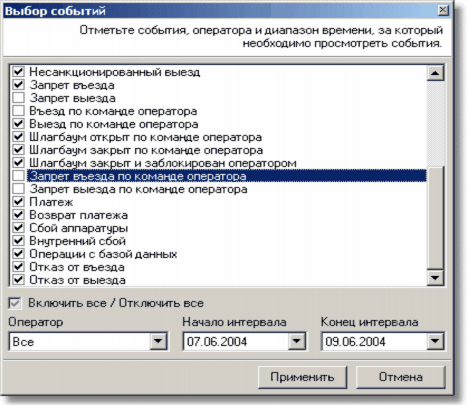
Кроме типов отображаемых событий, можно выбрать также:
Конец интервала - Начало интервала — диапазон времени произошедших событий.
Оператор (Раскрывающийся список) — имя оператора, действие которого вызвало появление указанных событий. В списке всегда есть:
"Все" — показывать действия всех операторов и автоматические действия системы.
"Система" — показывать только автоматические действия системы. "Администратор" — показывать только действия "Администратора". В этом
списке строка "Администратор" есть всегда, поскольку эта учетная запись всегда существует. Далее в списке перечислены все учетные записи пользователей из раздела 8 "Пользователи, пароли и разрешения" "Руководства пользователя для администратора"
Примечание — Система не допускает одинаковые названия пользователей
(администраторов и операторов) в учетных записях пользователей из раздела
«Безопасность».
Другие кнопки панели инструментов:
 — Приём событий. Имеет два положения:
— Приём событий. Имеет два положения:В положении -
 "идёт прием событий", при регистрации нового события системой список событий автоматически обновляется.
"идёт прием событий", при регистрации нового события системой список событий автоматически обновляется.В положении -
 "прием событий приостановлен", при регистрации нового события системой автоматического обновления списка не будет.
"прием событий приостановлен", при регистрации нового события системой автоматического обновления списка не будет.
Позволяет временно отключить автоматическое обновление журнала событий. Это может понадабится вам, например, при поиске определенного события в журнале событий, в этом случае автоматическое обновление журнала будет вам только мешать.
Предварительный просмотр отчета.
Обновить. Принудительно обновить журнал событий.
—Видимые столбцы.Выбор видимых столбцов отображаемых в журнале событий
Помощь. Вызов справки по данному разделу.
Типы регистрируемых событий
Начало сеанса — начало сеанса работы оператора с "Расчетным центром".
Окончание сеанса — окончание сеанса работы оператора с "Расчетным центром".
Операция с лицевым счетом — это группа событий, в которую входят описания ваших действий с указанным лицевым счётом (его создание, удаление, изменение и т.д.).
Блокировка пропуска — блокировка пропуска оператором.
Снятие блокировки пропуска — снятие блокировки пропуска оператором.
Конфигурирование оборудования — изменение конфигурации аппаратуры. Редактирование справочников — это группа событий, в которую входят описания ваших действий с указанным справочником (Изменение тарифов,
Умолчаний и т.д.).
Тревога — это группа событий, в которую входят предупреждения системы об изменениях температуры, открытие дверец стоек и т.д.
Старт системы — это событие регистрируется после создания новой базы данных.
Запуск сервера аппаратуры — это событие регистрируется при запуске сервера аппаратуры (например, через несколько секунд после очередного включения компьютера)
Завершение работы сервера аппаратуры — это событие регистрируется системой при завершении работы сервера аппаратуры (например, за несколько секунд до выключения компьютера).
Въезд — автоматизированный въезд с разрешения системы.
Выезд — автоматизированный выезд с разрешения системы.
Несанкционированный въезд — несанкционированный системой или опера- тором въезд на территорию парковки.
Несанкционированный выезд — несанкционированный системой или опера- тором выезд с территорию парковки.
Запрет въезда — запрет въезда по решению системы по разным причинам (окон-
чание срока действия пропуска, отсутствие оплаты, отсутствие свободных мест и т.д.).
Запрет выезда — запрет выезда по решению системы по разным причинам
(окончание срока действия пропуска, отсутствие оплаты и т.д.).
Въезд по команде оператора — въезд по команде оператора.
Выезд по команде оператора — выезд по команде оператора.
Шлагбаум открыт по команде оператора — открытие шлагбаума по команде оператора. Наличие этого события в отчетах не связано с реальным количеством въездов/выездов автомашин при открытом шлагбауме.
Шлагбаум закрыт по команде оператора — закрытие шлагбаума по команде оператора. Наличие этого события в отчетах не связано с реальным количеством въездов/выездов автомашин при открытом шлагбауме.
Запрет въезда по команде оператора — запрет въезда оператором
(при установленном проезде с подтверждением оператором).
Запрет выезда по команде оператора — запрет выезда оператором
(при установленном проезде с подтверждением оператором).
Платеж — новый платеж.
Возврат платежа — возврат платежа с объяснением причины.
Сбой аппаратуры — группа событий, связанные с ошибками аппаратуры, такие как: обрыв связи со стойками из-за отключения их питания, перегрев печа- тающей головки принтера, окончание бумаги в принтере разовых пропусков и т.д.
Внутренний сбой — все сбои в работе сервера аппаратуры.
Отказ от въезда — отказ клиента от въезда на территорию парковки.
Отказ от выезда — отказ клиента от выезда с территории парковки.
Операции с базой данных — группа событий, связанные с операциями с базой данных, такие как: архивирование, восстановление и изменение параметров работы.
Просмотр событий связанных с платежами
Для просмотра событий связанных с платежами предназначен раздел «Платежи».
Основная часть журнала платежей состоит из последовательного списка событий, который представлен в табличной форме. Каждый столбец несет определённую характеристику события:
Вид клиента — показывает вид клиента, при участии которого произошло событие.
Время — показывает время совершения события.
Лиц. Счет — показывает лицевой счет клиента, при участии которого произошло событие.
Сумма — показывает сумму внесенного платежа или возврата платежа.
Примечание — показывает примечание для события.
Оператор — показывает имя оператора, при участии которого произошло событие. Если событие подразумевает участие оператора.
Раздел "Платежи", как и все другие разделы, имеет специальные функции, вызов которых осуществляется кнопками из панели управления:
 — Фильтр платежей. Включает операцию фильтрации платежей отобра- жаемых в журнале.
— Фильтр платежей. Включает операцию фильтрации платежей отобра- жаемых в журнале.
 — Предварительный просмотр. Включает операцию печати платежей, отображенных в журнале.
— Предварительный просмотр. Включает операцию печати платежей, отображенных в журнале.Столбцы. Выбор видимых столбцов отображаемых в журнале платежей.
Обновление. Перечитывает платежи из базы данных системы.
Помощь. Вызов справки по данному разделу.
В системе фиксируется все платежи всех видов клиентов, но для облегчения работы пользователя система предоставляет возможность наложить специаль- ный фильтр на отображаемых в журнале платежей события.
Для отображения части платежей в журнале платежей нужно нажать на кнопку
 «Фильтр платежей» на панели инструментов журнала платежей:
«Фильтр платежей» на панели инструментов журнала платежей:
Далее следует указать параметры фильтрации отображаемых платежей.
После чего для использования фильтра следует нажать кнопку "Применить".
РАБОТА С ОТЧЕТАМИ
Календарь
В разделе «Календарь» вы можете:
Получить информацию по статистике въездов, выездов и платежах на каждый день недели.
Изменять праздничные дни.
Основная часть раздела состоит из последовательного списка календарных дат, который представлен в табличной форме. Каждый столбец несет определённую характеристику календарной даты:
День недели — день недели, который соответствует указанной дате.
Число — календарное число выбранной даты.
Количество въездов — количество въездов на территорию стоянки, совершенных за указанную дату.
Количество выездов — околичество выездов с территории стоянки, совершенных за указанную дату.
 — Пометить день как праздничный. Выбранный день отмечает как праздничный. Все праздничные дни выделены желтым цветом. Чтобы отменить назначение дня праздничным — следует еще раз нажать на эту кнопку.
— Пометить день как праздничный. Выбранный день отмечает как праздничный. Все праздничные дни выделены желтым цветом. Чтобы отменить назначение дня праздничным — следует еще раз нажать на эту кнопку.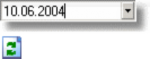
 — Сегодня. Перейти на сегодняшниюю дату в том месте, где стоит курсор.
— Сегодня. Перейти на сегодняшниюю дату в том месте, где стоит курсор.— Переход на указанную дату.
— Обновить. Обновляет календарь.
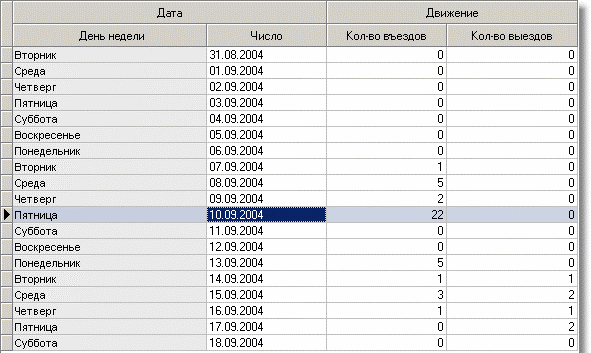
Отчет по лицевому счету постоянных клиентов
Для того, что бы распечатать отчет по любому выбранному лицевому счету, необходимо выбрать интересующий лицевой счет из общего списка постоянных клиентов и нажать кнопку
 «Предварительный просмотр». В результате на экран будет выведена данная страница отчета:
«Предварительный просмотр». В результате на экран будет выведена данная страница отчета: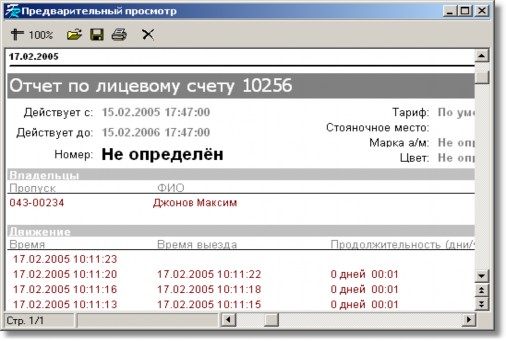

Описание кнопок окна предварительного просмотра
— Изменение масштаба представления информации на экране.
— Прочитать сохранённый отчёт с диска.
— Сохранить отчет в файле. Сохранение отчета на диске. Все отчеты, формируемые системой можно сохранить в 5 форматах. Для этого следует создать отчёт и в окне просмотра отчёта нажать на кнопку
 “Сохранить отчёт в файле”.
“Сохранить отчёт в файле”.После этого появится окно диалога сохранения, в котором можно выбрать формат файла сохранения:
frp. Стандартный файл отчёта.
txt. Сохраняется как простой текстовый файл.
rtf. Сохраняется в формате Rich Text Format.
csv. Сохраняется в формате, совместимом с MS Excel.
htm. Сохраняется в формате HTML.
 —
Печать отчёта.
—
Печать отчёта.
Отчет по лицевому счету сотрудников
Для того, что бы распечатать отчет по любому выбранному лицевому счету, необходимо выбрать интересующий лицевой счет из общего списка сотрудников и нажать кнопку
 «Предварительный просмотр». В результате на экран будет выведена данная страница отчета:
«Предварительный просмотр». В результате на экран будет выведена данная страница отчета:

Описание кнопок окна предварительного просмотра
— Изменение масштаба представления информации на экране.
— Прочитать сохранённый отчёт с диска. Позволяет прочитать сохра- ненный отчет в формате *.frp
 —
Сохранить отчет в файле. Сохранение отчета на диске. Все отчеты, формируемые системой можно сохранить в 5 форматах. Для этого следует создать отчёт и в окне просмотра отчёта нажать на кнопку
—
Сохранить отчет в файле. Сохранение отчета на диске. Все отчеты, формируемые системой можно сохранить в 5 форматах. Для этого следует создать отчёт и в окне просмотра отчёта нажать на кнопку
 “Сохранить отчёт в файле”. После этого появится окно диалога сохранения, в котором можно выбрать формат файла сохранения:
“Сохранить отчёт в файле”. После этого появится окно диалога сохранения, в котором можно выбрать формат файла сохранения:frp. Стандартный файл отчёта.
txt. Сохраняется как простой текстовый файл.
rtf. Сохраняется в формате Rich Text Format.
csv. Сохраняется в формате, совместимом с MS Excel.
htm. Сохраняется в формате HTML.
 —
Печать отчёта.
—
Печать отчёта.
Отчет по событиям системы
Для того чтобы получить отчет по событиям системы нужно перейти в раздел «События»
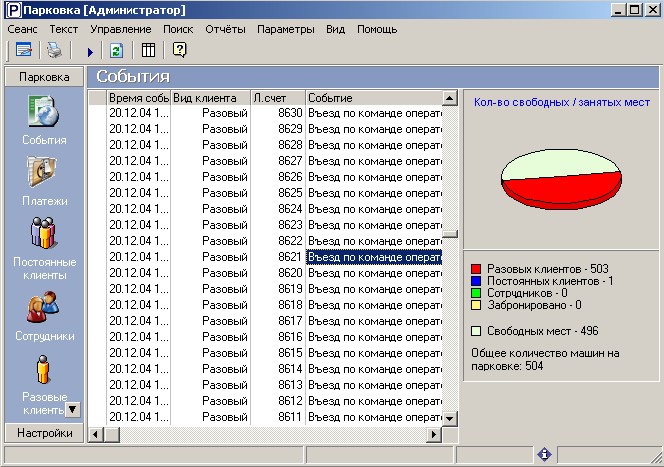
После чего нажать на панели инструментов кнопку
 . То же самое можно полу- чить, если щелкнуть правой клавишей мыши по одному из событий и выбрать в поя- вившемся контекстном меню «Фильтр событий…» Появится окно "Выбор событий".
. То же самое можно полу- чить, если щелкнуть правой клавишей мыши по одному из событий и выбрать в поя- вившемся контекстном меню «Фильтр событий…» Появится окно "Выбор событий".
В этом окне можно установить необходимый перечень событий, выбрать опе- ратора с которым связаны эти события и выбрать промежуток времени в течение которого эти события произошли. После этого следует нажать клавишу «Применить». Для того чтобы распечатать полученный список событий на панели инстру-
ментов следует нажать на кнопку
 .
.Отчет по автоматическим событиям системы
Для того чтобы построить отчет по автоматическим действиям системы нужно выбрать в меню раздел «Отчеты» -> «Отчет по событиям…» и в появившемся окне:
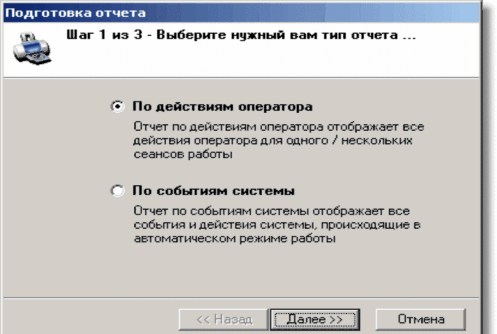
выбрать отчет по событиям системы, после чего нажать кнопку «Далее >>»:


Затем, нужно отметить необходимые события и выбрать диапазон времени за который нужно сформировать отчет, после чего нажать на кнопку «Далее>>». Сформированный отчет по автоматическим событиям системы можно распечатать,
нажав на кнопку на панели инструментов или отредактировать в Excel,
нажав на кнопку .
Отчет по действиям оператора
Для того чтобы построить отчет по действиям оператора нужно выбрать в меню раздел «Отчеты» -> «Отчет по событиям…» и в появившемся окне:
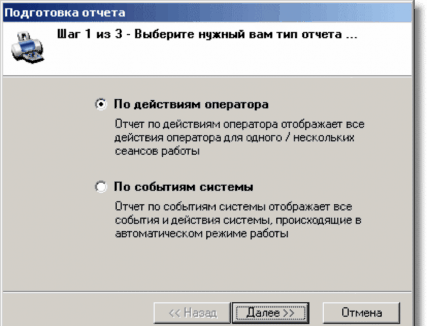
выбрать отчет по действиям оператора и нажать кнопку «Далее >>».
В следующем окне:
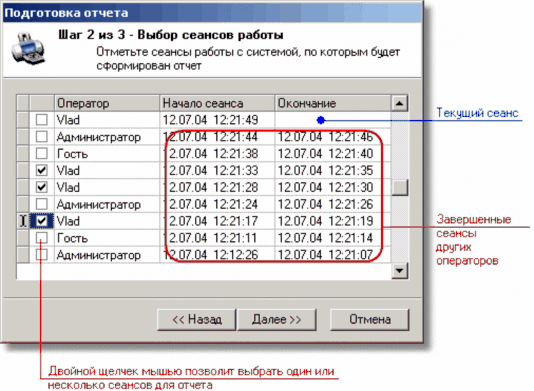
нужно выбрать одного или нескольких операторов с нужными диапазонами сеан- сов работы с системой, после чего нажать кнопку «Далее >>». Сформированный отчет по действиям оператора можно распечатать, нажав на кнопку
 на панели инструментов, или отредактировать в Excel, нажав на кнопку
на панели инструментов, или отредактировать в Excel, нажав на кнопку
 .
.Отчет «Выписка со счета»
Отчет «Выписка со счета» предназначен для предоставления информации разовым и постоянным клиентам о начисленной им оплате, а так же всей необходимой дополнительной информации, с целью дать клиенту возможность самостоятельно проверить правильность начисления оплаты.
В данной версии "Расчетного центра" получить выписку можно, нажав на кнопку
![]() "Выписка со счета" расположенную на вкладке "Платежи" в разделах "Постоянные клиенты", "Разовые клиенты", после чего на экране появляется окно отчета "Выписка со счета":
"Выписка со счета" расположенную на вкладке "Платежи" в разделах "Постоянные клиенты", "Разовые клиенты", после чего на экране появляется окно отчета "Выписка со счета":
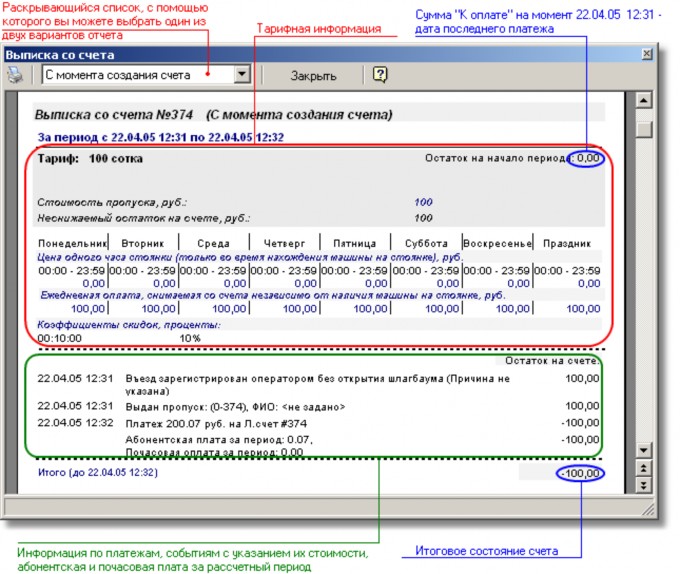
Выписку можно сформировать либо с момента последнего платежа, либо с момента создания счета. По умолчанию выписка формируется с момента последнего платежа. При этом вы будете видеть в отчете только те события, которые произошли после последнего платежа, абонентскую и почасовую плату за период расчета.
Если тариф клиента менялся, отчет будет разбит на несколько частей — их будет ровно столько, сколько раз менялся тариф. При этом каждая часть отчета будет содержать информацию о самом тарифе (как на приведенном рисунке), сумму "К оплате" на момент назначения каждого тарифа.
Сервисные центры PERCo Приложение А (справочное)
////////////////////////////