РЕГИОНАЛЬНЫЙ ФРАГМЕНТ ЕДИНОЙ ГОСУДАРСТВЕННОЙ ИНФОРМАЦИОННОЙ СИСТЕМЫ В СФЕРЕ ЗДРАВООХРАНЕНИЯ
Модуль “Аптека N2O”. Руководство пользователя. Автоматизированное рабочее место провизора - 2015 год
Листов 36 , Версия 2
Действует с «_ »
2015 г.
Казань 2015
СОДЕРЖАНИЕ
1. Введение
1.1. Область применения
1.2. Краткое описание возможностей
1.3. Уровень подготовки пользователя
1.4. Определения, обозначения и сокращения
1.4.1. Обозначения, используемые в документе
1.4.2 Сокращения, используемые в документе
1.4.3. Т ермины, используемые в документе
2. Назначение и условия применения
2.2. Программные и аппаратные требования к системе
3. Подготовка к работе
3.1. Запуск системы
3.2. Проверка работоспособности системы
4.1. Начало работы с модулем “Аптека N2O”
4.2. Документы
4.2.1.1. Добавление приходной накладной
4.2.1.2. Спецификации Приходной Накладной
4.2.2.1 Добавление расходной накладной
4.2.2.2. Спецификации Расходной Накладной
4.2.3. Документы на списание
4.2.3.1 Добавление документа на списание
4.2.3.2 Спецификации Документа на списание
4.3. Учет
4.3.1. Журнал складских операций
4.3.3. Складские остатки
4.5. Заключительные действия
5. Аварийные ситуации
6. Рекомендации по освоению
АННОТАЦИЯ
Настоящий документ представляет собой руководство пользователя автоматизированное рабочее место Провизора в модуле “Аптека”, являющейся часть региональной медицинской информационной системы
Настоящий документ представляет собой руководство пользователя программного обеспечения регионального сегмента единой государственной информационной системы в сфере здравоохранения (далее РМИС), предназначенного для автоматизации работы медицинского персонала лечебно-профилактического учреждения (далее ЛПУ). Руководство включает в себя описание методики работы для модуля “Аптека N2O”, которое автоматизирует деятельность провизоров и материально-ответственных лиц в подразделениях в ЛПУ
Область применения
Модуль "Аптека" применяется для автоматизации учета движения лекарственных средств и изделий медицинского назначения в рамках медицинских организации, оказывающих медицинскую помощь в стационарных и в поликлинических условиях.
Модуль предназначен для оперативного и эффективного управления аптечным складом, а также для хранения информации о медикаментах, медицинских инструментах, расходных материалах и прочих товарно-материальных ценностях, которые используются в МО.
Краткое описание возможностей
Модуль "Аптека" предназначен для выполнения следующих функций:
Учёт поступления в МО лекарственных средств и изделий медицинского назначения;
Учёт требований на отпуск лекарственных средств и изделий медицинского назначения в подразделения МО;
Учет отпуска лекарственных средств и изделий медицинского назначения в подразделения МО;
Учет остатков лекарственных средств и изделий медицинского назначения в разрезе складов, источников финансирования, с детализацией по партиям, срокам годности;
Формирование регламентированных отчетов по складскому учету;
Уровень подготовки пользователя
Для работы в системе пользователь должен обладать начальными навыками работы с персональным компьютером и Интернет-обозревателем (Интернет- браузером).
Определения, обозначения и сокращения
1.4.1. Обозначения, используемые в документе
Обознач
ение
Определение

Добавить

Редактировать

Удалить

Календарь

Копировать

Удалить запись в поле множественного выбора

утвердить/провести

Отменить

Вернуть

Фильтр

Добавить из требования
1.4.2 Сокращения, используемые в документе
Сокращ
ение
Определение
ЛС
Лекарственные средства
МКБ
Международный классификатор болезней
МО
Медицинская организация
ИМН
Изделия медицинского назначения
РМИС
Региональная медицинская информационная система
ПК
Персональный компьютер
ФИО
Фамилия, имя, отчество
ЦОД
Центр обработки данных
АРМ
Автоматизированное рабочее место
1.4.3. Термины, используемые в документе
Термины
Определение
URL
(Universa
l Resource Locator)
Стандартизированный способ записи адреса ресурса в сети Интернет
Авториза
ция
Предоставление определённому лицу или группе лиц прав на выполнение определённых действий, а также процесс проверки (подтверждения) данных прав при попытке выполнения этих действий
Админис
тратор
Специалист по обслуживанию программного и аппаратного обеспечения
Вкладка
Элемент графического интерфейса пользователя, который позволяет в одном окне приложения переключение между несколькими предопределёнными наборами элементов интерфейса, когда их доступно несколько, а на выделенном для них пространстве окна можно показывать только один из них
Интернет
-обозреватель, интернет- браузер
Программное обеспечение для запроса веб-страниц, их обозреватель обработки, вывода и перехода от одной страницы к другой
Логин
Имя (идентификатор) учетной записи пользователя в компьютерной системе
Модуль
Функционально завершенный фрагмент программы (системы)
Поле
Элемент графического интефейса, в который можно ввести текст. Поле может быть активно (функция ввода текста доступна) и неактивно (функция ввода текста недоступна)
Програм мное обеспечение
Компьютерные программы, процедуры и, возможно, соответствующая документация и данные, относящиеся к функционированию компьютерной системы
Услуга
Вид взаимоотношений по предоставлению медицинской помощи, урегулированный соглашением (договором на оказание медицинской услуги), созданный на основе услуг из ОКМУ
Электрон ная почта
Технология и предоставляемые ею услуги по пересылке и получению электронных почтовых сообщений по компьютерной сети
Назначение и условия применения
Автоматизируемые функции
Модуль “Аптека” автоматизирует следующие процессы учета движения ЛС и ИМН в лечебных учрежденьях:
Приход ЛС и ИМН от поставщиков;
Отпуск ЛС и ИМН в подразделения ЛПУ;
Формирование требований на поставку ЛС и ИМН из аптеки в подразделение;
Ведение контрактов и договоров на поставку ЛС и ИМН;
Контроль медикаментов по сроку годности;
Контроль исполнения контрактов;
Списание ЛС и ИМН;
Формирование заявкой и сводных заявок на закупку ЛС и ИМН;
Сплошной предметно-количественных учет ЛС и ИМН
Провизор, при работе с системой которой выходят следующие функции:
Оформление приемки ЛС и ИМН от поставщиков на склад аптеки;
Оформление отпуска ЛС и ИМН в подразделения ЛПУ;
Оформление актов списания ЛС и ИМН по различным причинам (бой, брак, естественная убыль, хоз.нужды)
Формирование регламентированных отчетов и печатных форм;
Контроль остатков на складах аптек, в том числе с учетом сроков годности
Программные и аппаратные требования к системе
Рабочее место должно удовлетворять требованиям, представленным в Таблица
1.
Таблица 1. Программные и аппаратные требования к системе
Наименование оборудования
Характеристики
Процессор
От 1.5 ГГц, 2х-ядерный
Оперативная память
От 1 Гб
Дисковое пространство
От 2 Гб
Монитор
Диагональ не менее 17”, разрешение не менее 1280х1024 (4:3) или 1440х900 (16:10).
Пропускная способность канала связи до ЦОД
Не менее 256 Кбит/с (Download).
Программные средства
Интернет-браузер, поддерживающий язык HTML 5 (предпочтительно Google Chrome версии не ниже 35)
Запуск системы
Запустите Интернет-обозреватель;
в адресную строку обозревателя введите URL приложения. Дождитесь загрузки страницы авторизации.
После установки соединения с системой открывается страница авторизации пользователя (Рисунок 1).
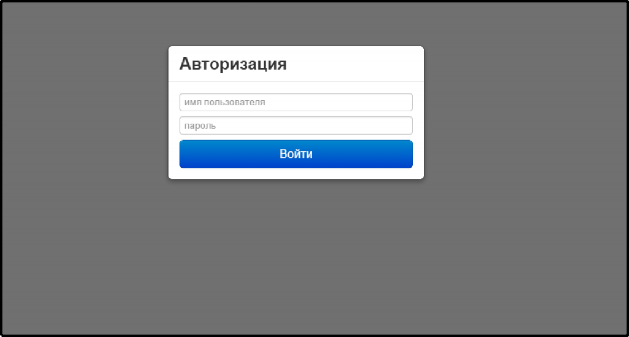
Рисунок 1. Страница авторизации пользователя
Для входа в систему выполните следующие действия:
в поле «Имя пользователя» введите имя пользователя (логин);
в поле «Пароль» введите пароль;
нажмите кнопку «Войти».
В том случае, если вы не зарегистрированы в системе, обратитесь к администратору. После регистрации логин и пароль будут высланы на ваш адрес электронной почты.
В случае успешной авторизации открывается главное окно системы (Рисунок 2).
В противном случае выдается сообщение об ошибке авторизации (Рисунок 3).
В случае ошибки авторизации следует повторить ввод данных авторизации, учитывая регистр и раскладку клавиатуры.

Рисунок 2. Главное окно системы
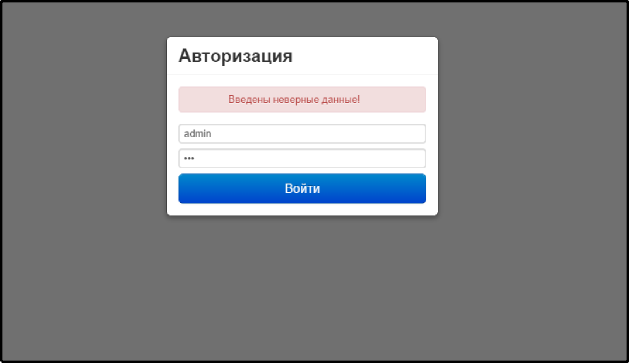
Рисунок 3. Сообщение об ошибке авторизации
Проверка работоспособности системы
Программное обеспечение работоспособно, если в результате действий пользователя, изложенных в разделе 4.1, загрузилась страница главного окна системы (см. Рисунок 2) без выдачи пользователю сообщений об ошибке.
Начало работы с модулем “Аптека N2O”
Для начала работы необходимо осуществить вход в Региональную медицинскую информационную систему (РМИС). Переход для работы с модулем “Аптека N2O” путем вызова меню навигации по модулям (Рисунок 4)
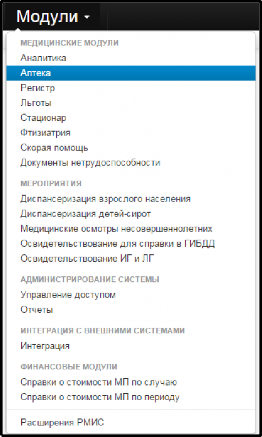
Рисунок 4. Меню навигации по модулям
. Приходные накладные
Данный раздел предназначен для внесения внешних приходных документов (накладных от поставщика). Путем отработки документов в складском учете корректируются складские остатки медикаментов.
Для того чтобы просмотреть, добавить, отредактировать или удалить приходную накладную нужно перейти по пунктам основного меню Аптека - Документы - Приходные накладные. После чего откроется основное окно состоящее из списка приходных накладных и спецификаций.
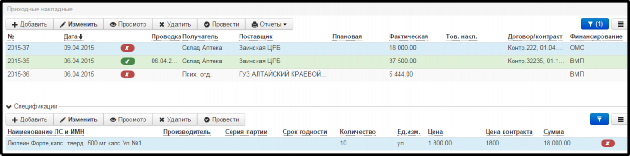
Рисунок 5. Приходные накладные
Для того что бы воспользоваться фильтром на списке приходных накладных нужно нажать на кнопку
 в правом верхнем углу в основном окне приходных накладных. В появившемся окне фильтра над списком приходных накладных, можно заполнить
в правом верхнем углу в основном окне приходных накладных. В появившемся окне фильтра над списком приходных накладных, можно заполнитьследующие поля:
Дата документа - поле типа календарь, указывается дата документов
№ - номер документа
Статус - поле с выпадающим списком, в котором выбирается статус в котором находится документ.
Проводка - поле типа календарь, указывается дата проводки документа.
Получатель - поле с выпадающим списком, выбирается склад получатель.
Поставщик - поле с выпадающим списком, выбирается поставщик.
Тов.накл. - поле для выполнения, указывается префикс-номер документа
Дата тов. накл - поле типа календарь, указывается дата товарной накладной
Контракт/Договор - поле для заполнения, указывается контракт или договор
Дата контракта - поле типа календарь, указывается дата контракта
После заполнения нужных полей для применения фильтра необходимо нажать кнопку “Найти”. После чего список приходных накладных обновится и будут отображены те значения, по которым была произведена фильтрация.
Для удаления фильтра, в окне фильтра необходимо нажать на кнопку “Очистить”. После чего все значения в полях будут удалены, а в списке прикладных документов будут отображены все записи.
бавление приходной накладной
Для того что бы добавить приходную накладную необходимо нажать кнопку
 , после чего откроется окно создания приходного документа
, после чего откроется окно создания приходного документаВ открывшемся окне необходимо заполнить следующие поля:
Внутренние реквизиты
Тип документа - документ выбирается из справочника, или проставляется по умолчанию;
Префикс-номер – Поле для заполнения,состоит из 2-х полей: префикс (постоянный в течение года) и номер (присваивается автоматически по порядку). Префикс и номер заполняется по умолчанию, его не нужно будет вносить каждый раз при добавлении документа, он будет появляться автоматически, при необходимости можно будет его отредактировать после добавления;
Дата – поле типа календарь, указывается дата формирования приходной накладной, по умолчанию текущая дата;
Внешние реквизиты:
Тип документа - документ выбирается из справочника, или проставляется по умолчанию;
Префикс-номер – поле для заполнения, указываются данные из внешней товарной накладной;
Дата – поле типа календарь, указывается дата из внешней товарной накладной. Заполнение этого раздела не обязательно, но желательно для контроля, получения отчетности и сверки данных с поставщиком;
Поставщик:
Поставщик - поле с выпадающим списком, выбирается поставщик из справочника;
Получатель:
Склад –поле с выпадающим списком, выбирается склад, на который будут приходоваться материальные ценности;
Складская операция – поле с выпадающим списком, выбирается складская операция из списка возможных операций (складские операции описаны в одноименном справочнике в разделе «Справочники»);
Контракт
Контракт - поле с выпадающим списком, выбирается контракт,на основание которого осуществляется поставка лс и имн.
Префикс-номер контракта
Дата контракта
Грузоотправитель - поле с выпадающим списком,грузоотправитель выбирается только в том случае если поставщик и грузоотправитель – разные организации;
Финансирование - поел с выпадающим списком, выбирается финансирование;
Сумма плановая (руб.) - поле для заполнения, указывается плановая сумма
Примечание - поле для заполнения, указывается примечание
Если при выборе поставщика имеется единственный утвержденный контракт с данным поставщиком, то поля раздела контракт (контракт, префикс-номер контракта, дата контракта, финансирование) заполнятся автоматически из контракта, если же контрактов несколько, то необходимо из всплывающего списка выбрать необходимый.
После заполнения всех обязательных полей, обозначенных звездочкой, нужно нажать сохранить, чтобы документ сохранился в системе.
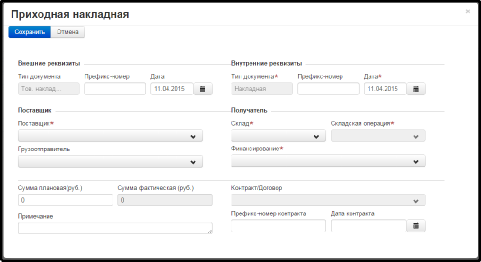
Рисунок 6. Форма добавления приходного документа
Для того чтобы отредактировать созданную накладную, необходимо на списке
«Приходные накладные» нажать на кнопку
 , после этого откроется окно аналогичное добавлению, но в режиме редактирования.
, после этого откроется окно аналогичное добавлению, но в режиме редактирования.Для того чтобы удалить приходной документ, необходимо на списке «Приходные накладные» нажать на кнопку
 , после чего система выведет предупреждение, после согласия с которым запустится проверка, на использование удаляемой записи, и если запись ранее не была использована в разделах, то система удалит выбранную запись. Если же запись была ранее где применена, то система выведет уведомление о том что не смогла удалить запись по причине использования записи в других разделах.
, после чего система выведет предупреждение, после согласия с которым запустится проверка, на использование удаляемой записи, и если запись ранее не была использована в разделах, то система удалит выбранную запись. Если же запись была ранее где применена, то система выведет уведомление о том что не смогла удалить запись по причине использования записи в других разделах.
пецификации Приходной Накладной
Для того что бы воспользоваться фильтром на списке спецификаций нужно нажать на кнопку
 в основном окне спецификаций.
в основном окне спецификаций.В появившемся окне фильтра над списком спецификаций, можно заполнить
следующие поля:
Наименование ЛС и ИМН - поле с выпадающим списком, выбирается лекарственное средство
Финансирование - поле с выпадающим списком, выбирается источник финансирования
После заполнения нужных полей для применения фильтра необходимо нажать кнопку “Найти”. После нажатия список спецификаций обновится и будут отображены те значения по которым была произведена фильтрация.
Для удаления фильтра, в окне фильтра необходимо нажать на кнопку “Очистить”.После чего все значения в полях будут удалены, а в списке спецификаций будут отображены все записи.
Для созданной приходной накладной необходимо создать спецификацию, для этого в окне «Приходные документы» установите курсор на позиции, к которой необходимо добавить спецификацию.
Установите курсор в окне «Спецификация» в контекстном меню нажмите на кнопку

Откроется окно добавления спецификации. В открывшемся окне необходимо заполнить следующие поля:
НДС
Торг.нац
Наименование ЛС и ИМН - поле с выпадающим списком, выбирается Наименование ЛС
Производитель - поле с выпадающим списком, выбирается производитель,если нужного производителя нет, то производитель добавляется вручную.
Серия партии - поле для заполнения, указывается серия партии
Срок годности - поле типа календарь, указывается срок годности ЛС
Сертификат - поле для ввода, указывается сертификат
Дата производства - поле типа календарь, указывается дата производства
Страна - поле с выпадающим списком, выбирается страна производителя
Кол-во - поле для заполнения, указывается колличество
Сумма с НДС, руб - поле для заполнения, указывается сумма с НДС
Сумма с наценкой, руб - Расчет автоматически если забито поле сумма с НДС
Кол-во в МНЕИ - поле для заполнения, указывается количество в минимальной неделимой единице измерения
Цена с НДС, руб - Расчет автоматически если забито поле сумма с НДС
Цена без НДС, руб - Расчет автоматически если забито поле сумма с НДС
Цена с наценкой, руб - Расчет автоматически если забито поле сумма с НДС
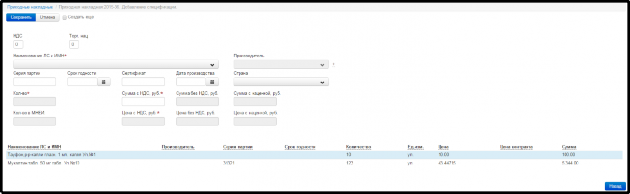
Рисунок 7. Форма добавления спецификации для приходной накладной
Для того чтобы отредактировать созданную спецификацию, необходимо на списке
«спецификации» нажать на кнопку
 , после этого откроется окно аналогичное добавлению, но в режиме редактирования.
, после этого откроется окно аналогичное добавлению, но в режиме редактирования.Для того чтобы удалить спецификацию, необходимо на списке «спецификации» нажать на кнопку
 , после чего система выведет предупреждение, после согласия с которым запустится проверка, на использование удаляемой записи, и если запись ранее не была использована в разделах, то система удалит выбранную запись. Если же запись
, после чего система выведет предупреждение, после согласия с которым запустится проверка, на использование удаляемой записи, и если запись ранее не была использована в разделах, то система удалит выбранную запись. Если же записьбыла ранее где применена, то система выведет уведомление о том что не смогла удалить запись по причине использования записи в других разделах.
После создания Приходного документа и ее спецификации, необходимо осуществить проводку документа. Для проводки документа нужно нажать кнопку

В открывшемся окне выбирается дата проводки: текущая дата или дата документа
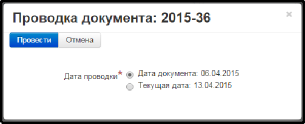
Рисунок 8. Форма проводки документа.
Для возврата проведенного документа нужно нажать на кнопку
 в контекстном меню, после чего запустится проверка на использование документа, если по документам не было движения, система вернет проведенный документ. Если же запись
в контекстном меню, после чего запустится проверка на использование документа, если по документам не было движения, система вернет проведенный документ. Если же записьбыла использована, то система выведет уведомление о том что операция не может быть выполнена по причине использования документа.
Расходные накладные
В разделе «Расходные документы» осуществляется отпуск товарно-материальных ценностей из аптечных складов на склады отделений лечебного учреждения, который выполняется в несколько этапов:
Отпуск товарно-материальных ценностей со складов аптеки на склады подразделений лечебно-профилактического учреждения без учета требований и с учетом требований. Создание расходного документа на передачу ТМЦ от подразделений в аптеку лечебно-профилактического учреждения;
Проводка расходного документа в складском учете, в результате чего ТМЦ считаются переданными на склад подразделения;
Для того чтобы просмотреть, добавить, отредактировать или удалить приходную накладную нужно перейти по пунктам основного меню Аптека - Документы - Расходные накладные. После чего откроется основное окно состоящее из списка расходных накладных и спецификаций.
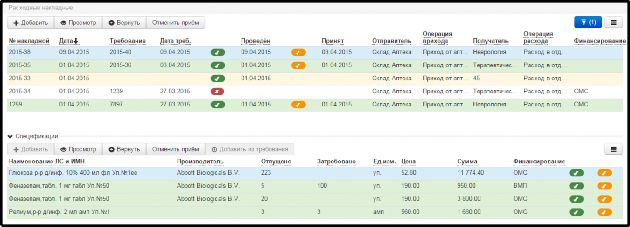
Рисунок 9. Расходные накладные
Для того что бы воспользоваться фильтром на списке расходных накладных нужно нажать на кнопку
 в правом верхнем углу в основном окне расходных накладных. В появившемся окне фильтра над списком расходных накладных, можно заполнить
в правом верхнем углу в основном окне расходных накладных. В появившемся окне фильтра над списком расходных накладных, можно заполнитьследующие поля:
Дата документа - поле типа календарь, указывается дата документов
Отправитель - поле с выпадающим списком, выбирается склад отправитель
Получатель - поле с выпадающим списком, выбирается склад получатель
Номер документа - поле для заполнения, указывается номер документа
Требование - поле для заполнения, указывается требование
Статус - поле с выпадающим списком, выбирается статус в котором находится документ.
Товарная группа - поле с выпадающим списком, выбирается товарная группа
После заполнения нужных полей для применения фильтра необходимо нажать кнопку “Найти”. После чего список расходных накладных обновится и будут отображены те значения, по которым была произведена фильтрация.
Для удаления фильтра, в окне фильтра необходимо нажать на кнопку “Очистить”. После чего все значения в полях будут удалены, а в списке расходных документов будут отображены все записи.
Добавление расходной накладной
Для того что бы добавить расходную накладную необходимо нажать кнопку
 , после чего откроется окно создания расходного документа
, после чего откроется окно создания расходного документаВ открывшемся окне необходимо заполнить следующие поля:
Реквизиты документа:
Тип документа - поле с выпадающим списком, выбирается тип документа.По умолчанию - накладная;
Номер - поле для заполнения,состоит из 2-х полей: префикс (постоянный в течение года) и номер (присваивается автоматически по порядку);
Дата - поле типа календарь, указывается дата формирования расходной накладной;
Документ основания
Требование - поле с выпадающим списком, выбирается документ основания создания расходного документа.Может быть пустым, если расходная накладная сформирована без требования;
Доверенность - поле с выпадающим списком, выбирается доверенность на получение товаров по данной расходной накладной;
Складские операции:
Отправитель - поле с выпадающим списком, выбирается склад отправителя;
МОЛ отправителя - поле с выпадающим списком, выбирается материально- ответственное лицо склада отправителя;
Операция расхода - поле с выпадающим списком, выбирается тип операции расхода;
Получатель - поле с выпадающим списком, выбирается склад получателя;
МОЛ получателя - поле с выпадающим списком, выбирается материально- ответственное лицо склада получателя;
Операция прихода - поле с выпадающим списком, выбирается тип операции прихода;
Источник Финансирования
Источник финансирования - поле с выпадающим списком, выбирается источник финансирования;
Дополнительно
Товарная группа - поле с выпадающим списком, выбирается товарная группа ТМЦ;
Примечание - поле для заполнения, указывается примечание, если оно есть;
После заполнения всех обязательных полей, обозначенных звездочкой, нужно нажать сохранить, чтобы документ сохранился в системе.
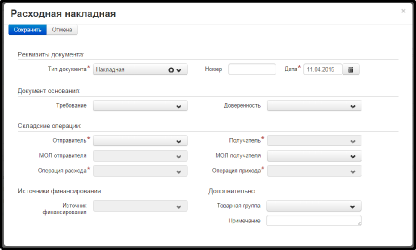
Рисунок 10. Форма добавления расходной накладной
Для того чтобы отредактировать созданную накладную, необходимо на списке
«Расходные накладные» нажать на кнопку
 , после этого откроется окно аналогичное добавлению, но в режиме редактирования.
, после этого откроется окно аналогичное добавлению, но в режиме редактирования.Для того чтобы удалить расходный документ, необходимо на списке «Расходные накладные» нажать на кнопку
 , после чего система выведет предупреждение, после согласия с которым запустится проверка, на использование удаляемой записи, и если запись ранее не была использована в разделах, то система удалит выбранную запись. Если же запись была ранее где применена, то система выведет уведомление о том что не смогла удалить запись по причине использования записи в других разделах.
, после чего система выведет предупреждение, после согласия с которым запустится проверка, на использование удаляемой записи, и если запись ранее не была использована в разделах, то система удалит выбранную запись. Если же запись была ранее где применена, то система выведет уведомление о том что не смогла удалить запись по причине использования записи в других разделах.пецификации Расходной Накладной
Для созданной расходной накладной необходимо создать спецификацию, для этого в окне «Расходные документы» установите курсор на позиции, к которой необходимо добавить спецификацию.
Установите курсор в окне «Спецификация» в контекстном меню нажмите на кнопку

Откроется окно выбора Наименования ЛС и ИМН, после выбора нужного ЛС откроется форма добавления спецификации в которой заполняются следующие поля:
Количество - поле для заполнения, указывается количество ТМЦ;
Количество в МНЕИ - поле для заполнения, указывается количество Лекарственного средства в минимальных неделимых единицах измерения;
Новый источник финансирования - поле с выпадающим списком, выбирается новый источник финансирования в том случае, если нужно осуществить переброску между источниками финансирования в рамках одного склада аптеки;
Для сохранения спецификации необходимо в форме добавления спецификации нажать на кнопку “Сохранить”.
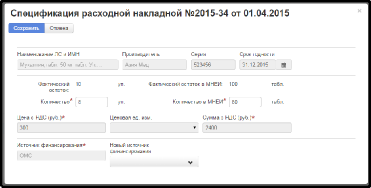
Рисунок 11. Форма добавления спецификации расходной накладной
Для добавления спецификации из требования нужно в окне «Расходные документы» установите курсор на позиции, к которой необходимо добавить спецификацию. Установите курсор в окне «Спецификация» в контекстном меню нажмите на кнопку

Откроется окно состоящее из списка спецификаций требования, партии, спецификации (расходной накладной). В списке спецификации требования

необходимо выбрать нужное ЛС и нажать , откроется форма сохранения спецификации в которой заполняются следующие поля:
Количество - поле для заполнения, указывается количество ТМЦ;
Количество в МНЕИ - поле для заполнения, указывается количество Лекарственного средства в минимальных неделимых единицах измерения;
Новый источник финансирования - поле с выпадающим списком, выбирается новый источник финансирования в том случае, если нужно осуществить переброску между источниками финансирования в рамках одного склада аптеки;
Для сохранения спецификации необходимо в форме сохранения спецификации нажать на кнопку “Сохранить”.
Для того чтобы отредактировать созданную спецификацию, необходимо на списке
«спецификации» нажать на кнопку
 , после этого откроется окно аналогичное добавлению, но в режиме редактирования.
, после этого откроется окно аналогичное добавлению, но в режиме редактирования.Для того чтобы удалить спецификацию, необходимо на списке «спецификации» нажать на кнопку
 , после чего система выведет предупреждение, после согласия с которым запустится проверка, на использование удаляемой записи, и если запись ранее не была использована в разделах, то система удалит выбранную запись. Если же запись была ранее где применена, то система выведет уведомление о том что не смогла удалить запись по причине использования записи в других разделах.
, после чего система выведет предупреждение, после согласия с которым запустится проверка, на использование удаляемой записи, и если запись ранее не была использована в разделах, то система удалит выбранную запись. Если же запись была ранее где применена, то система выведет уведомление о том что не смогла удалить запись по причине использования записи в других разделах.После создания расходного документа и ее спецификации, необходимо осуществить проводку документа. Для проводки документа нужно нажать кнопку

В открывшемся окне выбирается дата проводки: текущая дата или дата документа
Для возврата проведенного документа нужно нажать на кнопку
 в контекстном меню, после чего запустится проверка на использование документа, если по документам не было движения, система вернет проведенный документ. Если же запись
в контекстном меню, после чего запустится проверка на использование документа, если по документам не было движения, система вернет проведенный документ. Если же записьбыла использована, то система выведет уведомление о том что операция не может быть выполнена по причине использования документа.
Документы на списание
В разделе «Документы списания» осуществляется списания потерь от порчи ТМЦ и недостачей по результатам инвентаризации, а также списания медикаментов на пролеченных больных или списание израсходованных медикаментов по процедурным кабинетам, перевязочным, операционным, которое выполняется в несколько этапов:
Списание товарно-материальных ценностей с указание причины списания. Оформляется документ списания по причине;
Проводка акта списания/оприходования, в результате чего указанное количество лекарственного средства списывается с указанного склада;
Печать Акта списания/оприходования товарно-материальной ценности;
Для того чтобы просмотреть, добавить, отредактировать или удалить приходную накладную нужно перейти по пунктам основного меню Аптека - Документы - Документы на списание. После чего откроется основное окно состоящее из списка документов на списание и спецификаций.
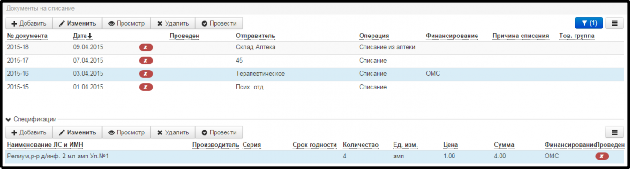
Рисунок 12. Документы на списание
Для того что бы воспользоваться фильтром на списке документов на списание нужно нажать на кнопку
 в правом верхнем углу в основном окне документов на списание.
в правом верхнем углу в основном окне документов на списание.В появившемся окне фильтра над списком расходных накладных, можно заполнить следующие поля:
Дата документа - поле типа календарь, указывается дата документов
Отправитель - поле с выпадающим списком, выбирается склад отправитель
Статус документа - поле с выпадающим списком, выбирается статус в котором находится документ.
Товарная группа - поле с выпадающим списком, выбирается товарная группа
Источник финансирования - поле с выпадающим списком, выбирается источник финансирования
После заполнения нужных полей для применения фильтра необходимо нажать кнопку “Найти”. После чего список документов на списание обновится и будут отображены те значения, по которым была произведена фильтрация.
Для удаления фильтра, в окне фильтра необходимо нажать на кнопку “Очистить”. После чего все значения в полях будут удалены, а в списке расходных документов будут отображены все записи.
Добавление документа на списание
Для того что бы добавить документ на списание необходимо нажать кнопку
 , после чего откроется окно создания документа на списание
, после чего откроется окно создания документа на списаниеВ открывшемся окне необходимо заполнить следующие поля:
Тип документа - поле в котором по умолчание документ - акт списания;
Номер - поле для заполнения, в котором указывается номер акта списания;
Дата - поле типа календарь, указывается дата документа;
Склад - поле с выпадающим списком, выбирается склад с которого списывается ТМЦ;
Операция расхода - поле с выпадающим списком, выбирается тип операции расхода;
Источник финансирования - поле с выпадающим списком, выбирается источник финансирования, для фильтрации партий по источнику финансирования;
Товарная группа - поле с выпадающим списком, выбирается товарная группа;
Причина списания - поле с выпадающим списком, заполняется ев том случае, если нужно указать причину списания;
Примечание - поле с выпадающим списком, указывается примечание при необходимости;
После заполнения всех обязательных полей, обозначенных звездочкой, нужно нажать сохранить, чтобы документ сохранился в системе.
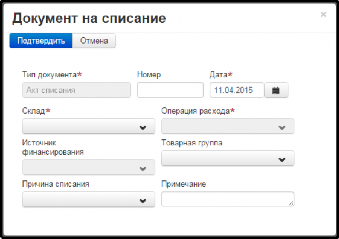
Рисунок 13. Добавление документа на списание
Для того чтобы отредактировать созданный документ на списание, необходимо на списке «Документ на списание» нажать на кнопку
 , после этого откроется окно аналогичное добавлению, но в режиме редактирования.
, после этого откроется окно аналогичное добавлению, но в режиме редактирования.Для того чтобы удалить документ на списание, необходимо на списке «Документ на списание» нажать на кнопку
 , после чего система выведет предупреждение, после согласия с которым запустится проверка, на использование удаляемой записи, и если запись ранее не была использована в разделах, то система удалит выбранную запись. Если же запись была ранее где применена, то система выведет уведомление о том что не смогла удалить запись по причине использования записи в других разделах.
, после чего система выведет предупреждение, после согласия с которым запустится проверка, на использование удаляемой записи, и если запись ранее не была использована в разделах, то система удалит выбранную запись. Если же запись была ранее где применена, то система выведет уведомление о том что не смогла удалить запись по причине использования записи в других разделах.
Спецификации Документа на списание
Для созданного документа на списание необходимо создать спецификацию, для этого в окне «Документы на списание» установите курсор на позиции, к которой необходимо добавить спецификацию.
Установите курсор в окне «Спецификация» в контекстном меню нажмите на кнопку

Откроется окно выбора Наименования ЛС и ИМН, после выбора нужного ЛС откроется форма добавления спецификации в которой заполняются следующие поля:
Количество - поле для заполнения, указывается количество списываемых ТМЦ;
Количество в МНЕИ - поле для заполнения, указывается количество списываемых ТМЦ в минимальных неделимых единицах измерения;
Примечание - поле для заполнения, указывается примечание при необходимости;
Для сохранения спецификации необходимо в форме добавления спецификации нажать на кнопку “Сохранить”.
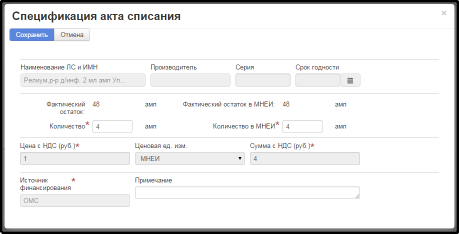
Рисунок 14. Форма добавления спецификации акта списания
Для того чтобы отредактировать созданную спецификацию, необходимо на списке
«спецификации» нажать на кнопку
 , после этого откроется окно аналогичное добавлению, но в режиме редактирования.
, после этого откроется окно аналогичное добавлению, но в режиме редактирования.Для того чтобы удалить спецификацию, необходимо на списке «спецификации» нажать на кнопку
 , после чего система выведет предупреждение, после согласия с которым запустится проверка, на использование удаляемой записи, и если запись ранее не была использована в разделах, то система удалит выбранную запись. Если же запись была ранее где применена, то система выведет уведомление о том что не смогла удалить запись по причине использования записи в других разделах.
, после чего система выведет предупреждение, после согласия с которым запустится проверка, на использование удаляемой записи, и если запись ранее не была использована в разделах, то система удалит выбранную запись. Если же запись была ранее где применена, то система выведет уведомление о том что не смогла удалить запись по причине использования записи в других разделах.После создания документов на списание и ее спецификации, необходимо осуществить
проводку документа. Для проводки документа нужно нажать кнопку

В открывшемся окне выбирается дата проводки: текущая дата или дата документа
Для возврата проведенного документа нужно нажать на кнопку
 в контекстном меню, после чего запустится проверка на использование документа, если по документам не было движения, система вернет проведенный документ. Если же запись
в контекстном меню, после чего запустится проверка на использование документа, если по документам не было движения, система вернет проведенный документ. Если же записьбыла использована, то система выведет уведомление о том что операция не может быть выполнена по причине использования документа.
Журнал складских операций
Раздел предназначен для хранения операций движения товаров на складах (складских операций) и обеспечивает выполнение следующих задач:
хранение данных о поступлении товара на склады;
хранение данных о расходе товара со складов;
хранение архива записей о движении товаров;
Все записи в разделе регистрируются Системой автоматически при отработке в складском учете следующих документов:
Приходных накладных от поставщика;
Возвратных накладных поставщику;
Приходных накладных из подразделений;
Расходных накладных на подразделения;
Актов списания недостач/оприходования излишков;
Доступные функции в окне:
Просмотр входного документа;
Отбор складских операций по условиям (фильтр) ;
Для того чтобы просмотреть Журнал складских операций нужно перейти по пунктам основного меню Аптека - Документы - Журнал складских операций. После чего откроется основное окно.
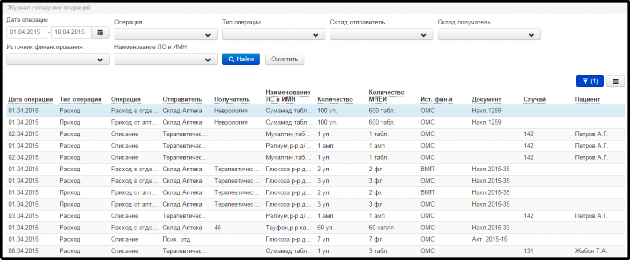
Рисунок 15. Журнал складских операций

Для того что бы воспользоваться фильтром нужно нажать на кнопку в правом верхнем углу в основном окне журнала складских операций.
В появившемся окне фильтра над списком складских операций, можно заполнить следующие поля:
Дата операции - поле типа календарь, указывается период в котором проводились операции
Операция - поле с выпадающим списком, указывается операция
Тип операции - поле с выпадающим списком, указывается тип операции: расход, приход, другое
Склад отправитель - поле с выпадающим списком, указывается склад отправитель
Склад получатель - поле с выпадающим списком, указывается склад получатель
Источник финансирования - поле с выпадающим списком, выбирается источник финансирования
Наименование ЛС и ИМН - поле с выпадающим списком, выбирается лекарственное средство
После заполнения нужных полей для применения фильтра необходимо нажать кнопку “Найти”. После чего список документов на списание обновится и будут отображены те значения, по которым была произведена фильтрация.
Для удаления фильтра, в окне фильтра необходимо нажать на кнопку “Очистить”. После чего все значения в полях будут удалены, а в списке расходных документов будут отображены все записи.
Оборотная ведомость
Раздел предназначен для просмотра движения медикаментов за определенный период, просмотра остатков медикаментов, расходных материалов, медицинских инструментов на складах на любую дату. Можно сформировать оборотную ведомость по партиям конкретного поставщика или производителя. Строки оборотной ведомости формируются отдельно по каждому складу и приходной партии медикаментов.
Для того чтобы просмотреть оборотную ведомость нужно перейти по пунктам основного меню Аптека - Документы - Оборотная ведомость. После чего откроется основное окно.
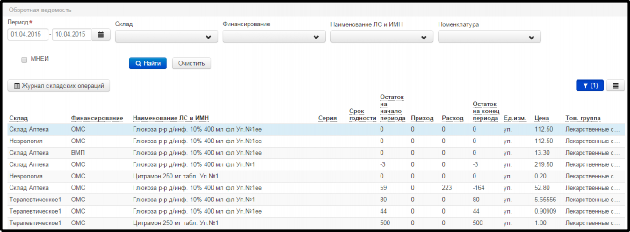
Рисунок 16. Оборотная ведомость
Для того что бы воспользоваться фильтром нужно нажать на кнопку
 в правом верхнем углу в основном окне оборотной ведомости.
в правом верхнем углу в основном окне оборотной ведомости.В появившемся окне фильтра можно заполнить следующие поля:
Период - поле типа календарь, указывается период
Склад - поле с выпадающим списком, выбирается необходимый склад
Финансирование - поле с выпадающим списком, выбирается источник финансирования
Наименование ЛС и ИМН - поле с выпадающим списком, выбирается лекарственное средство
Номенклатура - поле с выпадающим списком, выбирается номенклатура
Признак МНЕИ - признак влияет на отображение остатков, если флаг проставлен остаток отображается в минимальных неделимых единицах измерения.
После заполнения нужных полей для применения фильтра необходимо нажать кнопку “Найти”. После чего список обновится и будут отображены те значения, по которым была произведена фильтрация.
Для удаления фильтра, в окне фильтра необходимо нажать на кнопку “Очистить”. После чего все значения в полях будут удалены, а в списке будут отображены все записи.
Для просмотра подробной информации необходимо выделить нужную позицию и нажать кнопку “Журнал складских операций”

Рисунок 17. Журнал складских операция для модификации
Складские остатки
Раздел предназначен для просмотра текущих остатков лекарственных средств и товарно-материальных ценностей на складках.
Раздел представлен в виде двух форм: форма товарных запасов,отображающая остатки, вторая - форма партии, которая отображает партии для выделенной строки остатков в первой форме.
Для того чтобы просмотреть складские остатки нужно перейти по пунктам основного меню Аптека - Документы - Складские остатки. После чего откроется основное окно.
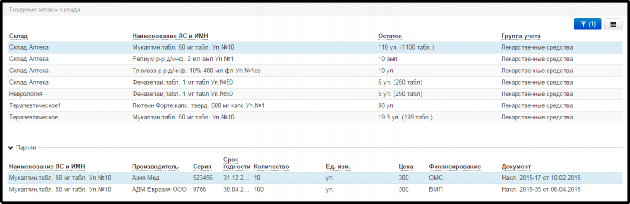
Рисунок 18. Складские остатки
Для того что бы воспользоваться фильтром нужно нажать на кнопку
 в правом верхнем углу в основном окне складских остатков.
в правом верхнем углу в основном окне складских остатков.В появившемся окне фильтра можно заполнить следующие поля:
Склад - поле с выпадающим списком, выбирается необходимый склад.
Наименование ЛС и ИМН- поле с выпадающим списком, выбирается лекарственное средство
Срок годности - поле типа календарь, указывается срок годности лекарственного средства
Группа учета - поле с выпадающим списком, выбирается группа учета
После заполнения нужных полей для применения фильтра необходимо нажать кнопку “Найти”. После чего список обновится и будут отображены те значения, по которым была произведена фильтрация.
Для удаления фильтра, в окне фильтра необходимо нажать на кнопку “Очистить”. После чего все значения в полях будут удалены, а в списке будут отображены все записи.
4.5. Заключительные действия
После завершения работы в системе нажмите кнопку “Выход” в правом верхнем углу экрана. Закройте окно интернет-браузера и выключите компьютер.
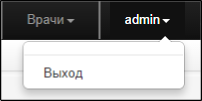
Рисунок 19. Кнопка выхода из системы
При сбое в работе аппаратуры восстановление нормальной работы системы должно производиться после перезагрузки операционной системы.
При неверных действиях пользователей, неверных форматах или недопустимых значениях входных данных, система выдает пользователю соответствующие сообщения, после чего возвращается в рабочее состояние, предшествовавшее неверной (недопустимой) команде или некорректному вводу данных.
Для успешного освоения необходимо иметь навыки работы с ПК, а также изучить настоящее руководство пользователя.
Перед началом работы необходимо запустить приложение и пройти авторизацию.
////////////////////////////