«ТМ:Аптека SaaS». РУКОВОДСТВО ПОЛЬЗОВАТЕЛЯ
Содержание
1.2 Краткое описание возможностей..................................................... 4
1.3 Уровень подготовки пользователя.................................................. 4
1.4 Перечень эксплуатационной документации........................... 4
2 НАЗНАЧЕНИЕ И УСЛОВИЯ ПРИМЕНЕНИЯ........................................................ 5
2.1 Виды деятельности, функции............................................................... 5
2.2 Программные и аппаратные требования к системе............. 5
3.2 Проверка работоспособности системы........................................ 6
4 АВАРИЙНЫЕ СИТУАЦИИ. ВОССТАНОВЛЕНИЕ БАЗЫ ДАННЫХ................. 7
5 РЕКОМЕНДАЦИИ ПО ОСВОЕНИЮ...................................................................... 8
5.1 Модуль «Больничная аптека»............................................................... 8
5.1.3 Ведение контрактов на поставку лекарственных средств................................... 15
5.1.6 Учет оприходованных товаров в результате инвентаризации........................... 42
5.1.11.1 Работа со списком документов по инвентаризации склада................................ 84
5.2 Модуль «Аптека отделения»................................................................. 95
5.2.3 Учет оприходованных товаров в результате инвентаризации........................... 96
5.2.7 Списания по листу назначения в аптеке отделения.......................................... 106
5.2.7.3 Проведение документа-списания по листу назначения.................................... 117
1 Введение
1.1 Область применения
«ТМ:Аптека SaaS» (далее — Система) применяется в учреждениях здравоохранения.
Виды автоматизированной деятельности приведены в п. 2.1:
Пользователями «ТМ:Аптека SaaS» являются:
- Персонал УЗ;
- Персонал МИАЦ.
Объектами автоматизации являются учреждения здравоохранения, подключенные к региональной медицинской информационно-аналитической системе.
1.2 Краткое описание возможностей
Система обеспечивает реализацию автоматизации процесса управления внутренним товарным учетом лекарственных средств в больничной аптеке УЗ МО. Система предоставляет возможность учета остатков ЛС на складе больничной аптеки УЗ МО, с возможностью создания приходных и расходных документов.
Система обеспечивает реализацию автоматизации процесса управления внутренним товарным учетом лекарственных средств в аптеке отделения. Система предоставляет возможность учета остатков ЛС на складе аптеки отделения, с возможностью создания приходных и расходных документов.
1.3 Уровень подготовки пользователя
К квалификации персонала предъявляются следующие требования:
- квалификация персонала должна обеспечивать эффективное функционирование технических и программных средств Системы во всех режимах работы;
- пользователь должен владеть основными навыками самостоятельной работы с ПК на уровне «офисных» программ;
- пользователь должен владеть основными навыками самостоятельной работы в браузере;
- пользователь должен владеть основными навыками работы в сети Интернет.
1.4 Перечень эксплуатационной документации
Перед началом работы пользователю необходимо ознакомиться с руководством пользователя.
2 НАЗНАЧЕНИЕ И УСЛОВИЯ ПРИМЕНЕНИЯ
2.1 Виды деятельности, функции
В Системе реализован следующий набор базовых функций:
- ведение сведений о контрактах на поставку ЛС;
- формирование номенклатуры ЛС по контрактам на поставку;
- формирование и учет документов «Приходная накладная»;
- ведение остатков лекарственных средств на складе;
- ведение информации о складе;
- проведение инвентаризации;
- формирование отчетных форм.
К видам автоматизированной деятельности относится:
- процесс внутреннего товарного учета лекарственных средств в больничной аптеке УЗ;
- процесс внутреннего товарного учета лекарственных средств в аптеках отделения;
- процесс персонифицированного учета медикаментов, назначенных и израсходованных в процессе лечения пациента.
2.2 Программные и аппаратные требования к системе
Для функционирования ПК «ТМ:Аптека Saas» необходимо следующее программное обеспечение:
· Postgres Pro version 11.1
· Операционная система «ОСь»
· docker 17.03.2-ce
· docker compose
· Net Core 2.1.502
· Веб-браузер (Yandex Browser, Google Chrome, Mozilla Firefox)
Для функционирования ПК «ТМ:Аптека Saas» необходимо следующее техническое обеспечение:
· Дисковое пространство – 10 Гб.
· Объем ОЗУ – 8 Гб.
3 ПОДГОТОВКА К РАБОТЕ
3.1 Запуск системы
Для запуска Системы следует в браузере ввести ее адрес и нажать Enter.
3.2 Проверка работоспособности системы
После запуска Системы откроется окно авторизации (Рисунок 1).

Рисунок 1. Окно авторизации
Необходимо ввести наименование учреждения в поле «Выберите учреждение».
После этого необходимо ввести логин и пароль, нажать кнопку ![]() .
.
4 АВАРИЙНЫЕ СИТУАЦИИ. ВОССТАНОВЛЕНИЕ БАЗЫ ДАННЫХ
Штатный режим является основным рабочим режимом. В нем осуществляются все операции, функции и группы функций Системы.
Аварийный режим функционирования системы характеризуется отказом одного или нескольких компонент программного и (или) аппаратного обеспечения.
В случае возникновения аварийных ситуаций пользователю следует обратиться к системному администратору.
5 РЕКОМЕНДАЦИИ ПО ОСВОЕНИЮ
5.1 Модуль «Больничная аптека»
5.1.1 Вход в модуль
Для входа в модуль необходимо в браузере ввести адрес системы и нажать Enter. Откроется окно авторизации (Рисунок 1).

Рисунок 2. Окно авторизации
Необходимо ввести наименование учреждения в поле «Выберите
учреждение». Доступен поиск учреждения по части наименования, а также выбор
ранее используемых. После этого необходимо ввести логин и пароль, нажать кнопку
![]() . Пользователю
должна быть назначена роль «Больничная аптека».
. Пользователю
должна быть назначена роль «Больничная аптека».
Загрузится главная страница модуля (Рисунок 3).

Рисунок 3. Главная страница модуля
Слева будет отображаться меню с разделами модуля. Для скрытия
меню с разделами следует нажать иконку ![]() . Для отображения меню с разделами модуля следует
нажать иконку
. Для отображения меню с разделами модуля следует
нажать иконку ![]() . Для
перехода в раздел следует нажать по его наименованию.
. Для
перехода в раздел следует нажать по его наименованию.
В верхней части окна отображается наименование учреждение, выбранного при авторизации.
5.1.2 Просмотр сведений об остатках ЛС
Раздел «Остатки ЛС» позволяет мониторить текущее состояние ЛС/ИМН на складах: наличие остатков, их срок годности, позиции в резерве. Для перехода в раздел следует выбрать пункт «Остатки ЛС» (Рисунок 4).

Рисунок 4. Выбор пункта «Остатки ЛС» в меню
Загрузится страница «Остатки ЛС» (Рисунок 5).

Рисунок 5. Раздел «Остатки ЛС»
На странице отобразится список ЛС, в котором можно искать определенное ЛС. Для поиска ЛС следует пользоваться полем поиска, расположенным над списком товаров. Поле заполняется вручную с клавиатуры. Поиск ЛС можно осуществлять по одному из следующих критериев:
- Код товара.
- Наименование товара.
- Серия товара.
- Наименование склада.
- Наименование программы финансирования.
- Номер контакта.
- Наименование поставщика товара.
После заполнения поля для осуществления поиска необходимо нажать клавишу Enter. Будет отображен список ЛС в соответствии с условием поиска.
Для скрытия из списка позиций на складе, остаток которых нулевой, следует установить флажок «Не отображать нулевые остатки».
Дата в колонке «Срок годности» для позиции со сроком годности менее 3 месяцев имеет красный цвет (Рисунок 6). Дата в колонке «Срок годности» для позиции со сроком годности менее 6 месяцев имеет желтый цвет.

Рисунок 6. Индикация позиций с истекающим сроком действия
Можно отобразить определенное количество строк на странице. Для этого необходимо выбрать нужное количество в поле над или под списком (Рисунок 7).

Рисунок 7. Выбор количества строк, отображаемых в списке ЛС
После выбора количества список обновится. Также можно переключаться между страницами списка, если он многостраничный, при помощи кнопок управления списком (Рисунок 8).

Рисунок 8. Кнопки управления списком
Слева от кнопок отображается общее количество записей и количество, отображаемое на странице.
Значения кнопок:
![]() - переход к предыдущей странице списка;
- переход к предыдущей странице списка;
![]() - переход к определенной странице списка;
- переход к определенной странице списка;
![]() - переход к следующей странице списка;
- переход к следующей странице списка;
![]() - переход через 5 страниц списка влево или
вправо: при наведении на кнопку она изменит вид на
- переход через 5 страниц списка влево или
вправо: при наведении на кнопку она изменит вид на  либо
либо 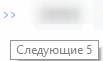 .
.
Список ЛС представлен в табличном виде и состоит из следующих столбцов:
- «Склад» – наименование склада, на котором хранится ЛС.
- «Код» – код ЛС.
- «Наименование» – полное наименование ЛС.
- «Серия» – номер серии ЛС.
- «Партия» – номер партии ЛС.
- «Срок годности» – дата окончания срока годности ЛС.
- «Поступило, уп.» – количество единиц ЛС, поступивших на склад.
- «Остаток, уп.» – количество единиц ЛС на складе.
- «Резерв, уп.» – количество зарезервированных единиц ЛС по непроведенным накладным.
- «Цена» – цена одной единицы ЛС.
- «Сумма» – сумма позиции с учетом общего количества единиц ЛС.
- «Дата поставки» – дата оприходования товара на склад.
- «Программа финансирования» – наименование источника финансирования закупки ЛС.
- «Контракт» – номер контракта.
- «Поставщик» – наименование поставщика ЛС.
Список можно фильтровать по всем столбцам. Для фильтрации списка необходимо нажать по его наименованию – отобразится фильтр, который может быть представлен полем ввода или списком значений, в зависимости от столбца. В столбцах «Код», «Наименование», «Партия», «Поступило, уп.», «Остаток, уп.», «Резерв, уп.», «Цена», «Сумма» фильтр представлен полем ввода, в которое нужно ввести требуемое значение (Рисунок 9). После заполнения поля необходимо нажать клавишу Enter.

Рисунок 9. Фильтр по столбцам «Наименование», «Цена», «Сумма»
Список будет отфильтрован (Рисунок 10). Для очистки фильтра необходимо нажать ![]() .
.

Рисунок 10. Фильтрация списка по наименованию
В столбцах «Серия», «Склад», «Программа финансирования», «Контракт», «Поставщик» фильтр представлен списками значений и полем поиска (Рисунок 11). Работа фильтра будет рассмотрена на примере столбца «Склад».

Рисунок 11. Фильтр по столбцу «Склад»
Для фильтрации необходимо установить флажок напротив требуемого варианта (Рисунок 12). Список будет отфильтрован после установки флажка. Можно выбрать несколько складов.

Рисунок 12. Выбор значения в фильтре по столбцу «Склад»
Список будет отфильтрован по выбранным значениям (Рисунок 13).

Рисунок 13. Список ЛС, отфильтрованный по складу
Наименование склада, введенное в поле поиска в фильтре, отобразится в списке складов под теми, которые отмечены флажками, если таковые имеются.
Для очистки фильтра следует нажать ![]() рядом со значением фильтра. При выборе
нескольких складов в фильтре будут отображаться не названия, а количество
выбранных складов (Рисунок 14).
рядом со значением фильтра. При выборе
нескольких складов в фильтре будут отображаться не названия, а количество
выбранных складов (Рисунок 14).

Рисунок 14. Отображение фильтра по нескольким складам
В столбцах «Срок годности», «Дата поставки» фильтр представлен полем для указания даты. Работа фильтра будет рассмотрена на примере столбца «Срок годности» (Рисунок 15).

Рисунок 15. Фильтр столбца «Срок годности»
Поля фильтра заполняются выбором даты в календаре или ручным вводом (Рисунок 16). В левом календаре выбирается начальная дата периода, в правом – конечная.

Рисунок 16. Заполнение фильтра в столбце «Срок годности»
В списке отобразятся ЛС, срок окончания годности которых
попадает в указанный период времени. При фильтрации по столбцу «Дата поставки»
в списке отобразятся ЛС, поступившие на склад в указанный период времени. Для
очистки фильтра необходимо нажать ![]() рядом со значением фильтра.
рядом со значением фильтра.
Если в списке представлены ЛС с одинаковыми наименованиями,
но с разными сериями, то эти записи будут сгруппированы по наименованию. В
строке с таким ЛС будет отображаться ![]() (Рисунок 17). В столбце «Серия» поле будет пустым.
(Рисунок 17). В столбце «Серия» поле будет пустым.

Рисунок 17. Сгруппированные по наименованию позиции ЛС
Для отображения списка ЛС одного наименования следует нажать ![]() (Рисунок 18). Список раскроется, будут отображены серии ЛС и остальная информация по каждой позиции.
(Рисунок 18). Список раскроется, будут отображены серии ЛС и остальная информация по каждой позиции.

Рисунок 18. Развернутый список позиций ЛС одного наименования, но разных серий
Для сворачивания списка следует нажать ![]() .
.
5.1.3 Ведение контрактов на поставку лекарственных средств
Раздел «Контракты» позволяет вести учет контрактов на поставку лекарственных средств. Для перехода в раздел следует выбрать пункт «Контракты» в меню (Рисунок 19).
![]()
Рисунок 19. Выбор пункта «Контракты»
Загрузится страница «Контракты» (Рисунок 20).

Рисунок 20. Раздел «Контракты»
5.1.3.1 Работа со списком контрактов
После выбора раздела «Контракты» загрузится список всех контрактов, в котором можно искать определенный контракт. По умолчанию список контрактов отсортирован по убыванию даты контракта (Рисунок 21).
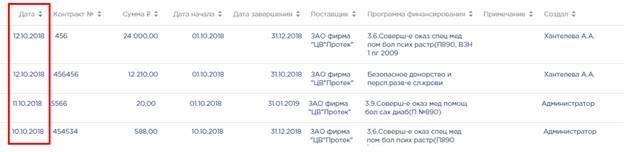
Рисунок 21. Сортировка по дате контракта
Для поиска контракта следует использовать поле поиска, расположенное над списком контрактов. Поле заполняется вручную с клавиатуры. Поиск контракта можно осуществлять по одному из следующих критериев:
- Номер контракта.
- Наименование поставщика товара.
- Наименование программы финансирования.
- Описание контракта.
- ФИО создателя контракта.
Доступна фильтрация списка контрактов по следующим критериям:
- «Все» - отображаются все контракты.
- «Самозакуп» - отображаются контракты, по котором осуществляется самостоятельная закупка лекарственных средств.
- «Централизованные» - отображаются контракты, по котором осуществляется централизованная закупка лекарственных средств.
Для отображения списка только действующих на текущую дату контактов следует установить флажок «Действующие». При снятом флажке отображаются как действующие, так и завершенные контракты.

Рисунок 22. Способы фильтрации списка
Можно отобразить определенное количество строк списка на странице. Для этого необходимо выбрать нужное количество в поле над или под списком (Рисунок 23).

Рисунок 23. Выбор количества строк, отображаемых в списке ЛС
После выбора количества строк список обновится. Также можно переключаться между страницами списка, если он многостраничный, при помощи кнопок управления списком (Рисунок 24).

Рисунок 24. Кнопки управления списком
Слева от кнопок отображается общее количество записей и количество, отображаемое на странице.
Значения кнопок:
![]() - переход к предыдущей странице списка;
- переход к предыдущей странице списка;
![]() - переход к определенной странице списка;
- переход к определенной странице списка;
![]() - переход к следующей странице списка;
- переход к следующей странице списка;
Список контрактов представлен в табличном виде и состоит из следующих столбцов:
- «Дата» – дата создания контракта.
- «Контракт №» – номер контракта.
- «Сумма» – сумма контракта.
- «Дата начала» – дата начала действия контракта.
- «Дата завершения» – дата окончания действия контракта.
- «Поставщик» – наименование поставщика ЛС по контракту.
- «Программа финансирования» – наименование программы финансирования.
- «Примечание» – краткое описание.
- «Создал» – ФИО пользователя, создавшего контракт.
Список можно сортировать по возрастанию и убыванию (а также в
алфавитном и обратном порядке). Для сортировки списка необходимо нажать одну из
стрелок ![]() . Стрелка
вверх сортирует по возрастанию, стрелка вниз – по убыванию. Выбранная стрелка
выделяется синим цветом (Рисунок 25). Сортировать список контрактов можно по всем столбцам. Для снятия сортировки необходимо нажать по выделенной синим цветом стрелке.
. Стрелка
вверх сортирует по возрастанию, стрелка вниз – по убыванию. Выбранная стрелка
выделяется синим цветом (Рисунок 25). Сортировать список контрактов можно по всем столбцам. Для снятия сортировки необходимо нажать по выделенной синим цветом стрелке.
![]()
Рисунок 25. Отображение сортировки списка в наименовании столбца
Список контрактов также можно фильтровать по всем столбцам. Для фильтрации списка по одному из столбцов необходимо нажать по его наименованию – отобразится фильтр, который может быть представлен полем ввода или списком значений с полем ввода, в зависимости от столбца. В столбцах «Контракт №», «Сумма», «Программа финансирования», «Примечание» фильтр представлен полем ввода, в которое нужно ввести требуемое значение (Рисунок 68). После заполнения поля необходимо нажать клавишу Enter.

Рисунок 26. Фильтр по столбцам «Контракт №», «Сумма»
Список будет отфильтрован (Рисунок 27). Для очистки фильтра необходимо нажать ![]() рядом со значением
фильтра.
рядом со значением
фильтра.

Рисунок 27. Фильтрация списка по номеру контракта
В столбцах «Поставщик» и «Создал» фильтр представлен списками значений и полем поиска (Рисунок 28). Работа фильтра будет рассмотрена на примере столбца «Поставщик».

Рисунок 28. Фильтр по столбцу «Поставщик»
Для фильтрации необходимо установить флажок напротив требуемого варианта (Рисунок 29). Список будет отфильтрован после установки флажка. Доступен выбор нескольких поставщиков.

Рисунок 29. Выбор значения в фильтре по столбцу «Поставщик»
Список контрактов будет отфильтрован по выбранным значениям (Рисунок 30).

Рисунок 30. Список контрактов, отфильтрованный по поставщику
Наименование поставщика, введенное в поле поиска в фильтре, отобразится в списке поставщиков под теми, которые отмечены флажками, если таковые имеются. Для добавления их в фильтр необходимо также необходимо отметить их флажками (Рисунок 31).

Рисунок 31. Выбор поставщика в фильтрованном списке
При выборе нескольких поставщиков в фильтре будет
отображаться не название, а количество выбранных поставщиков (Рисунок 32). Для очистки фильтра следует нажать ![]() в заголовке столбца.
в заголовке столбца.
![]()
Рисунок 32. Кнопка очистки фильтра столбца
Список можно отфильтровать по нескольким столбцам (Рисунок 33).

Рисунок 33. Список контрактов, отфильтрованный по нескольким столбцам
Для просмотра контракта следует навести на него курсор мыши и
нажать ![]() . Откроется
форма просмотра контракта.
. Откроется
форма просмотра контракта.
Для удаления контракта следует навести на него курсор мыши и
нажать ![]() .
Отобразится форма подтверждения удаления контракта (Рисунок 34).
.
Отобразится форма подтверждения удаления контракта (Рисунок 34).

Рисунок 34. Подтверждение удаления контракта
Для удаления контракта следует нажать кнопку ![]() , для отмены действия – кнопку
, для отмены действия – кнопку ![]() . Если по контракту не
было поступлений на склад, то он будет удален из списка. Если по контракту были
поставки товара, его удаление недоступно. Будет выдано сообщение об ошибке:
. Если по контракту не
было поступлений на склад, то он будет удален из списка. Если по контракту были
поставки товара, его удаление недоступно. Будет выдано сообщение об ошибке:

Рисунок 35. Сообщение о невозможности удаления контракта
5.1.3.2 Создание контракта
Для создания контракта необходимо нажать кнопку ![]() . Отобразится форма
контракта (Рисунок 36).
. Отобразится форма
контракта (Рисунок 36).
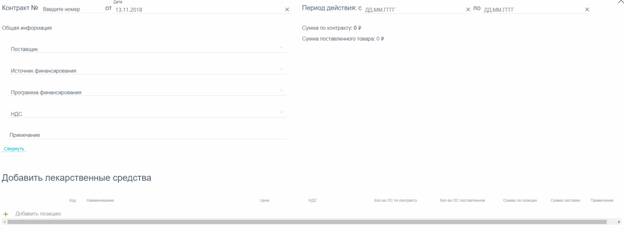
Рисунок 36. Форма создания контракта
Форма состоит из двух частей: шапки документа и перечня закупаемых лекарственных средств.
В шапке контракта необходимо заполнить поля:
- «Контракт №» ₋ номер контракта, вводится вручную.
- «Дата от» - дата создания контракта - заполняется автоматически текущей датой, при необходимости можно изменить на подходящую.
- «Период действия с:» - заполняется автоматически текущей датой, при необходимости можно изменить на подходящую.
- «Период действия по:» - значение выбирается в календаре.
- «Поставщик» - наименование поставщика ЛС/ИМН, значение выбирается в справочнике.
- «Источник финансирования» - наименование источника финансирования, значение выбирается из списка значений: «Федеральный», «Субъект РФ», «Муниципальный», «Внебюджетные средства».
- «Программа финансирования» - наименование программы финансирования для всех позиций контракта, значение выбирается из справочника. При создании плана поставки для каждой позиции доступен выбор программы финансирования, отличной от выбранной в шапке. В такой ситуации после сохранения контракта поле «Программа финансирования» в шапке документа станет незаполненным.
- «НДС» - ставка НДС для всех позиций контракта, выбирается из списка. При добавлении позиций выбранная ставка будет автоматически заполняться для позиции. При изменения значения НДС для позиции контракта после его сохранения поле «НДС» в шапке документа станет незаполненным.
- «Примечание» - вводится вручную с клавиатуры.
При нажатии по ссылке ![]() будут скрыты поля «Поставщик», «Источник
финансирования», «Программа финансирования», «НДС», «Примечание». Для показа
свернутых полей следует щелкнуть по ссылке
будут скрыты поля «Поставщик», «Источник
финансирования», «Программа финансирования», «НДС», «Примечание». Для показа
свернутых полей следует щелкнуть по ссылке ![]() .
.
Поле «Сумма по контракту» заполняется автоматически суммой всех позиций контракта при его сохранении.
Поле «Сумма поставленного товара» заполняется автоматически суммой всех позиций контракта по факту поставки товара по контракту.
Область добавления позиций номенклатуры контракта
представлена в табличном виде. Для добавления позиций следует щелкнуть в поле с
пиктограммой ![]() (Рисунок
37). Добавление позиций в контракт доступно только после заполнения обязательных полей шапки документа.
(Рисунок
37). Добавление позиций в контракт доступно только после заполнения обязательных полей шапки документа.

Рисунок 37. Форма добавления лекарственных средств
В поле ввода следует ввести шаблон поиска ЛС/ИМН и нажать клавишу Enter. Отобразится список ЛС/ИМН, отфильтрованный по шаблону поиска (Рисунок 38).
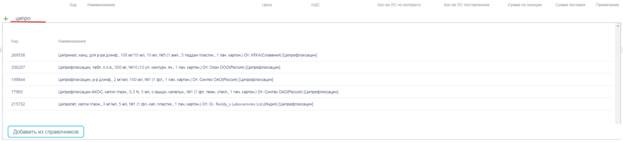
Рисунок 38. Отфильтрованный список ЛС/ИМН
Для добавления позиции в контракт следует щелкнуть по ее названию. Позиция отобразится в списке позиций контракта (Рисунок 39).

Рисунок 39. Список позиций контракта
Для позиции необходимо ввести значения в столбцах:
- «Цена» ₋ цена закупки по контракту, вводится вручную. По умолчанию указывается дата начала действия контракта.
- «НДС» ₋ ставка НДС, заполняется значением НДС из шапки документа. Доступно для редактирования выбором из списка значений.
- «Кол-во ЛС по контракту» ₋ количество ЛС, вводится вручную. При вводе значения автоматически заполняется значение в столбце «Сумма по контракту».
Далее следует указать план поставки, по которому планируется
закупка ЛС/ИМН. Для этого следует нажать по кнопке ![]() рядом с кодом позиции. Откроется форма
для ввода аптечного пункта.
рядом с кодом позиции. Откроется форма
для ввода аптечного пункта.

Рисунок 40. Поле выбора аптечного пункта
При установке курсора мыши в поле ввода открывается список
аптечных пунктов, в которые планируется осуществлять поставку товаров по
контракту. После выбора аптечного пункта следует нажать по кнопке ![]() рядом наименованием
аптечного пункта и кнопку
рядом наименованием
аптечного пункта и кнопку ![]() . Ниже станет доступна строка для ввода пункта плана
поставки (Рисунок 41).
. Ниже станет доступна строка для ввода пункта плана
поставки (Рисунок 41).

Рисунок 41. Строка для ввода пункта плана поставки
В пункте плана поставки следует заполнить следующие поля:
- «Программа финансирования» ₋ наименование программы финансирования, выбирается из справочника.
- «Запланировано к поставке» ₋ планируемое количество поставки в заданном периоде, вводится вручную.
- «Поставленное кол-во» ₋ фактически поставленное количество в заданном периоде, заполняется автоматически на основе приходных документов.
- «Дата начала поставки» ₋ дата начала поставки по контракту. Дата не может быть ранее значения «Период действия: с».
- «Дата конца поставки» ₋ дата окончания поставки по контракту. Дата не может быть больше значения «Период действия: по».
- «Примечание» ₋ краткое описание.
Количество пунктов плана поставки не ограничено. Сумма всех упаковок ЛС по каждому пункту плана должна совпадать с суммой в колонке «Кол-во ЛС по контракту». Иначе ниже значения поля будет отображаться сообщение об ошибке (Рисунок 42).
![]()
Рисунок 42. Сообщение об ошибке
Отсутствие сообщения об ошибке говорит о том, что план поставки расписан корректно.
Сформированный план поставки можно скопировать в другой
аптечный пункт. Для этого следует выбрать пункты плана для копирования
установкой флажка и щелкнуть по ссылке ![]() . Далее в списке следует выбрать аптечный пункт (Рисунок
43).
. Далее в списке следует выбрать аптечный пункт (Рисунок
43).

Рисунок 43. Копирование плана поставки в другой аптечный пункт
После выбора аптечного пункта план будет продублирован в выбранной аптеке.
Для удаления плана поставки следует нажать кнопку ![]() в строке с
наименованием аптеки.
в строке с
наименованием аптеки.
Для удаления позиции контракта следует нажать кнопку ![]() в строке с
наименованием позиции.
в строке с
наименованием позиции.
Для добавления лекарственного средства из справочника следует
нажать кнопку ![]() .
Откроется форма добавления ЛС в контракт (Рисунок 44).
.
Откроется форма добавления ЛС в контракт (Рисунок 44).
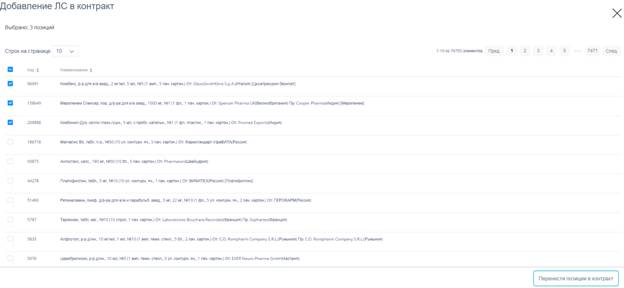
Рисунок 44. Форма выбора лекарственных средств из справочника
Для выбора следует отменить нужные позиции галочками и нажать
кнопку ![]() .
.
Для отмены создания контракта следует нажать кнопку ![]() .
.
После заполнения контракта его необходимо сохранить нажатием
кнопки ![]() . При
сохранении документа проверяется корректность введенных данных. Сочетание полей
«Контракт №» и «Поставщик» документа проверяется на уникальность значения в
пределах списка документов. При попытке сохранить документ с уже заданным
номером и поставщиком появляется сообщение об ошибке.
. При
сохранении документа проверяется корректность введенных данных. Сочетание полей
«Контракт №» и «Поставщик» документа проверяется на уникальность значения в
пределах списка документов. При попытке сохранить документ с уже заданным
номером и поставщиком появляется сообщение об ошибке.

Рисунок 45. Сообщение об ошибке
В процессе отражения поставок лекарственных средств в контракте будут отражаться фактически поставленное количество и сумма поставки.
5.1.4 Просмотр журнала накладных
Раздел «Накладные» позволяет вести учет накладных всех типов. Для перехода в раздел следует выбрать пункт «Накладные» в меню (Рисунок 46).

Рисунок 46. Выбор пункта «Накладные»
После выбора раздела «Накладные» загрузится список всех накладных, в котором можно искать определенную накладную (Рисунок 47).

Рисунок 47. Раздел «Накладные»
К накладным относятся:
- «Приходная накладная».
- «Возврат поставщику».
- «Документ - Перемещение».
- «Документ - Списание».
- «Документ - Оприходование».
- «Списание по листу назначения».
- «Документ - Требование».
Для поиска накладной следует пользоваться полем поиска, расположенным над списком товаров.
![]()
Рисунок 48. Поле поиска накладных
Поле заполняется вручную с клавиатуры. Поиск накладной можно осуществлять по одному из следующих критериев:
- Номер накладной.
- Наименование склада, отпустившего товар.
- Наименование склада, получившего товар.
- Наименование типа накладной.
- Наименование статуса документа.
После заполнения поля для осуществления поиска необходимо нажать клавишу Enter. Будет отображен список накладных в соответствии с условием поиска (Рисунок 49).

Рисунок 49. Отфильтрованный список накладных
Список накладных представлен в табличном виде и состоит из следующих столбцов:
- «Дата» - дата создания документа.
- «Накладная №» - номер накладной.
- «Сумма» - сумма накладной.
- «Отпустил» - наименование склада, отпустившего товар.
- «Получил» - наименование склада, получившего товар.
- «Тип документа» - тип накладной.
- «Статус» - статус документа.
Список можно сортировать по возрастанию и убыванию (а также в
алфавитном и обратном порядке). Для сортировки списка необходимо нажать одну из
стрелок ![]() . Стрелка
вверх сортирует по возрастанию, стрелка вниз – по убыванию. Выбранная стрелка
выделяется синим цветом (Рисунок 50). Сортировать список накладных можно по всем столбцам. Для снятия сортировки необходимо нажать по выделенной синим цветом стрелке.
. Стрелка
вверх сортирует по возрастанию, стрелка вниз – по убыванию. Выбранная стрелка
выделяется синим цветом (Рисунок 50). Сортировать список накладных можно по всем столбцам. Для снятия сортировки необходимо нажать по выделенной синим цветом стрелке.
![]()
Рисунок 50. Отображение сортировки списка в наименовании столбца
Список накладных также можно фильтровать по всем столбцам. Для фильтрации списка по одному из столбцов необходимо нажать по его наименованию – отобразится фильтр, который может быть представлен полем ввода или списком значений с полем ввода, в зависимости от столбца. В столбцах «Накладная №», «Сумма» фильтр представлен полем ввода, в которое нужно ввести требуемое значение (Рисунок 51). После заполнения поля необходимо нажать клавишу Enter.

Рисунок 51. Фильтр по столбцам «Накладная №», «Сумма»
Список будет отфильтрован (Рисунок 52). Для очистки фильтра необходимо нажать ![]() .
.

Рисунок 52. Фильтрация списка по номеру накладной
В столбцах «Отпустил», «Получил», «Тип накладной», «Статус» фильтр представлен списками значений и полем поиска (Рисунок 53). Работа фильтра будет рассмотрена на примере столбца «Отпустил».

Рисунок 53. Фильтр по столбцу «Отпустил»
Для фильтрации необходимо установить флажок напротив требуемого варианта (Рисунок 54). Список будет отфильтрован после установки флажка. Можно выбрать несколько складов.

Рисунок 54. Выбор значения в фильтре по столбцу «Отпустил»
Список накладных будет отфильтрован по выбранным значениям (Рисунок 55).

Рисунок 55. Список накладных, отфильтрованный по складу
Наименование склада, введенное в поле поиска в фильтре, отобразится в списке складов под теми, которые отмечены флажками, если таковые имеются. Для добавления их в фильтр необходимо также необходимо отметить их флажками (Рисунок 56).

Рисунок 56. Выбор склада в фильтрованном списке
При выборе нескольких складов в фильтре будут отображаться не названия, а количество выбранных складов (Рисунок 57).

Рисунок 57. Отображение фильтра по нескольким складам
Для очистки фильтра следует нажать ![]() рядом со значением фильтра.
рядом со значением фильтра.
5.1.5 Учет приходных накладных
Раздел «Приходные накладные» позволяет вести учет приходных накладных. Для перехода в раздел следует выбрать пункт «Приходные накладные» в меню (Рисунок 58).

Рисунок 58. Выбор пункта «Приходные накладные» в меню
Приходная накладная – это документ, создаваемый при оформлении входящих товаров от поставщика в соответствии с контрактом.
5.1.5.1 Работа со списком приходных накладных
После выбора раздела «Приходные накладные» загрузится страница со списком приходных накладных (Рисунок 59).
Рисунок 59. Список приходных накладных
Список приходных накладных может отображаться за различные периоды времени:
- «За сегодня» - список накладных, созданных с начала текущих суток.
- «Неделю» - список накладных, созданных с начала текущей недели.
- «Месяц» - список накладных, созданных с начала текущего месяца.
- «С начала года» - список накладных, созданных с начала текущего года.
- «Произвольный период» - список накладных, созданных за произвольный период времени.
По умолчанию загружается список с начала года. Для переключения фильтра следует нажать по подходящему варианту. Выбранный период времени всегда отображается в фильтре столбца «Дата» в списке (Рисунок 59).

Рисунок 60. Фильтр по периодам времени
Для отображения списка за произвольный период времени следует указать две даты, выбрав их в календаре (Рисунок 61).

Рисунок 61. Выбор произвольного периода
Для поиска приходной накладной следует воспользоваться полем поиска, расположенным вверху страницы (Рисунок 62). Поле заполняется и очищается вручную с клавиатуры. После заполнения поля для поиска необходимо нажать клавишу Enter.
![]()
Рисунок 62. Поле поиска приходных накладных
Искать приходные накладные можно по следующим критериям:
- Номер накладной.
- Наименование склада.
- Наименование поставщика.
- Наименование статуса.
- ФИО создавшего накладную.
При поиске учитывается выбранный период времени: например, при поиске по наименованию склада при выбранном произвольном периоде отобразятся приходные накладные, созданные на указанном складе только в течение указанного периода времени (Рисунок 63).

Рисунок 63. Поиск приходной накладной

Рисунок 64. Выбор количества строк, отображаемых в списке ЛС
После выбора количества строк список обновится. Также можно переключаться между страницами списка, если он многостраничный, при помощи кнопок управления списком (Рисунок 65).

Рисунок 65. Кнопки управления списком
Слева от кнопок отображается общее количество записей и количество, отображаемое на странице.
Значения кнопок:
![]() - переход к предыдущей странице списка;
- переход к предыдущей странице списка;
![]() - переход к определенной странице списка;
- переход к определенной странице списка;
![]() - переход к следующей странице списка;
- переход к следующей странице списка;
Список накладных представлен в табличном виде и состоит из следующих столбцов:
- «Дата» - дата документа.
- «Накладная №» - номер накладной.
- «Сумма» - сумма документа.
- «Склад» - наименование склада.
- «Поставщик» - наименование поставщика.
- «Статус» - наименование статуса.
- «Создал» - ФИО создавшего накладную.
В столбце «Дата» всегда отображается выбранный в фильтре
период времени. Если его убрать, нажав ![]() в заголовке столбца, то отобразится список всех
созданных накладных без учета даты создания (Рисунок 66).
в заголовке столбца, то отобразится список всех
созданных накладных без учета даты создания (Рисунок 66).

Рисунок 66. Отображение списка приходных накладных без фильтра по дате
Список можно
сортировать по возрастанию и убыванию (а также в алфавитном и обратном
порядке). Для сортировки списка необходимо нажать одну из стрелок ![]() . Стрелка вверх
сортирует по возрастанию, стрелка вниз – по убыванию. Выбранная стрелка
выделяется синим цветом (Рисунок 67). Сортировать список приходных накладных можно по всем столбцам. Для снятия сортировки необходимо нажать по выделенной синим цветом стрелке.
. Стрелка вверх
сортирует по возрастанию, стрелка вниз – по убыванию. Выбранная стрелка
выделяется синим цветом (Рисунок 67). Сортировать список приходных накладных можно по всем столбцам. Для снятия сортировки необходимо нажать по выделенной синим цветом стрелке.
![]()
Рисунок 67. Отображение сортировки списка в наименовании столбца
Список приходных накладных также можно фильтровать по всем столбцам. Для фильтрации списка по одному из столбцов необходимо нажать по его наименованию – отобразится фильтр, который может быть представлен полем ввода или списком значений с полем ввода, в зависимости от столбца. В столбцах «Накладная №», «Сумма» фильтр представлен полем ввода, в которое нужно ввести требуемое значение (Рисунок 68). После заполнения поля необходимо нажать клавишу Enter.

Рисунок 68. Фильтр по столбцам «Накладная №», «Сумма»
Список будет отфильтрован (Рисунок 69). Для очистки фильтра необходимо нажать ![]() .
.

Рисунок 69. Фильтрация списка по номеру накладной
В столбцах «Склад», «Поставщик», «Статус» и «Создал» фильтр представлен списками значений и полем поиска (Рисунок 70). Работа фильтра будет рассмотрена на примере столбца «Поставщик».

Рисунок 70. Фильтр по столбцу «Поставщик»
Для фильтрации необходимо установить флажок напротив требуемого варианта (Рисунок 71). Список будет отфильтрован после установки флажка. Можно выбрать несколько поставщиков.

Рисунок 71. Выбор значения в фильтре по столбцу «Поставщик»
Список приходных накладных будет отфильтрован по выбранным значениям (Рисунок 72).

Рисунок 72. Список накладных, отфильтрованный по поставщику
Наименование поставщика, введенное в поле поиска в фильтре, отобразится в списке поставщиков под теми, которые отмечены флажками, если таковые имеются. Для добавления их в фильтр необходимо также необходимо отметить их флажками (Рисунок 73).

Рисунок 73. Выбор поставщика в фильтрованном списке
При выборе нескольких поставщиков в фильтре будет отображаться не название, а количество выбранных поставщиков (Рисунок 74).
![]()
Рисунок 74. Отображение фильтра по нескольким поставщикам
Для очистки фильтра следует нажать ![]() рядом со значением фильтра.
рядом со значением фильтра.
Приходные накладные могут находиться на следующих статусах:
- «Открыт» - статус присваивается документу при его сохранении. Документ доступен для редактирования. Если в документ добавлена хотя бы одна позиция, изменение склада невозможно.
- «Проведен» - статус присваивается документу после проведения. Поля документа недоступны для изменения. Доступна отмена проведения документа.
- «Удален» - статус присваивается документу после удаления, если он ранее был проведен. Поля документа недоступны для изменения.
Для просмотра легенды значений статусов следует нажать по
пиктограмме ![]() .
.
Для открытия приходной накладной для просмотра следует
навести на нее курсор мыши и нажать ![]() . Откроется форма накладной. Работа с накладной
описана в п. 5.1.5.2. Накладная доступна для редактирования только при нахождении на статусе «Открыт».
. Откроется форма накладной. Работа с накладной
описана в п. 5.1.5.2. Накладная доступна для редактирования только при нахождении на статусе «Открыт».
5.1.5.2 Создание приходной накладной
Для создания приходной накладной необходимо нажать кнопку ![]() . Отобразится форма
приходной накладной (Рисунок 75).
. Отобразится форма
приходной накладной (Рисунок 75).

Рисунок 75. Форма создания приходной накладной
Форма состоит из двух частей: шапки документа и перечня позиций. Сначала в приходной накладной заполняется шапка, а затем добавляются позиции накладной.
Поля шапки накладной в основном заполняются из справочников, отображаемых в виде списков при установке курсора мыши в поле. Например, для заполнения поля «Грузоотправитель» можно выбрать нужную организацию из списка или ввести ее наименование полностью или частично в поле ввода – список организаций будет отфильтрован в соответствии с введенным наименованием (Рисунок 76, Рисунок 77). Аналогично заполняются остальные поля, кроме полей с датами – они заполняются выбором даты в календаре.

Рисунок 76. Выбор организации в справочнике

Рисунок 77. Заполнение поля вводом с клавиатуры
Для очистки поля необходимо нажать ![]() (Рисунок 78).
(Рисунок 78).

Рисунок 78. Очистка поля
В шапке приходной накладной необходимо заполнить поля:
- «№» ₋ номер накладной, вводится вручную. Допускается ввод как цифр, так и букв.
- «Дата» - дата создания накладной, заполняется автоматически текущей датой, при необходимости можно изменить на подходящую.
- «Склад поставки» - заполняется выбором наименования склада из справочника.
- «Дата поставки» - заполняется автоматически текущей датой, при необходимости можно изменить на подходящую.
- «Грузополучатель» – заполняется автоматически текущей медицинской организацией.
-
«Покупатель» – заполняется выбором организации из
справочника. Если грузополучателем и покупателем является одна и та же
медицинская организация, то вместо поля «Покупатель» будет установлен флажок ![]() - данный флажок установлен по умолчанию при
создании накладной. Если флажок снять, то появится поле «Покупатель».
- данный флажок установлен по умолчанию при
создании накладной. Если флажок снять, то появится поле «Покупатель».
![]()
Рисунок 79. Поле «Покупатель»
- «Поставщик» – заполняется выбором организации из справочника.
- «Грузоотправитель» – заполняется автоматически организацией, указанной в поле «Поставщик». При необходимости организацию можно сменить, выбрав нужную из справочника.
- «Контракт» – заполняется выбором контракта из справочника, появляющегося при установке курсора мыши в поле. Создание контрактов осуществляется в разделе «Контракты» (п. 5.1.3.2). При предварительно заполненных полях «Поставщик» и «Грузоотправитель» список контрактов автоматически отфильтруется по значениям полей. Если поля «Поставщик» и «Грузоотправитель» не были заполнены, при выборе контракта из списка они автоматически заполнятся соответствующими значениями из контракта.
Область добавления позиций номенклатуры приходной накладной представлена в табличном виде. Одна позиция – это одна запись. Добавление позиций доступно только после ввода всех обязательных полей в шапку накладной. Добавление позиций осуществляется только из списка позиций контракта.
Для добавления позиции следует установить курсор мыши в
строку с ![]() - отобразится ограниченный список позиций из
контракта (Рисунок 80).
- отобразится ограниченный список позиций из
контракта (Рисунок 80).

Рисунок 80. Список товаров из контракта при добавлении позиции номенклатуры
Добавить позицию номенклатуры можно из отобразившегося списка. Если список большой и весь не отображается, то можно ввести наименование товара – список отфильтруется в соответствии с введенным наименованием.

Рисунок 81. Список товаров из контракта, найденных по поиску
Также можно отрыть форму с полным перечнем позиций контракта,
нажав кнопку ![]() , и
выбрать на ней требуемые товары.
, и
выбрать на ней требуемые товары.
Для выбора позиции из отобразившегося списка и добавления ее в приходную накладную следует по ней нажать. Автоматически будут заполнены поля «Ед. изм.», «Цена», «Программа финансирования», «Производитель». Для добавленной позиции следует указать количество – на экране будет отображена подсказка об оставшемся количестве товара в поставке (Рисунок 82).

Рисунок 82. Добавленная позиция номенклатуры в приходной накладной
После ввода количества заполнится поле «Сумма». После ввода количества выполняется проверка непревышения поставленного количества установленных контрактом значений. Если поставленное количество превысило условия контракта, внизу поля ввода отобразится информационное сообщение (Рисунок 83), сохранение и проведение документа недоступно:

Рисунок 83. Информационное сообщение о перепоставке
Далее необходимо указать серию. При установке курсора мыши в поле «Серия» отобразится список существующих в базе данных серий (Рисунок 84).

Рисунок 84. Список серий в поле «Серия»
Если список большой, то можно воспользоваться поиском в поле ввода – при вводе номера серии отобразится список в соответствии с введенными данными. Если в списке серий нет требуемой, то ее можно добавить (Рисунок 85).
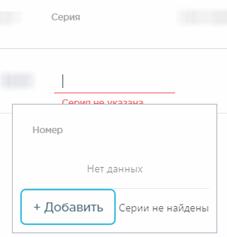
Рисунок 85. Заполнение поля «Серия»
Для добавления серии следует нажать кнопку ![]() . Отобразится форма добавления
серии (Рисунок 86).
. Отобразится форма добавления
серии (Рисунок 86).

Рисунок 86. Форма добавления серии
Необходимо ввести номер серии и указать дату окончания срока
годности. Серия вводится с клавиатуры, дата окончания срока годности выбирается
из календаря или вводится с клавиатуры. Поля «Примечание» и «Номер сертификата»
заполняются вводом с клавиатуры и являются необязательными для заполнения.
Добавить серию можно также сканированием штрих-кода с товара. Для этого
необходимо нажать ![]() - отобразится форма сканирования
лекарственного средства. Необходимо отсканировать штрих-код на упаковке.
- отобразится форма сканирования
лекарственного средства. Необходимо отсканировать штрих-код на упаковке.

Рисунок 87. Форма сканирования серии лекарственного средства
Серия будет отсканирована, форма сканирования закроется,
осуществится возврат к форме добавления серии, которая будет автоматически
заполнена отсканированными данными. Если отсканировать серию не удается, то
можно вернуться к форме ручного ввода нажатием кнопки ![]() .
.
После ввода данных о серии для их сохранения следует нажать
кнопку ![]() . Форма
добавления серии закроется, осуществится возврат к форме накладной, заполнятся
поля «Серия», «Срок годности». Позиция будет добавлена в приходную накладную (Рисунок
88).
. Форма
добавления серии закроется, осуществится возврат к форме накладной, заполнятся
поля «Серия», «Срок годности». Позиция будет добавлена в приходную накладную (Рисунок
88).

Рисунок 88. Приходная накладная с позициями
После добавления хотя бы одной позиции в документ становятся недоступными для редактирования поля «Склад поставки», «Поставщик», «Грузоотправитель», «Контракт».
Для просмотра полного перечня позиций контракта следует
нажать кнопку ![]() .
Отобразится форма с перечнем позиций контракта (Рисунок 89).
.
Отобразится форма с перечнем позиций контракта (Рисунок 89).

Рисунок 89. Полный перечень позиций контракта
В перечне можно выбрать определенные ЛС/ИМН, отметив их
флажками ![]() . Для того
чтобы выбрать все позиции контракта для переноса в накладную, следует
установить флажок в заголовке столбца (Рисунок 90).
. Для того
чтобы выбрать все позиции контракта для переноса в накладную, следует
установить флажок в заголовке столбца (Рисунок 90).
![]()
Рисунок 90. Выбор всех позиций контракта
После выбора позиций для их переноса в накладную необходимо
нажать кнопку ![]() .
Перечень позиций отобразится в списке позиций накладной. Далее необходимо для
каждой добавленной позиции накладной указать количество, серию и, при
необходимости, примечание.
.
Перечень позиций отобразится в списке позиций накладной. Далее необходимо для
каждой добавленной позиции накладной указать количество, серию и, при
необходимости, примечание.
Список позиций может быть большим, в таком случае он разбивается на страницы. Для переключения между страницами следует пользоваться кнопками, расположенными под списком (Рисунок 91).
![]()
Рисунок 91. Кнопки переключения между страницами списка позиций накладной
Позицию накладной можно удалить. Для этого следует нажать ![]() в конце строки. Позиция
будет удалена, если накладная новая и еще не сохранена или не проведена. Если
позиция удаляется в накладной, которая сохранена и находится в одном из
статусов (статусы описаны в п. 5.1.5.1), то сначала она будет помечена на удаление – такая позиция выглядит прозрачной в списке – и только после сохранения накладной будет окончательно удалена из нее.
в конце строки. Позиция
будет удалена, если накладная новая и еще не сохранена или не проведена. Если
позиция удаляется в накладной, которая сохранена и находится в одном из
статусов (статусы описаны в п. 5.1.5.1), то сначала она будет помечена на удаление – такая позиция выглядит прозрачной в списке – и только после сохранения накладной будет окончательно удалена из нее.
Для сохранения приходной накладной следует нажать кнопку ![]() . При успешном
сохранении будет выдано соответствующее сообщение (Рисунок 92).
. При успешном
сохранении будет выдано соответствующее сообщение (Рисунок 92).

Рисунок 92. Сообщение об успешном сохранении
Документ сохраняется в статусе «Открыт». Для каждой позиции также устанавливается статус «Открыт».
5.1.5.3 Проведение приходной накладной
Сохраненный документ в статусе «Открыт» доступен для
редактирования. Для открытия формы редактирования следует нажать кнопку ![]() . Для изменения доступны
поля «№», «Дата», «Дата поставки» и перечень позиций номенклатуры. Если в
документе не указаны позиции номенклатуры, для редактирования доступны все поля
документа. Для перехода к режиму редактирования позиций следует щелкнуть по
ссылке
. Для изменения доступны
поля «№», «Дата», «Дата поставки» и перечень позиций номенклатуры. Если в
документе не указаны позиции номенклатуры, для редактирования доступны все поля
документа. Для перехода к режиму редактирования позиций следует щелкнуть по
ссылке ![]() . В режиме
редактирования позиций доступна фильтрация и сортировка списка позиций.
. В режиме
редактирования позиций доступна фильтрация и сортировка списка позиций.
По окончании редактирования документа его нужно провести. Для
этого следует нажать кнопку ![]() . При успешном проведении появится сообщение (Рисунок
93):
. При успешном проведении появится сообщение (Рисунок
93):

Рисунок 93. Сообщение об успешном проведении документа
После проведения откроется список приходных накладных с проведенным документом. Статус документа изменится на «Проведен». Позиции номенклатуры в указанном в документе количестве будет оприходованы на склад.
Количество поставленного товара отобразится в контракте (Рисунок 94):

Рисунок 94. Форма просмотра контракта
Приходная накладная доступна для выгрузки в файл формата .xls. Для этого следует открыть накладную, нажать на кнопку ![]() и появившемся списке
выбрать наименование отчета. Для выгрузки доступен следующий отчет:
и появившемся списке
выбрать наименование отчета. Для выгрузки доступен следующий отчет:
- «Товарная накладная (приход)».
Проведение документа можно отменить. Для этого следует
открыть документ для редактирования и нажать кнопку ![]() . Если по какой-либо позиции приходной
накладной был осуществлен расход, отмена проводки документа становится недоступной.
В поле «Примечание» отобразится системное сообщение (Рисунок 95):
. Если по какой-либо позиции приходной
накладной был осуществлен расход, отмена проводки документа становится недоступной.
В поле «Примечание» отобразится системное сообщение (Рисунок 95):
![]()
Рисунок 95. Сообщение о наличии расхода по позиции
При успешном проведении появится сообщение (Рисунок 96):

Рисунок 96. Сообщение об отмене проведения документа
Статус документа изменится на «Открыт». В случае отмены проведения документа оприходование товаров на складе поставки будет отменено.
5.1.6 Учет оприходованных товаров в результате инвентаризации
В результате инвентаризации на складе по неучтенным позициям (см. в п. 5.1.11) формируются накладные с типом «Оприходование». Просмотр сформированных автоматически накладных доступен в разделе «Оприходование» (Рисунок 97).

Рисунок 97. Выбор пункта «Оприходование» в меню
После выбора раздела «Оприходование» загрузится страница со списком накладных оприходований (Рисунок 98).

Рисунок 98. Список документов «Оприходование»
Список накладных оприходований может отображаться за различные периоды времени:
- «За сегодня» - список оприходований, созданных с начала текущих суток.
- «Неделю» - список оприходований, созданных с начала текущей недели.
- «Месяц» - список оприходований, созданных с начала текущего месяца.
- «С начала года» - список оприходований, созданных с начала текущего года.
- «Произвольный период» - список оприходований, созданных за произвольный период времени.
По умолчанию загружается список с начала года. Для переключения фильтра следует нажать по подходящему варианту. Выбранный период времени всегда отображается в фильтре столбца «Дата» в списке (Рисунок 99).

Рисунок 99. Фильтр по периодам времени
Для отображения списка за произвольный период времени следует указать две даты, выбрав их в календаре (Рисунок 100).

Рисунок 100. Выбор произвольного периода
Для поиска накладных оприходований следует воспользоваться полем поиска, расположенным вверху страницы (Рисунок 101). Поле заполняется и очищается вручную с клавиатуры. После заполнения поля для поиска необходимо нажать клавишу Enter.
![]()
Рисунок 101. Поле поиска накладных оприходований
Искать документы оприходования можно по следующим критериям:
- Номер накладной.
- Наименование склада.
- Наименование статуса.
- ФИО создавшего документ.
Можно отобразить определенное количество строк списка на странице. Для этого необходимо выбрать нужное количество в поле над или под списком (Рисунок 102).

Рисунок 102. Выбор количества строк, отображаемых в списке ЛС
После выбора количества строк список обновится. Также можно переключаться между страницами списка, если он многостраничный, при помощи кнопок управления списком (Рисунок 103).

Рисунок 103. Кнопки управления списком
Слева от кнопок отображается общее количество записей и количество, отображаемое на странице.
Значения кнопок:
![]() - переход к предыдущей странице списка;
- переход к предыдущей странице списка;
![]() - переход к определенной странице списка;
- переход к определенной странице списка;
![]() - переход к следующей странице списка;
- переход к следующей странице списка;
Список накладных представлен в табличном виде и состоит из следующих столбцов:
- «Дата» - дата документа.
- «Накладная №» - номер накладной.
- «Сумма» - сумма документа.
- «Склад» - наименование склада.
- «Статус» - наименование статуса.
- «Создал» - ФИО пользователя, создавшего документ.
В столбце «Дата» всегда отображается выбранный в фильтре
период времени. Если его убрать, нажав ![]() в заголовке столбца, то отобразится список всех
созданных накладных без учета даты создания (Рисунок 104).
в заголовке столбца, то отобразится список всех
созданных накладных без учета даты создания (Рисунок 104).

Рисунок 104. Отображение списка накладных оприходований без фильтра по дате
Список можно сортировать по возрастанию и убыванию (а также в
алфавитном и обратном порядке). Для сортировки списка необходимо нажать одну из
стрелок ![]() . Стрелка
вверх сортирует по возрастанию, стрелка вниз – по убыванию. Выбранная стрелка
выделяется синим цветом (Рисунок 105). Сортировать список оприходований можно по всем столбцам. Для снятия сортировки необходимо нажать по выделенной синим цветом стрелке.
. Стрелка
вверх сортирует по возрастанию, стрелка вниз – по убыванию. Выбранная стрелка
выделяется синим цветом (Рисунок 105). Сортировать список оприходований можно по всем столбцам. Для снятия сортировки необходимо нажать по выделенной синим цветом стрелке.
![]()
Рисунок 105. Отображение сортировки списка в наименовании столбца
Список оприходований также можно фильтровать по всем столбцам. Для фильтрации списка по одному из столбцов необходимо нажать по его наименованию – отобразится фильтр, который может быть представлен полем ввода или списком значений с полем ввода, в зависимости от столбца. В столбцах «Накладная №», «Сумма» фильтр представлен полем ввода, в которое нужно ввести требуемое значение (Рисунок 106). После заполнения поля необходимо нажать клавишу Enter.

Рисунок 106. Фильтр по столбцам «Накладная №», «Сумма»
Список будет отфильтрован (Рисунок 107). Для очистки фильтра необходимо нажать ![]() .
.

Рисунок 107. Фильтрация списка по номеру накладной
В столбцах «Склад», «Статус» и «Создал» фильтр представлен списками значений и полем поиска (Рисунок 108). Работа фильтра будет рассмотрена на примере столбца «Склад».

Рисунок 108. Фильтр по столбцу «Склад»
Для фильтрации необходимо установить флажок напротив требуемого варианта (Рисунок 109). Список будет отфильтрован после установки флажка. Можно выбрать несколько складов.

Рисунок 109. Выбор значения в фильтре по столбцу «Склад»
Список оприходований будет отфильтрован по выбранным значениям (Рисунок 110).

Рисунок 110. Список оприходований, отфильтрованный по складу
Наименование склада, введенное в поле поиска в фильтре, отобразится в списке складов под теми, которые отмечены флажками, если таковые имеются. Для добавления их в фильтр необходимо также необходимо отметить их флажками (Рисунок 111).

Рисунок 111. Выбор склада в фильтрованном списке
При выборе нескольких складов в фильтре будут отображаться не названия, а количество выбранных складов (Рисунок 112).

Рисунок 112. Отображение фильтра по нескольким складам
Для очистки фильтра следует нажать ![]() рядом со значением фильтра.
рядом со значением фильтра.
Документы-оприходования могут находиться на следующих статусах:
- «Создан» - статус присваивается документу при создании корректирующих документов при вводе результатов инвентаризации.
- «Проведен» - статус присваивается документу после проведения результатов инвентаризации.
- «Удален» - статус присваивается документу после удаления результатов инвентаризации.
Для просмотра легенды значений статусов следует нажать по
пиктограмме ![]() .
.
Для просмотра формы документа следует нажать кнопку ![]() в строке документа (Рисунок
113). Документ не доступен для редактирования.
в строке документа (Рисунок
113). Документ не доступен для редактирования.

Рисунок 113. Выбор строки документа
Откроется форма просмотра документа (Рисунок 114).

Рисунок 114. Форма просмотра документа оприходование
Форм состоит из шапки документа и перечня оприходованных позиций.
Шапка документа состоит из следующих полей:
- «№» – номер документа.
- «от» – дата документа.
- «Склад» – наименование склада, на который оприходован товар.
- «Дата поставки» – дата оприходования товара на склад.
- «Организация» – наименование организации, на склад которой поступил товар.
- «Примечание» – краткое описание документа.
Перечень позиций имеет табличную форму, состоящую из следующих столбцов:
- «Код» – код позиции товара.
- «Наименование» – наименование позиции товара.
- «Кол-во» – количество позиции товара.
- «Цена» – цена позиции товара.
- «Сумма» – сумма позиции товара.
- «Серия» – серия позиции товара.
- «Срок годности» – срок годности позиции товара.
- «Программа финансирования» – наименование программы, в рамках которой был закуплен товар.
- «Статус» – статус обработки позиции товара.
- «Примечание» – краткое примечание.
Над списком позиций отображается количество позиций и общая сумма оприходованных позиций. Для отображения в списке позиций удаленных позиций следует включить флажок «Отобразить удаленные позиции».
Для возврата к списку документов следует нажать кнопку ![]() .
.
5.1.7 Учет возвратов поставщику
Раздел «Возвраты поставщику» позволяет вести учет возвратов лекарственных средств поставщику. Для перехода в раздел следует выбрать пункт «Возвраты поставщику» в меню (Рисунок 115).
![]()
Рисунок 115. Выбор пункта «Возвраты поставщику» в меню
Возврат поставщику – это документ, формируемый при списании лекарственных средств и ИМН со склада и возврате их поставщику.
5.1.7.1 Работа со списком возвратов
При переходе в раздел загружается список созданных возвратов поставщикам (Рисунок 116).

Рисунок 116. Выбор пункта «Возвраты поставщику» в меню
Список возвратов поставщикам может отображаться за различные периоды времени:
- «За сегодня» - список накладных, созданных с начала текущих суток.
- «Неделю» - список накладных, созданных с начала текущей недели.
- «Месяц» - список накладных, созданных с начала текущего месяца.
- «С начала года» - список накладных, созданных с начала текущего года.
- «Произвольный период» - список накладных, созданных за произвольный период времени.
По умолчанию загружается список с начала года. Для переключения фильтра следует нажать по подходящему варианту. Выбранный период времени всегда отображается в фильтре столбца «Дата» в списке (Рисунок 117).

Рисунок 117. Фильтр по периодам времени
Для отображения списка за произвольный период времени следует указать две даты, выбрав их в календаре (Рисунок 118).

Рисунок 118. Выбор произвольного периода
Для поиска возвратов поставщикам следует воспользоваться полем поиска, расположенным вверху страницы (Рисунок 119). Поле заполняется и очищается вручную с клавиатуры. После заполнения поля для поиска необходимо нажать клавишу Enter.
![]()
Рисунок 119. Поле поиска возвратов поставщику
Искать возвраты поставщикам можно по следующим критериям:
- Номер накладной.
- Наименование склада.
- Наименование поставщика.
- Наименование статуса.
- ФИО создавшего документ.
После заполнения поля для осуществления поиска необходимо нажать клавишу Enter. Будет отображен список накладных в соответствии с условием поиска.
Список возвратов поставщикам представлен в табличном виде и состоит из следующих столбцов:
- «Дата» - дата создания документа.
- «Накладная №» - номер накладной.
- «Сумма» - сумма накладной.
- «Склад» - наименование склада, с которого осуществляется возврат товара.
- «Поставщик» - наименование поставщика товара.
- «Статус» - статус документа.
- «Создал» - ФИО создавшего документ.
Список можно сортировать по возрастанию и убыванию (а также в
алфавитном и обратном порядке). Для сортировки списка необходимо нажать одну из
стрелок ![]() . Стрелка
вверх сортирует по возрастанию, стрелка вниз – по убыванию. Выбранная стрелка
выделяется синим цветом (Рисунок 120). Сортировать список возвратов поставщикам можно по всем столбцам. Для снятия сортировки необходимо нажать по выделенной синим цветом стрелке.
. Стрелка
вверх сортирует по возрастанию, стрелка вниз – по убыванию. Выбранная стрелка
выделяется синим цветом (Рисунок 120). Сортировать список возвратов поставщикам можно по всем столбцам. Для снятия сортировки необходимо нажать по выделенной синим цветом стрелке.
![]()
Рисунок 120. Отображение сортировки списка в наименовании столбца
Список возвратов поставщикам также можно фильтровать по всем столбцам. Для фильтрации списка по одному из столбцов необходимо нажать по его наименованию – отобразится фильтр, который может быть представлен полем ввода или списком значений с полем ввода, в зависимости от столбца. В столбцах «Накладная №», «Сумма» фильтр представлен полем ввода, в которое нужно ввести требуемое значение (Рисунок 121). После заполнения поля необходимо нажать клавишу Enter.

Рисунок 121. Фильтр по столбцам «Накладная №», «Сумма»
Список будет отфильтрован (Рисунок 122). Для очистки фильтра необходимо нажать ![]() .
.

Рисунок 122. Фильтрация списка по номеру накладной
В столбцах «Склад», «Статус» и «Создал» фильтр представлен списками значений и полем поиска (Рисунок 123). Работа фильтра будет рассмотрена на примере столбца «Склад».

Рисунок 123. Фильтр по столбцу «Склад»
Для фильтрации необходимо установить флажок напротив требуемого варианта (Рисунок 124). Список будет отфильтрован после установки флажка. Можно выбрать несколько складов.

Рисунок 124. Выбор значения в фильтре по столбцу «Склад»
Список накладных будет отфильтрован по выбранным значениям (Рисунок 125).

Рисунок 125. Список накладных, отфильтрованный по складу
Наименование склада, введенное в поле поиска в фильтре, отобразится в списке складов под теми, которые отмечены флажками, если таковые имеются. Для добавления их в фильтр необходимо также необходимо отметить их флажками (Рисунок 126).

Рисунок 126. Выбор склада в фильтрованном списке
При выборе нескольких складов в фильтре будет отображаться не название, а количество выбранных складов (Рисунок 127).
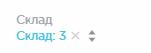
Рисунок 127. Отображение фильтра по нескольким складам
Для очистки фильтра следует нажать ![]() рядом со значением фильтра.
рядом со значением фильтра.
Возвраты поставщикам могут находиться на следующих статусах:
- «Создан» - статус присваивается документу при его сохранении. Документ доступен для редактирования. Если в документ добавлена хотя бы одна позиция, изменение склада и даты документа невозможно.
- «Проведен» - статус присваивается документу после проведения. Поля документа недоступны для изменения. Доступна отмена проведения документа.
- «Удален» - статус присваивается документу после удаления, если он ранее был проведен. Поля документа недоступны для изменения.
Для просмотра легенды значений статусов следует нажать по
пиктограмме ![]() .
.
Возврат поставщику можно открыть для просмотра, нажав кнопку ![]() (Рисунок 128).
(Рисунок 128).
![]()
Рисунок 128. Выделенная строка в списке документов
Откроется форма возврата поставщику. Работа с возвратами поставщикам описана в п. 5.1.7.2. Возврат поставщику доступен для редактирования только при нахождении на статусе «Создан».
Для удаления возврата поставщику следует навести на него
курсор мыши и нажать ![]() (Рисунок
128). Появится форма подтверждения удаления (Рисунок 129).
(Рисунок
128). Появится форма подтверждения удаления (Рисунок 129).

Рисунок 129. Подтверждение удаления возврата поставщику
Для удаления возврата поставщику следует нажать кнопку ![]() , для отмены действия – кнопку
, для отмены действия – кнопку ![]() . Если возврат
поставщику ни разу не проводился, то он будет удален из списка. Если возврат
поставщику проводился хотя бы один раз, то он будет переведен в статус «Удален»
и останется в списке.
. Если возврат
поставщику ни разу не проводился, то он будет удален из списка. Если возврат
поставщику проводился хотя бы один раз, то он будет переведен в статус «Удален»
и останется в списке.
5.1.7.2 Добавление возвратов поставщикам
Для создания возврата поставщику необходимо нажать кнопку ![]() . Отобразится форма
возврата поставщику (Рисунок 130).
. Отобразится форма
возврата поставщику (Рисунок 130).

Рисунок 130. Форма создания документа
Форма состоит из шапки документа и списка позиций.
Шапка документа состоит из следующих полей:
- «№» ₋ номер документа, вводится вручную.
- «Дата» ₋ дата документа, заполняется автоматически текущей датой. Выбирается в календаре.
- «Склад» ₋ наименование склада, выбирается в справочнике.
- «Грузополучатель» ₋ наименование поставщика, выбирается в справочнике.
- «Грузоотправитель» ₋ наименование грузоотправителя, выбирается в справочнике.
- «Контракт» ₋ наименование контракта, выбирается в справочнике.
- «Примечание» ₋ краткое описание.
- «Организация» ₋ наименование организации, заполняется автоматически.
Для добавления позиций следует щелкнуть в поле с пиктограммой
![]() (Рисунок 131).
(Рисунок 131).

Рисунок 131. Добавление позиций в документ
Появится форма с наименованием группы лекарственного
средства, доступного для списания со склада. Для просмотра всех элементов
группы лекарственных средств следует нажать кнопку ![]() рядом с кодом группы лекарственного
средства. Откроется список с информацией о каждом элементе группы
лекарственного средства (Рисунок 132).
рядом с кодом группы лекарственного
средства. Откроется список с информацией о каждом элементе группы
лекарственного средства (Рисунок 132).

Рисунок 132. Выбор позиций для добавления в документ
Для добавления позиции в документ следует щелкнуть по строке с элементом группы лекарственного средства. Выбранное лекарственное средство добавится в список позиций документа (Рисунок 133).

Рисунок 133. Отображение выбранного лекарственного средства в списке
Во всплывающей подсказке отобразится информация о количестве оставшихся на складе упаковок лекарственных средств. Для выбора всех оставшихся на складе позиций следует щелкнуть по всплывающей подсказке. В столбце «Кол-во» отобразится выбранное количество. Доступен ручной ввод. При вводе количества упаковок, превышающего наличие на складе, выдается информационное сообщение об отрицательном остатке лекарственного средства (Рисунок 134).

Рисунок 134. Уведомление об отрицательном остатке на складе
В поле «Примечание» можно ввести краткое примечание.
Для просмотра всех лекарственных средств, находящихся на
складе, указанном в поле «Склад», следует нажать кнопку ![]() (Рисунок 132). Откроется форма со списком лекарственных средств склада (Рисунок 135). Работа со списком лекарственных средств аналогичная работе со списком «Остатки ЛС» (см. п. 5.1.2).
(Рисунок 132). Откроется форма со списком лекарственных средств склада (Рисунок 135). Работа со списком лекарственных средств аналогичная работе со списком «Остатки ЛС» (см. п. 5.1.2).

Рисунок 135. Список лекарственных средств на складе
Для выбора элемента группы лекарственного средства следует
нажать кнопку ![]() рядом
с кодом группы лекарственного средства. Откроется список с информацией о каждом
элементе группы лекарственного средства (Рисунок 136).
рядом
с кодом группы лекарственного средства. Откроется список с информацией о каждом
элементе группы лекарственного средства (Рисунок 136).

Рисунок 136. Выбор элемента группы лекарственного средства для добавления в документ
Для добавления элемента группы лекарственного средства следует
установить флажок в строке таблицы. По окончании выбора лекарственных средств
следует нажать кнопку ![]() . Выбранные лекарственные средства отобразятся в
списке позиций документа. Далее следует ввести количество списываемых упаковок
лекарственных средств в столбец «Кол-во». Для выбора всех позиций следует
щелкнуть по подсказке с количеством остатка (Рисунок 137).
. Выбранные лекарственные средства отобразятся в
списке позиций документа. Далее следует ввести количество списываемых упаковок
лекарственных средств в столбец «Кол-во». Для выбора всех позиций следует
щелкнуть по подсказке с количеством остатка (Рисунок 137).

Рисунок 137. Ввод количества упаковок лекарственного средства
Для удаления позиции из списка следует нажать кнопку ![]() в строке лекарственного
средства.
в строке лекарственного
средства.
Для отмены создания документа следует нажать кнопку ![]() .
.
Автоматически высчитывается общая стоимость списываемых лекарственных средств (Рисунок 138).

Рисунок 138. Краткая сводка о списываемых позициях
После заполнения возврата поставщику его необходимо сохранить
нажатием кнопки ![]() .
При успешном сохранении будет выдано соответствующее сообщение (Рисунок 139).
.
При успешном сохранении будет выдано соответствующее сообщение (Рисунок 139).

Рисунок 139. Сообщение об успешном сохранении
Документ сохраняется в статусе «Создан».
Для закрытия документа следует нажать кнопку ![]() в правом верхнем углу формы.
Откроется список возвратов поставщиков.
в правом верхнем углу формы.
Откроется список возвратов поставщиков.
5.1.7.3 Проведение возврата поставщиков
Сохраненный документ в статусе «Создан» доступен для
редактирования. Для открытия формы редактирования следует нажать кнопку ![]() . Для изменения доступны
поля «№» и перечень позиций номенклатуры. Если в документе не указаны позиции
номенклатуры, для редактирования доступны все поля документа. Для перехода к
режиму редактирования позиций следует щелкнуть по ссылке
. Для изменения доступны
поля «№» и перечень позиций номенклатуры. Если в документе не указаны позиции
номенклатуры, для редактирования доступны все поля документа. Для перехода к
режиму редактирования позиций следует щелкнуть по ссылке ![]() . В режиме редактирования
позиций доступна фильтрация и сортировка списка позиций.
. В режиме редактирования
позиций доступна фильтрация и сортировка списка позиций.
По окончании редактирования документа его нужно провести. Для
этого следует нажать кнопку ![]() . При успешном проведении появится сообщение (Рисунок
140):
. При успешном проведении появится сообщение (Рисунок
140):
![]()
Рисунок 140. Сообщение об успешном проведении документа
Статус документа изменится на «Проведен». Количество лекарственных средств, указанных в документе, уменьшится на складе.
После проведения откроется список возвратов поставщиков с проведенным документом.
Проведение документа можно отменить. Для этого следует
открыть документ для редактирования и нажать кнопку ![]() . При успешной отмене проводки появится
сообщение (Рисунок 141):
. При успешной отмене проводки появится
сообщение (Рисунок 141):

Рисунок 141. Сообщение об отмене проведения документа
Статус документа изменится на «Создан». Перемещение лекарственных средств будет отменено, количество лекарственного средства на складе вернется в исходное значение.
5.1.8 Учет перемещений в больничной аптеке
Раздел «Перемещения» позволяет вести учет перемещений лекарственных средств и ИМН в больничной аптеке. Для перехода в раздел следует выбрать пункт «Перемещения» в меню (Рисунок 142).

Рисунок 142. Выбор пункта «Перемещения»
Документ-перемещение – это документ, формируемый при переводе лекарственных средств и ИМН со склада больничной аптеки на склад аптеки отделения.
5.1.8.1 Работа со списком перемещений
После выбора раздела «Перемещения» загрузится список всех перемещений, в котором можно найти нужный документ (Рисунок 143).
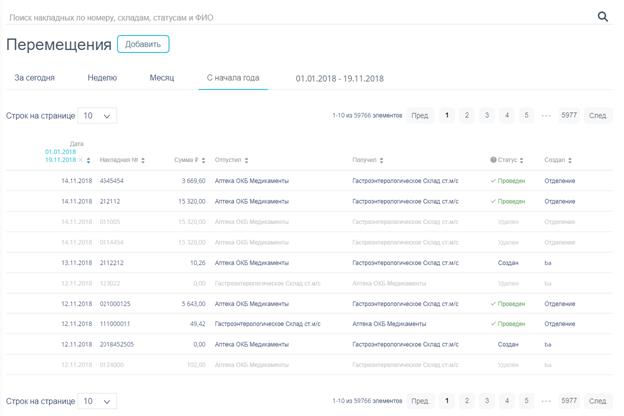
Рисунок 143. Список документов пункта «Перемещения»
Список перемещений может отображаться за различные периоды времени: текущий день, неделю, месяц, с начала года и за произвольный период. По умолчанию загружается список за неделю. Для переключения фильтра следует нажать по подходящему варианту. Для указания произвольного периода времени следует указать две даты, выбрав их из календаря (Рисунок 144).

Рисунок 144. Выбор произвольного периода
Для поиска перемещения следует пользоваться полем поиска, расположенным над списком товаров. Поле заполняется вручную с клавиатуры. Поиск накладной можно осуществлять по одному из следующих критериев:
- Номер накладной.
- Наименование склада списания.
- Наименование склада получения.
- Статус документа.
- ФИО создавшего документ.
После заполнения поля для осуществления поиска необходимо нажать клавишу Enter. Будет отображен список накладных в соответствии с условием поиска (Рисунок 145).

Рисунок 145. Отфильтрованный по значению список документов
Список документов-перемещений представлен в табличном виде и состоит из следующих столбцов:
- «Дата» - дата создания документа.
- «Накладная №» - номер накладной.
- «Сумма» - сумма накладной.
- «Отпустил» - наименование склада, отпустившего товар.
- «Получил» - наименование склада, получившего товар.
- «Статус» - статус документа.
- «Создал» - ФИО создавшего документ.
Список можно сортировать по возрастанию и убыванию (а также в
алфавитном и обратном порядке). Для сортировки списка необходимо нажать одну из
стрелок ![]() . Стрелка
вверх сортирует по возрастанию, стрелка вниз – по убыванию. Выбранная стрелка
выделяется синим цветом (Рисунок 146). Сортировать список документов-перемещений можно по всем столбцам. Для снятия сортировки необходимо нажать по выделенной синим цветом стрелке.
. Стрелка
вверх сортирует по возрастанию, стрелка вниз – по убыванию. Выбранная стрелка
выделяется синим цветом (Рисунок 146). Сортировать список документов-перемещений можно по всем столбцам. Для снятия сортировки необходимо нажать по выделенной синим цветом стрелке.
![]()
Рисунок 146. Отображение сортировки списка в наименовании столбца
Список документов-перемещений также можно фильтровать по всем столбцам. Для фильтрации списка по одному из столбцов необходимо нажать по его наименованию – отобразится фильтр, который может быть представлен полем ввода или списком значений с полем ввода, в зависимости от столбца. В столбцах «Накладная №», «Сумма» фильтр представлен полем ввода, в которое нужно ввести требуемое значение (Рисунок 147). После заполнения поля необходимо нажать клавишу Enter.

Рисунок 147. Фильтр по столбцам «Накладная №», «Сумма»
Список будет отфильтрован (Рисунок 148). Для очистки фильтра необходимо нажать ![]() .
.

Рисунок 148. Фильтрация списка по номеру накладной
В столбцах «Отпустил», «Получил», «Статус» и «Создал» фильтр представлен списками значений и полем поиска (Рисунок 149). Работа фильтра будет рассмотрена на примере столбца «Отпустил».

Рисунок 149. Фильтр по столбцу «Отпустил»
Для фильтрации необходимо установить флажок напротив требуемого варианта (Рисунок 150). Список будет отфильтрован после установки флажка. Можно выбрать несколько складов.

Рисунок 150. Выбор значения в фильтре по столбцу «Отпустил»
Список документов-перемещений будет отфильтрован по выбранным значениям (Рисунок 151).

Рисунок 151. Список документов-перемещений, отфильтрованный по складу
Наименование склада, введенное в поле поиска в фильтре, отобразится в списке складов под теми, которые отмечены флажками, если таковые имеются. Для добавления их в фильтр необходимо также необходимо отметить их флажками (Рисунок 152).

Рисунок 152. Выбор склада в фильтрованном списке
При выборе нескольких складов в фильтре будут отображаться не названия, а количество выбранных складов (Рисунок 153).

Рисунок 153. Отображение фильтра по нескольким складам
Для очистки фильтра следует нажать ![]() рядом со значением фильтра.
рядом со значением фильтра.
Документы-перемещения могут находиться на следующих статусах:
- «Создан» - статус присваивается документу при его сохранении. Документ доступен для редактирования. Если в документ добавлена хотя бы одна позиция, изменение склада-источника и даты документа невозможно.
- «Проведен» - статус присваивается документу после проведения. Поля документа недоступны для изменения. Доступна отмена проведения документа.
- «Удален» - статус присваивается документу после удаления, если он ранее был проведен. Поля документа недоступны для изменения.
Для просмотра легенды значений статусов следует нажать по
пиктограмме ![]() .
.
Документ-перемещение можно открыть для просмотра, нажав
кнопку ![]() (Рисунок
154).
(Рисунок
154).

Рисунок 154. Выделенная строка в списке документов
Откроется форма документа-перемещения. Работа с документом-перемещением описана в п. 5.1.8.2. Документ-перемещение доступен для редактирования только при нахождении на статусе «Создан».
Для удаления документа-перемещения следует навести на него
курсор мыши и нажать ![]() (Рисунок
154). Появится форма подтверждения удаления (Рисунок 155).
(Рисунок
154). Появится форма подтверждения удаления (Рисунок 155).

Рисунок 155. Подтверждение удаления документа-перемещения
Для удаления документа-перемещения следует нажать кнопку ![]() , для отмены действия – кнопку
, для отмены действия – кнопку ![]() . Если
документ-перемещение ни разу не проводился, то он будет удален из списка. Если
документ-перемещение проводился хотя бы один раз, то он будет переведен в
статус «Удален» и останется в списке.
. Если
документ-перемещение ни разу не проводился, то он будет удален из списка. Если
документ-перемещение проводился хотя бы один раз, то он будет переведен в
статус «Удален» и останется в списке.
5.1.8.2 Добавление перемещений
Для создания документа-перемещения необходимо нажать кнопку ![]() . Отобразится форма
документа-перемещения (Рисунок 156).
. Отобразится форма
документа-перемещения (Рисунок 156).

Рисунок 156. Форма создания документа-перемещения
Форма состоит из двух частей: шапки документа и перечня перемещаемых позиций ЛС.
В шапке документа-перемещения необходимо заполнить поля:
- «№» ₋ номер накладной. Уникальное значение.
- «Дата» - дата создания документа - заполняется автоматически текущей датой, при необходимости можно изменить на подходящую.
- «Склад источник» - наименование склада, с которого осуществляется перемещение ЛС. Заполняется выбором наименования склада из справочника.
- «Склад поставки» - наименование склада, на который осуществляется перемещение ЛС. Заполняется выбором наименования склада из справочника.
- «Примечание» - причина перемещения ЛС, вводится вручную с клавиатуры.
- «Организация» – заполняется автоматически текущей медицинской организацией.
Область добавления позиций номенклатуры документа-перемещения
представлена в табличном виде. Для добавления позиций следует щелкнуть в поле с
пиктограммой ![]() (Рисунок
157).
(Рисунок
157).

Рисунок 157. Добавление позиций в документ
Появится форма с наименованием группы лекарственного
средства, доступного для перемещения со склада. В колонке «Остаток»
отображается количество упаковок лекарственного средства на складе. Для
просмотра всех элементов группы лекарственных средств следует нажать кнопку ![]() рядом с кодом группы
лекарственного средства. Откроется список с информацией о каждом элементе
группы лекарственного средства (Рисунок 158).
рядом с кодом группы
лекарственного средства. Откроется список с информацией о каждом элементе
группы лекарственного средства (Рисунок 158).

Рисунок 158. Выбор позиций для добавления в документ
Для добавления позиции в документ следует щелкнуть по строке с элементом группы лекарственного средства. Выбранное лекарственное средство добавится в список позиций документа (Рисунок 159).

Рисунок 159. Отображение выбранного лекарственного средства в списке
Во всплывающей подсказке отобразится информация о количестве оставшихся на складе упаковок лекарственных средств. Для выбора всех оставшихся на складе позиций следует щелкнуть по всплывающей подсказке. В столбце «Кол-во» отобразится выбранное количество. Доступен ручной ввод. При вводе количества упаковок, превышающего наличие на складе, выдается информационное сообщение об отрицательном остатке лекарственного средства (Рисунок 160).

Рисунок 160. Уведомление об отрицательном остатке на складе
В поле «Примечание» можно ввести краткое примечание.
Для просмотра всех лекарственных средств, находящихся на
складе, указанном в поле «Склад-источник», следует нажать кнопку ![]() (Рисунок 157). Откроется форма со списком лекарственных средств склада (Рисунок 161). Работа со списком лекарственных средств аналогичная работе со списком «Остатки ЛС» (см. п. 5.1.2).
(Рисунок 157). Откроется форма со списком лекарственных средств склада (Рисунок 161). Работа со списком лекарственных средств аналогичная работе со списком «Остатки ЛС» (см. п. 5.1.2).

Рисунок 161. Список лекарственных средств на складе
Для выбора элемента группы лекарственного средства следует
нажать кнопку ![]() рядом
с кодом группы лекарственного средства. Откроется список с информацией о каждом
элементе группы лекарственного средства (Рисунок 162).
рядом
с кодом группы лекарственного средства. Откроется список с информацией о каждом
элементе группы лекарственного средства (Рисунок 162).

Рисунок 162. Выбор элемента группы лекарственного средства для добавления в документ
Для добавления элемента группы лекарственного средства
следует установить флажок в строке таблицы. По окончании выбора лекарственных
средств следует нажать кнопку ![]() . Выбранные лекарственные средства отобразятся в
списке позиций документа. Далее следует ввести количество перемещаемых упаковок
лекарственных средств в столбец «Кол-во» (Рисунок 163).
. Выбранные лекарственные средства отобразятся в
списке позиций документа. Далее следует ввести количество перемещаемых упаковок
лекарственных средств в столбец «Кол-во» (Рисунок 163).

Рисунок 163. Ввод количества лекарственных средств
Для удаления позиции из списка следует нажать кнопку ![]() в строке лекарственного
средства.
в строке лекарственного
средства.
Для отмены создания документа следует нажать кнопку «Закрыть».
После заполнения документа-перемещения его необходимо
сохранить нажатием кнопки ![]() . При сохранении документа проверяется корректность
введенных данных. Поле «№» документа проверяется на уникальность значения в
пределах списка документов. При попытке сохранить документ с уже заданным
номером появляется сообщение об ошибке (Рисунок 164).
. При сохранении документа проверяется корректность
введенных данных. Поле «№» документа проверяется на уникальность значения в
пределах списка документов. При попытке сохранить документ с уже заданным
номером появляется сообщение об ошибке (Рисунок 164).

Рисунок 164. Сообщение о необходимости корректировки номера документа
При успешном сохранении будет выдано соответствующее сообщение (Рисунок 165).

Рисунок 165. Сообщение об успешном сохранении
Документ сохраняется в статусе «Создан». Автоматически высчитывается общая стоимость перемещаемых лекарственных средств (Рисунок 166).
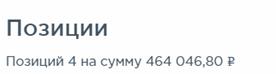
Рисунок 166. Краткая сводка о перемещаемых позициях
При удалении позиций в уже сохраненном документе доступно восстановление удаленных позиций нажатием на ссылку «восстановить».
Для закрытия документа следует нажать кнопку ![]() в правом верхнем углу формы.
Откроется список документов-перемещений.
в правом верхнем углу формы.
Откроется список документов-перемещений.
5.1.8.3 Проведение документа-перемещения
Сохраненный документ в статусе «Создан» доступен для
редактирования. Для открытия формы редактирования следует нажать кнопку ![]() . Поля «Дата» и
«Склад-источник» недоступны для редактирования. Для перехода к режиму
редактирования позиций следует щелкнуть по ссылке
. Поля «Дата» и
«Склад-источник» недоступны для редактирования. Для перехода к режиму
редактирования позиций следует щелкнуть по ссылке ![]() . В режиме просмотра позиций доступна
фильтрация и сортировка списка позиций.
. В режиме просмотра позиций доступна
фильтрация и сортировка списка позиций.
По окончании редактирования документа его нужно провести. Для
этого следует нажать кнопку ![]() . При успешном проведении появится сообщение (Рисунок
167):
. При успешном проведении появится сообщение (Рисунок
167):
![]()
Рисунок 167. Сообщение об успешном проведении документа
Статус документа изменится на «Проведен». Количество лекарственных средств, указанных в документе, уменьшится на складе-источнике и, соответственно, увеличится на складе назначения.
После проведения откроется список документов-перемещения с проведенным документом.
Проведение документа можно отменить. Для этого следует
открыть документ для редактирования и нажать кнопку ![]() .
.

Рисунок 168. Сообщение об отмене проведения документа
Если по какой-либо позиции был осуществлен расход лекарственных средств, то при попытке отмены проводки данная позиция будет подсвечена и появится сообщение об ошибке (Рисунок 169).
![]()
Рисунок 169. Блокирующая отмену проводки позиция
Статус документа изменится на «Создан». Перемещение лекарственных средств будет отменено, количество лекарственного средства на складах будет зарезервировано за документом.
5.1.9 Учет списаний в больничной аптеке
Раздел «Списания» позволяет вести учет списаний из больничной аптеки. Для перехода в раздел следует выбрать пункт «Списания» в меню (Рисунок 170).

Рисунок 170. Выбор пункта «Списания»
Документ-списание – это документ, формируемый при списании товара со склада по причине окончания срока годности, сокращения норм расходования, в результате инвентаризации и т.д.
5.1.9.1 Работа со списком списаний
После выбора раздела «Списания» загрузится список всех списаний, в котором можно найти нужный документ (Рисунок 171).

Рисунок 171. Список документов раздела «Списания»
Список списаний может отображаться за различные периоды времени: текущий день, неделю, месяц, с начала года и за произвольный период. По умолчанию загружается список с начала года. Для переключения фильтра следует нажать по подходящему варианту. Для указания произвольного периода времени следует указать две даты, выбрав их из календаря (Рисунок 172).

Рисунок 172. Выбор произвольного периода
Для поиска списания следует пользоваться полем поиска, расположенным над списком товаров. Поле заполняется вручную с клавиатуры. Поиск накладной можно осуществлять по одному из следующих критериев:
- Наименование склада.
- Причина списания.
- Статус документа.
- ФИО создавшего документ.
После заполнения поля для осуществления поиска необходимо нажать клавишу Enter. Будет отображен список накладных в соответствии с условием поиска (Рисунок 173).

Рисунок 173. Отфильтрованный список документов
Список документов-списаний представлен в табличном виде и состоит из следующих столбцов:
- «Дата» - дата создания документа.
- «Накладная №» - номер накладной.
- «Сумма» - сумма накладной.
- «Склад» - наименование склада.
- «Примечание» - причина списания.
- «Статус» - статус документа.
- «Создал» - ФИО создавшего документ.
Список можно сортировать по возрастанию и убыванию (а также в
алфавитном и обратном порядке). Для сортировки списка необходимо нажать одну из
стрелок ![]() . Стрелка
вверх сортирует по возрастанию, стрелка вниз – по убыванию. Выбранная стрелка выделяется
синим цветом (Рисунок 174). Сортировать список документов-списаний можно по всем столбцам. Для снятия сортировки необходимо нажать по выделенной синим цветом стрелке.
. Стрелка
вверх сортирует по возрастанию, стрелка вниз – по убыванию. Выбранная стрелка выделяется
синим цветом (Рисунок 174). Сортировать список документов-списаний можно по всем столбцам. Для снятия сортировки необходимо нажать по выделенной синим цветом стрелке.
![]()
Рисунок 174. Отображение сортировки списка в наименовании столбца
Список документов-списаний также можно фильтровать по всем столбцам. Для фильтрации списка по одному из столбцов необходимо нажать по его наименованию – отобразится фильтр, который может быть представлен полем ввода или списком значений с полем ввода, в зависимости от столбца. В столбцах «Накладная №», «Сумма» фильтр представлен полем ввода, в которое нужно ввести требуемое значение (Рисунок 175). После заполнения поля необходимо нажать клавишу Enter.

Рисунок 175. Фильтр по столбцам «Накладная №», «Сумма»
Список будет отфильтрован (Рисунок 176). Для очистки фильтра необходимо нажать ![]() .
.

Рисунок 176. Фильтрация списка по номеру накладной
В столбцах «Склад», «Примечание», «Статус» и «Создал» фильтр представлен списками значений и полем поиска (Рисунок 177). Работа фильтра будет рассмотрена на примере столбца «Склад».

Рисунок 177. Фильтр по столбцу «Склад»
Для фильтрации необходимо установить флажок напротив требуемого варианта (Рисунок 178). Список будет отфильтрован после установки флажка. Можно выбрать несколько складов.

Рисунок 178. Выбор значения в фильтре по столбцу «Склад»
Список документов-списаний будет отфильтрован по выбранным значениям (Рисунок 179).

Рисунок 179. Список документов-списаний, отфильтрованный по складу
Наименование склада, введенное в поле поиска в фильтре, отобразится в списке складов под теми, которые отмечены флажками, если таковые имеются. Для добавления их в фильтр необходимо также необходимо отметить их флажками (Рисунок 180).

Рисунок 180. Выбор склада в фильтрованном списке
При выборе нескольких складов в фильтре будут отображаться не названия, а количество выбранных складов (Рисунок 181).

Рисунок 181. Отображение фильтра по нескольким складам
Для очистки фильтра следует нажать ![]() рядом со значением фильтра.
рядом со значением фильтра.
Документы-списания могут находиться на следующих статусах:
- «Создан» - статус присваивается документу при его сохранении. Документ доступен для редактирования. Если в документ добавлена хотя бы одна позиция, изменение склада-списания и даты документа невозможно.
- «Проведен» - статус присваивается документу после проведения. Поля документа недоступны для изменения. Доступна отмена проведения документа.
- «Удален» - статус присваивается документу после удаления, если он ранее был проведен. Поля документа недоступны для изменения.
Для просмотра легенды значений статусов следует нажать по
пиктограмме ![]() .
.
Документ-списание можно открыть для просмотра, нажав кнопку ![]() (Рисунок 182).
(Рисунок 182).

Рисунок 182. Выделенная строка в списке документов
Откроется форма документа-списания. Работа с документом-списанием описана в п. 5.1.9.2.
Для удаления документа-списания следует навести на него
курсор мыши и нажать ![]() (Рисунок
182). Появится форма подтверждения удаления (Рисунок 183).
(Рисунок
182). Появится форма подтверждения удаления (Рисунок 183).

Рисунок 183. Подтверждение удаления документа-списания
Для удаления документа-списания следует нажать кнопку ![]() , для отмены действия – кнопку
, для отмены действия – кнопку ![]() . Если документ-списание
ни разу не проводился, то он будет удален из списка. Если документ-списание
проводился хотя бы один раз, то он будет переведен в статус «Удален» и
останется в списке.
. Если документ-списание
ни разу не проводился, то он будет удален из списка. Если документ-списание
проводился хотя бы один раз, то он будет переведен в статус «Удален» и
останется в списке.
5.1.9.2 Добавление списаний
Для создания документа-списания необходимо нажать кнопку ![]() . Отобразится форма
документа-списания (Рисунок 184).
. Отобразится форма
документа-списания (Рисунок 184).

Рисунок 184. Форма создания документа-списания
Форма состоит из двух частей: шапки документа и перечня списываемых позиций ЛС.
В шапке документа-списания необходимо заполнить поля:
- «№» ₋ номер накладной, вводится вручную.
- «Дата» - дата создания документа, заполняется автоматически текущей датой, при необходимости можно изменить на подходящую.
- «Склад списания» - наименование склада, с которого осуществляется списание ЛС. Заполняется выбором наименования склада из справочника.
- «Примечание» - причина списания ЛС, вводится вручную с клавиатуры.
- «Организация» – заполняется автоматически текущей медицинской организацией.
Область добавления позиций номенклатуры документа-списания представлена в табличном виде и состоит из следующих столбцов:
- «Код» – код товара.
- «Наименование» – наименование товара.
- «Кол-во» – количество упаковок товара.
- «Ед. изм.» – единица измерения товара.
- «Цена» – цена одной единицы товара.
- «Сумма» – сумма позиции, рассчитываемая умножением количества товара на его цену.
- «Серия» – серия товара.
- «Срок годности» – срок годности товара.
- «Контракт» – номер контракта, в рамках которого был поставлен товар.
- «Партия» – номер партии товара.
- «Программа финансирования» – наименование программы финансирования.
- «Примечание» – краткое описание.
Для добавления позиций следует щелкнуть в поле с пиктограммой
![]() (Рисунок 185).
(Рисунок 185).

Рисунок 185. Добавление позиций в документ
Появится форма с наименованием группы лекарственного
средства, доступного для списания со склада. Для просмотра всех элементов
группы лекарственных средств следует нажать кнопку ![]() рядом с кодом группы лекарственного
средства. Откроется список с информацией о каждом элементе группы
лекарственного средства (Рисунок 186).
рядом с кодом группы лекарственного
средства. Откроется список с информацией о каждом элементе группы
лекарственного средства (Рисунок 186).

Рисунок 186. Выбор позиций для добавления в документ
Для добавления позиции в документ следует щелкнуть по строке с элементом группы лекарственного средства. Выбранное лекарственное средство добавится в список позиций документа (Рисунок 187).

Рисунок 187. Отображение выбранного лекарственного средства в списке
Во всплывающей подсказке отобразится информация о количестве оставшихся на складе упаковок лекарственных средств. Для выбора всех оставшихся на складе позиций следует щелкнуть по всплывающей подсказке. В столбце «Кол-во» отобразится выбранное количество. Доступен ручной ввод. При вводе количества упаковок, превышающего наличие на складе, выдается информационное сообщение об отрицательном остатке лекарственного средства (Рисунок 188).

Рисунок 188. Уведомление об отрицательном остатке на складе
В поле «Примечание» можно ввести краткое примечание.
Для просмотра всех лекарственных средств, находящихся на
складе, указанном в поле «Склад списания», следует нажать кнопку ![]() (Рисунок 185). Откроется форма со списком лекарственных средств склада (Рисунок 189). Работа со списком лекарственных средств аналогичная работе со списком «Остатки ЛС» (см. п. 5.1.2).
(Рисунок 185). Откроется форма со списком лекарственных средств склада (Рисунок 189). Работа со списком лекарственных средств аналогичная работе со списком «Остатки ЛС» (см. п. 5.1.2).
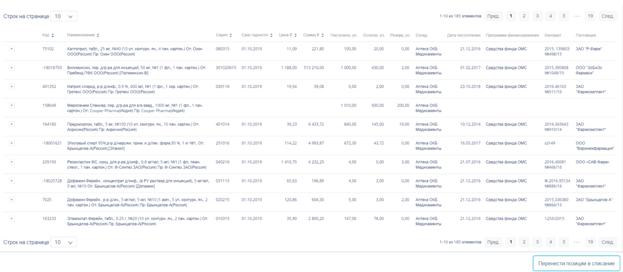
Рисунок 189. Список лекарственных средств на складе
Для выбора элемента группы лекарственного средства следует
нажать кнопку ![]() рядом
с кодом группы лекарственного средства. Откроется список с информацией о каждом
элементе группы лекарственного средства (Рисунок 190).
рядом
с кодом группы лекарственного средства. Откроется список с информацией о каждом
элементе группы лекарственного средства (Рисунок 190).

Рисунок 190. Выбор элемента группы лекарственного средства для добавления в документ
Для добавления элемента группы лекарственного средства
следует установить флажок в строке таблицы. По окончании выбора лекарственных
средств следует нажать кнопку ![]() . Выбранные лекарственные средства отобразятся в
списке позиций документа. Далее следует ввести количество списываемых упаковок
лекарственных средств в столбец «Кол-во» (Рисунок 191).
. Выбранные лекарственные средства отобразятся в
списке позиций документа. Далее следует ввести количество списываемых упаковок
лекарственных средств в столбец «Кол-во» (Рисунок 191).

Рисунок 191. Ввод количества упаковок лекарственного средства
Для удаления позиции из списка следует нажать кнопку ![]() в строке лекарственного
средства.
в строке лекарственного
средства.
Для отмены создания документа следует нажать кнопку ![]() .
.
Автоматически высчитывается общая стоимость списываемых лекарственных средств (Рисунок 192).

Рисунок 192. Краткая сводка о списываемых позициях
После заполнения документа-списания его необходимо сохранить
нажатием кнопки ![]() .
При сохранении документа проверяется корректность введенных данных. Поле «№»
документа проверяется на уникальность значения в пределах списка документов.
При попытке сохранить документ с уже заданным номером появляется сообщение об
ошибке (Рисунок 193).
.
При сохранении документа проверяется корректность введенных данных. Поле «№»
документа проверяется на уникальность значения в пределах списка документов.
При попытке сохранить документ с уже заданным номером появляется сообщение об
ошибке (Рисунок 193).

Рисунок 193. Сообщение о необходимости корректировки номера документа
При успешном сохранении будет выдано соответствующее сообщение (Рисунок 194).

Рисунок 194. Сообщение об успешном сохранении
Документ сохраняется в статусе «Создан». После сохранения становятся недоступными для изменения поля «Дата» и «Склад списания».
При удалении позиций в уже сохраненном документе доступно
восстановление удаленных позиций нажатием на ссылку ![]() .
.
Для закрытия документа следует нажать кнопку ![]() в правом верхнем углу формы.
Откроется список документов-списаний.
в правом верхнем углу формы.
Откроется список документов-списаний.
5.1.9.3 Проведение документа-списания
Сохраненный документ в статусе «Создан» доступен для
редактирования. Для открытия формы редактирования следует нажать кнопку ![]() . Поля «Дата» и «Склад
списания» недоступны для редактирования. Для перехода к режиму редактирования
позиций следует щелкнуть по ссылке
. Поля «Дата» и «Склад
списания» недоступны для редактирования. Для перехода к режиму редактирования
позиций следует щелкнуть по ссылке ![]() . В режиме редактирования позиций доступна
фильтрация и сортировка списка позиций.
. В режиме редактирования позиций доступна
фильтрация и сортировка списка позиций.
По окончании редактирования документа его нужно провести. Для
этого следует нажать кнопку ![]() . При успешном проведении появится сообщение (Рисунок
195):
. При успешном проведении появится сообщение (Рисунок
195):

Рисунок 195. Сообщение об успешном проведении документа
Статус документа изменится на «Проведен». Количество лекарственных средств, указанных в документе, уменьшится на складе.
После проведения откроется список документов-списания с проведенным документом.
Проведение документа можно отменить. Для этого следует
открыть документ для редактирования и нажать кнопку ![]() . При успешной отмене проведения появится
сообщение:
. При успешной отмене проведения появится
сообщение:

Рисунок 196. Сообщение об отмене проведения документа
Статус документа изменится на «Создан». Списание лекарственных средств будет отменено, количество лекарственного средства на складах вернется в исходное значение до списания.
5.1.10 Отпуск по накладной-требованию
Раздел «Документы-требования» предназначен для обработки заказа-требования на лекарственные средства и изделия медицинского назначения, поступившее из аптеки отделения. Для перехода в раздел следует выбрать пункт «Документы-требования» в меню (Рисунок 197).
![]()
Рисунок 197. Выбор пункта «Документы-требования»
5.1.10.1 Работа со списком документов-требований
После выбора раздела «Документы-требования» загрузится список накладных, в котором можно найти нужный документ (Рисунок 198).

Рисунок 198. Список документов раздела «Документы-требования»
Список документов-требований может отображаться за различные периоды времени: текущий день, неделю, месяц, с начала года и за произвольный период. По умолчанию загружается список с начала года. Для переключения фильтра следует нажать по подходящему варианту. Для указания произвольного периода времени следует указать две даты, выбрав их из календаря (Рисунок 199).

Рисунок 199. Выбор произвольного периода
Для поиска документа-требования следует пользоваться полем поиска, расположенным над списком товаров. Поле заполняется вручную с клавиатуры. Поиск накладной можно осуществлять по одному из следующих критериев:
- Номер накладной.
- Наименование склада.
- Наименование типа требования.
- Срочность требования.
- Наименование вида требования.
- Статус документа.
- ФИО создавшего документ.
После заполнения поля для осуществления поиска необходимо нажать клавишу Enter. Будет отображен список накладных в соответствии с условием поиска (Рисунок 200).

Рисунок 200. Отфильтрованный список документов
Список документов-требований представлен в табличном виде и состоит из следующих столбцов:
- «Дата» - дата создания документа.
- «Накладная №» - номер накладной.
- «Сумма» - сумма накладной.
- «Склад» - наименование склада.
- «Тип требований» - наименование типа требования.
- «Срочность» - срочность требования.
- «Вид требований» - наименование вида требования.
- «Статус» - статус документа.
- «Создал» - ФИО создавшего документ.
Список можно сортировать по возрастанию и убыванию (а также в
алфавитном и обратном порядке). Для сортировки списка необходимо нажать одну из
стрелок ![]() . Стрелка
вверх сортирует по возрастанию, стрелка вниз – по убыванию. Выбранная стрелка
выделяется синим цветом (Рисунок 201). Сортировать список документов-требований можно по всем столбцам. Для снятия сортировки необходимо нажать по выделенной синим цветом стрелке.
. Стрелка
вверх сортирует по возрастанию, стрелка вниз – по убыванию. Выбранная стрелка
выделяется синим цветом (Рисунок 201). Сортировать список документов-требований можно по всем столбцам. Для снятия сортировки необходимо нажать по выделенной синим цветом стрелке.
![]()
Рисунок 201. Отображение сортировки списка в наименовании столбца
Список документов-требований также можно фильтровать по всем столбцам. Для фильтрации списка по одному из столбцов необходимо нажать по его наименованию – отобразится фильтр, который может быть представлен полем ввода или списком значений с полем ввода, в зависимости от столбца. В столбцах «Накладная №», «Сумма» фильтр представлен полем ввода, в которое нужно ввести требуемое значение (Рисунок 202). После заполнения поля необходимо нажать клавишу Enter.

Рисунок 202. Фильтр по столбцам «Накладная №», «Сумма»
Список будет отфильтрован (Рисунок 203). Для очистки фильтра необходимо нажать ![]() .
.

Рисунок 203. Фильтрация списка по номеру накладной

Рисунок 204. Фильтр по столбцу «Склад заказа»
Для фильтрации необходимо установить флажок напротив требуемого варианта (Рисунок 205). Список будет отфильтрован после установки флажка. Можно выбрать несколько складов.

Рисунок 205. Выбор значения в фильтре по столбцу «Склад заказа»
Список документов-требований будет отфильтрован по выбранным значениям (Рисунок 206).

Рисунок 206. Список документов-требований, отфильтрованный по складу
Наименование склада, введенное в поле поиска в фильтре, отобразится в списке складов под теми, которые отмечены флажками, если таковые имеются. Для добавления их в фильтр необходимо также необходимо отметить их флажками (Рисунок 207).

Рисунок 207. Выбор склада в фильтрованном списке
При выборе нескольких складов в фильтре будут отображаться не названия, а количество выбранных складов (Рисунок 208).
![]()
Рисунок 208. Отображение фильтра по нескольким складам
Для очистки фильтра следует нажать ![]() рядом со значением фильтра.
рядом со значением фильтра.
Удаление документов пользователю со ролью «Больничная аптека» недоступно.
5.1.10.2 Обработка документов-требований
Пользователю с ролью «Больничная аптека» доступен просмотр документа-требования в статусе «Отправлен» (Рисунок 209).

Рисунок 209. Форма документа-требования в статусе «Отправлен»
Пользователю следует заполнить доступные для ввода поля:
- «Склад списания» – заполняется из справочника. В справочнике доступны только те склады, которые доступны авторизованному пользователю.
- «Дата поставки» – заполняется автоматически значением поля «Предполагаемая дата выдачи», доступно для редактирования.
Далее следует раскрыть группу с названием позиции нажатием
кнопки ![]() . Откроется
таблица, которая содержит следующие колонки:
. Откроется
таблица, которая содержит следующие колонки:
- «Наименование» – наименование ЛС/ИМН.
- «Серия» – номер серии.
- «Срок годности» – срок годности.
- «Дата поступления» – дата поступление ЛС/ИМН на склад.
- «Цена» – цена покупки по контракту.
- «Остаток» – количество упаковок на складе.
- «Ед. изм.» – единица измерения ЛС/ИМН.
- «Отпущенное кол-во» – отпущенное количество упаковок по накладной-требованию.
- «Ед. изм.» – единица измерения ЛС/ИМН.
- «Сумма списания» – сумма списания с учетом отпущенного количества.
- «Программа финансирования» – наименование программы, в рамках которых была закупка ЛС/ИМН.
В колонку «Отпущенное кол-во» следует ввести количество упаковок ЛС/ИМН с учетом остатка товаров на складе. При этом соответственно меняется значение в столбце «Отпущенное кол-во» в строке позиции ЛС/ИМН (Рисунок 210).

Рисунок 210. Ввод количества товаров
Для автоматического заполнения поля «Отпущенное кол-во» значением требуемого количества следует установить флажок напротив серии ЛС (Рисунок 211).

Рисунок 211. Автоматическое заполнение количества
Для просмотра всех товаров склада следует щелкнуть по ссылке ![]() . В открывшемся окне
следует выбрать позицию и нажать кнопку
. В открывшемся окне
следует выбрать позицию и нажать кнопку ![]() (Рисунок 212).
(Рисунок 212).

Рисунок 212. Выбор позиции со склада
Выбранная позиция отобразится в списке позиций.
При отсутствии требуемой позиции на складе и просмотра позиций-аналогов следует установить флажок «Отобразить по МНН». Будут найдены все возможные аналоги, имеющиеся в наличии на складе (Рисунок 213). После выбора аналога следует заполнить поле «Отпущенное кол-во».

Рисунок 213. Выбор аналога ЛС
При несовпадении программ финансирования в строке требования и строке для отпуска аптеке отделения под наименованием программы финансирование выводится предупреждение (Рисунок 214).

Рисунок 214. Сообщение о несоответствии программы финансирования
После заполнения полей следует нажать кнопку ![]() . При успешном выполнении операции
будет выдано соответствующее сообщение (Рисунок 215).
. При успешном выполнении операции
будет выдано соответствующее сообщение (Рисунок 215).

Рисунок 215. Сообщение об успешном выполнении требования
На основе документа-требования автоматически создается документ «Перемещение» в статусе «Проведен». Примечание в таком документе заполняется автоматически значением «Создан по результатам требования <№ требования>».
По указанным в накладной позициям осуществляется списание лекарственных средств со склада больничной аптеки на склад отделения. Документ переходит в статус «Проведен».
5.1.11 Инвентаризация склада больничной аптеки
Для оформления результатов инвентаризации предусмотрен раздел «Инвентаризация». Для перехода в раздел следует выбрать пункт «Инвентаризация» в меню (Рисунок 216).

Рисунок 216. Выбор пункта «Инвентаризация»
5.1.11.1 Работа со списком документов по инвентаризации склада
После выбора раздела «Инвентаризация» загрузится список всех документов по инвентаризации склада, в котором можно найти нужный документ (Рисунок 217).
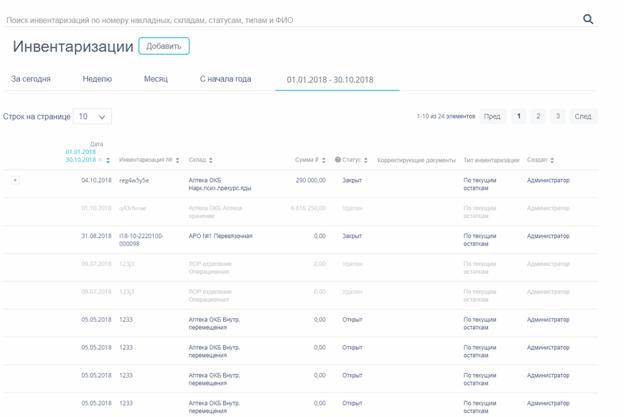
Рисунок 217. Список документов по инвентаризации
Список документов может отображаться за различные периоды времени:
- «За сегодня» - список документов, созданных с начала текущих суток.
- «Неделю» - список документов, созданных с начала текущей недели.
- «Месяц» - список документов, созданных с начала текущего месяца.
- «С начала года» - список документов, созданных с начала текущего года.
- «Произвольный период» - список документов, созданных за произвольный период времени.
По умолчанию загружается список с начала года. Для переключения фильтра следует нажать по подходящему варианту. Выбранный период времени всегда отображается в фильтре столбца «Дата» в списке (Рисунок 218).

Рисунок 218. Фильтр по периодам времени
Для отображения списка за произвольный период времени следует указать две даты, выбрав их в календаре (Рисунок 219).

Рисунок 219. Выбор произвольного периода
Для поиска документов следует воспользоваться полем поиска, расположенным вверху страницы (Рисунок 220). Поле заполняется и очищается вручную с клавиатуры. После заполнения поля для поиска необходимо нажать клавишу Enter.
![]()
Рисунок 220. Поле поиска товара
Искать документы можно по следующим критериям:
- Номер инвентаризации.
- Наименование склада.
- Наименование статуса.
- Наименование типа инвентаризации.
- ФИО создавшего документ.
Можно отобразить определенное количество строк списка на странице. Для этого необходимо выбрать нужное количество в поле над или под списком (Рисунок 221).

Рисунок 221. Выбор количества строк, отображаемых в списке ЛС
После выбора количества строк список обновится. Также можно переключаться между страницами списка, если он многостраничный, при помощи кнопок управления списком (Рисунок 222).

Рисунок 222. Кнопки управления списком
Слева от кнопок отображается общее количество записей и количество, отображаемое на странице.
Значения кнопок:
![]() - переход к предыдущей странице списка;
- переход к предыдущей странице списка;
![]() - переход к определенной странице списка;
- переход к определенной странице списка;
![]() - переход к следующей странице списка;
- переход к следующей странице списка;
Список документов представлен в табличном виде и состоит из следующих столбцов:
- «Дата» - дата документа.
- «Инвентаризация №» - номер документа по инвентаризации.
- «Склад» - наименование склада.
- «Сумма» - сумма документа.
- «Статус» - наименование статуса.
- «Корректирующие документы» - наименование типа корректирующего документа, созданного в результате инвентаризации.
- «Тип инвентаризации» - наименование типа инвентаризации.
- «Создал» - ФИО создавшего документ.
В столбце «Дата» всегда отображается выбранный в фильтре
период времени. Если его убрать, нажав ![]() в заголовке столбца, то отобразится список всех
созданных документов без учета даты создания (Рисунок 223).
в заголовке столбца, то отобразится список всех
созданных документов без учета даты создания (Рисунок 223).

Рисунок 223. Отображение списка документов без фильтра по дате
Список можно сортировать по возрастанию и убыванию (а также в
алфавитном и обратном порядке). Для сортировки списка необходимо нажать одну из
стрелок ![]() . Стрелка
вверх сортирует по возрастанию, стрелка вниз – по убыванию. Выбранная стрелка
выделяется синим цветом (Рисунок 224). Сортировать список документов по инвентаризации можно по всем столбцам, кроме «Тип документа» и «Тип инвентаризации». Для снятия сортировки необходимо нажать по выделенной синим цветом стрелке.
. Стрелка
вверх сортирует по возрастанию, стрелка вниз – по убыванию. Выбранная стрелка
выделяется синим цветом (Рисунок 224). Сортировать список документов по инвентаризации можно по всем столбцам, кроме «Тип документа» и «Тип инвентаризации». Для снятия сортировки необходимо нажать по выделенной синим цветом стрелке.
![]()
Рисунок 224. Отображение сортировки списка в наименовании столбца
Список документов по инвентаризации также можно фильтровать по всем столбцам, кроме «Тип документа». Для фильтрации списка по одному из столбцов необходимо нажать по его наименованию – отобразится фильтр, который может быть представлен полем ввода или списком значений с полем ввода, в зависимости от столбца. В столбцах «Инвентаризация №», «Сумма» фильтр представлен полем ввода, в которое нужно ввести требуемое значение (Рисунок 225). После заполнения поля необходимо нажать клавишу Enter.

Рисунок 225. Фильтр по столбцам «Инвентаризация №», «Сумма»
Список будет отфильтрован (Рисунок 226). Для очистки фильтра необходимо нажать ![]() .
.

Рисунок 226. Фильтрация списка по номеру документа
В столбцах «Склад», «Статус», «Тип инвентаризации», «Создал» фильтр представлен списками значений и полем поиска (Рисунок 227). Работа фильтра будет рассмотрена на примере столбца «Склад».

Рисунок 227. Фильтр по столбцу «Склад»
Для фильтрации необходимо установить флажок напротив требуемого варианта (Рисунок 228). Список будет отфильтрован после установки флажка. Можно выбрать несколько складов.

Рисунок 228. Выбор значения в фильтре по столбцу «Склад»
Список документов будет отфильтрован по выбранным значениям (Рисунок 229).

Рисунок 229. Список документов, отфильтрованный по складу
Наименование склада, введенное в поле поиска в фильтре, отобразится в списке складов под теми, которые отмечены флажками, если таковые имеются. Для добавления их в фильтр необходимо также необходимо отметить их флажками (Рисунок 230).

Рисунок 230. Выбор склада в фильтрованном списке
При выборе нескольких складов в фильтре будут отображаться не названия, а количество выбранных складов (Рисунок 231).

Рисунок 231. Отображение фильтра по нескольким складам
Для очистки фильтра следует нажать ![]() рядом со значением фильтра.
рядом со значением фильтра.
Если в результате инвентаризации выявлены отклонения, по ней
создаются корректирующие документы. В списке такие инвентаризации помечаются
кнопкой ![]() . При
нажатии на кнопку открывается список корректирующих документов.
. При
нажатии на кнопку открывается список корректирующих документов.
Документы по инвентаризации могут находиться на следующих статусах:
- «Открыт» - статус присваивается документу в момент создания до его сохранения. Документ доступен для редактирования.
- «Фиксация остатков» - статус присваивается документу при его сохранении и фиксации остатков на складе.
- «Откорректирован» - статус присваивается документу при сохранении выявленных отклонений. На основе документа формируются корректирующие документы «Списание» и/или «Оприходование» в статусе «Создан».
- «Закрыт» - статус присваивается документу после проведения инвентаризации. Корректирующие документы переходят в статус «Проведен».
Для просмотра легенды значений статусов следует нажать по пиктограмме ![]() .
.
5.1.11.2 Создание документов по инвентаризации склада
Для отражения результатов инвентаризации следует нажать
кнопку ![]() . Откроется
форма создания документа (Рисунок 232).
. Откроется
форма создания документа (Рисунок 232).

Рисунок 232. Форма создания документа по инвентаризации склада
Форма состоит из следующих полей:
- «№» – номер документа, вводится вручную.
- «Склад» – наименование склада, выбирается из списка доступных складов.
- «Дата начала» – дата начала инвентаризации, заполняется автоматическим значением последнего проведения инвентаризации, увеличенного на 1 день.
- «Тип инвентаризации» – наименование типа проводимой инвентаризации, заполняется автоматически значением «По текущим остаткам».
- «Тип поставки» – наименование типа поставки ЛС/ИМН, заполняется автоматически.
- «Провел опись» – ФИО сотрудника, осуществляющего инвентаризацию. Вводится вручную.
После ввода значений в форму следует нажать кнопку ![]() . При выполнении фиксации
остатков выполняются следующие проверки:
. При выполнении фиксации
остатков выполняются следующие проверки:
- наличия незавершенной инвентаризации на складе. При их наличии выдается сообщение об ошибке и проведение дальнейшей операции становится недоступным (Рисунок 233).

Рисунок 233. Сообщение о наличии открытой инвентаризации
- наличия непроведенных документов по складу. При их наличии выдается список непроведенных документов и проведение дальнейшей операции становится недоступным (Рисунок 234).

Рисунок 234. Сообщение о непроведенных документах
Для перехода к форме непроведенного документа следует выбрать
строку документа нажать кнопку ![]() .
.
![]()
Рисунок 235. Выделение строки с непроведенным документов
При успешном прохождении проверок откроется форма со списком текущих остатков товаров на складе (Рисунок 236).

Рисунок 236. Фиксация остатков на складе
Таблица состоит из следующих столбцов:
- «Код» – код ЛС/ИМН.
- «Наименование» – наименование ЛС/ИМН.
- «Серия» – номер серии ЛС/ИМН.
- «Цена» – цена позиции товара.
- «Количество» – количество позиций товара на складе на текущую дату.
- «Фактическое количество» – фактическое количество товаров на складе, вводится вручную.
- «Отклонение» – значение отклонения количества, выявленного в результате инвентаризации.
- «Сумма» – стоимость позиций товара на складе, рассчитывается автоматически произведением цены и количество позиций товара.
- «Программа финансирования» – наименование программы финансирования, в рамках которой была закуплена позиция товара.
Затем
необходимо сформировать и распечатать «Описной лист по сериям» или «Описной
лист по сериям и программам финансирования». Для этого следует нажать кнопку ![]() . После выполнения
процедуры формируется документ MS Excel (Рисунок 237).
. После выполнения
процедуры формируется документ MS Excel (Рисунок 237).

Рисунок 237. Описной лист по сериям (MS Excel)
MS Excel файл описного листа необходимо распечатать и сверить значения полей «Количество» с фактическими значениями остатков ЛС на складе.
После внесения изменений в инвентаризацию (на основании описного листа) необходимо проставить фактическое количество. При изменении фактического количества автоматически меняется значение в столбце «Отклонение» (Рисунок 238).

Рисунок 238. Отображение отклонений по позициям
По окончании редактирования списка позиций склада следует
нажать кнопку ![]() . В
процессе корректировки осуществляется проверка наличия аналогичных документов
по инвентаризации склада (Рисунок 240):
. В
процессе корректировки осуществляется проверка наличия аналогичных документов
по инвентаризации склада (Рисунок 240):

Рисунок 239. Сообщение об ошибке
При прохождении проверки откроется форма просмотра корректирующих документов (Рисунок 240).

Рисунок 240. Просмотр корректирующих документов
В разделе «Корректирующие документы» отобразятся записи с двумя типами документов: «Списание» и «Оприходование». В документе «Списание» отображаются позиции, по которым выявлено меньшее фактическое количество. В документе «Оприходование» отображаются позиции, по которым выявлено большее фактическое количество. Документы создаются в статусе «Создан».
Для просмотра списка позиций каждого документа следует щелкнуть по строке с документом. Откроется форма просмотра списка позиций (Рисунок 241):

Рисунок 241. Форма документа «Оприходование» в статусе «Создан»
Для закрытия формы документа следует нажать кнопку ![]() или
или ![]() . Осуществится возврат в форму
инвентаризации.
. Осуществится возврат в форму
инвентаризации.
5.1.11.3 Проведение результатов инвентаризации
Для просмотра списка позиций инвентаризации следует нажать по
ссылке ![]() . Для фильтрации
списка позиций только по скорректированным следует установить флажок
«Отображать только позиции с отклонениями».
. Для фильтрации
списка позиций только по скорректированным следует установить флажок
«Отображать только позиции с отклонениями».
Для отмены результатов корректировки и удаления
корректирующих документов следует нажать кнопку ![]() . Документ перейдет в статус «Фиксация остатков».
. Документ перейдет в статус «Фиксация остатков».
Для подтверждения результатов инвентаризации следует нажать
кнопку ![]() . В
результате проведения статус документов «Списание» и «Оприходование» изменится
на «Проведен».
. В
результате проведения статус документов «Списание» и «Оприходование» изменится
на «Проведен».

Рисунок 242. Корректирующие документы в статусе «Проведен»
Для отмены проводки следует нажать кнопку ![]() . Документ перейдет в статус
«Откорректирован». Сформированные корректирующие документы перейдут в статус
«Создан» (Рисунок 243).
. Документ перейдет в статус
«Откорректирован». Сформированные корректирующие документы перейдут в статус
«Создан» (Рисунок 243).

Рисунок 243. Форма документа в статусе «Откорректирован»
При отмене проводки проверяется наличие позднее созданных закрытых инвентаризаций. При наличии документа выдается сообщение об ошибке (Рисунок 244).
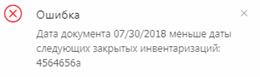
Рисунок 244. Ошибка наличия закрытой инвентаризации
Важно! Отмена проводки инвентаризации доступна только в течение 3 дней после закрытия. По истечение срока корректировки при попытке отменить проводку выдается сообщение об ошибке (Рисунок 245).

Рисунок 245. Сообщение о невозможности отмены проводки
Результаты проведения инвентаризации доступны для выгрузки в
файл формата .xls. Для этого следует открыть документа,
нажать на кнопку ![]() и
появившемся списке выбрать наименование отчета.
и
появившемся списке выбрать наименование отчета.
5.2 Модуль «Аптека отделения»
5.2.1 Вход в модуль
Для входа в модуль необходимо в браузере ввести адрес Системы и нажать Enter. Откроется окно авторизации (Рисунок 246).

Рисунок 246. Окно авторизации
Необходимо ввести наименование учреждения в поле «Выберите
учреждение». Доступен поиск учреждения по части наименования, а также выбор
ранее используемых. После этого необходимо ввести логин и пароль, нажать кнопку
![]() . Пользователю
должна быть назначена роль «Отделение».
. Пользователю
должна быть назначена роль «Отделение».
Загрузится главная страница модуля, которая будет пустой (Рисунок 247).

Рисунок 247. Главная страница модуля
Слева будет отображаться меню с разделами модуля. Для скрытия
меню с разделами следует нажать иконку ![]() . Для отображения меню с разделами модуля следует
нажать иконку
. Для отображения меню с разделами модуля следует
нажать иконку ![]() . Для
перехода в раздел следует нажать по его наименованию.
. Для
перехода в раздел следует нажать по его наименованию.
В верхней части окна отображается наименование учреждение, выбранного при авторизации.
5.2.2 Просмотр сведений об остатках ЛС
Описание работы с разделом «Остатки ЛС» приведено в п. 5.1.2.
5.2.3 Учет оприходованных товаров в результате инвентаризации
Описание работы с разделом «Оприходования» приведено в п. 5.1.6.
5.2.4 Учет перемещений в аптеке отделения
Описание работы с разделом «Перемещения» приведено в п.5.1.8.
5.2.5 Учет списаний в аптеке отделения
Описание работы с разделом «Списания» приведено в п. 5.1.9.
5.2.6 Учет требований в аптеке отделения
Раздел «Документы-требования» предназначен для создания заказа-требования с целью пополнения запасов на складе аптеки отделения. Для перехода в раздел следует выбрать пункт «Документы-требования» в меню (Рисунок 248).
![]()
Рисунок 248. Выбор пункта «Документы-требования»
5.2.6.1 Работа со списком документов-требований
После выбора раздела «Документы-требования» загрузится список всех накладных, в котором можно найти нужный документ (Рисунок 249).

Рисунок 249. Список документов раздела «Документы-требования»
Список документов-требований может отображаться за различные периоды времени: текущий день, неделю, месяц, с начала года и за произвольный период. По умолчанию загружается список с начала года. Для переключения фильтра следует нажать по подходящему варианту. Для указания произвольного периода времени следует указать две даты, выбрав их из календаря (Рисунок 250).

Рисунок 250. Выбор произвольного периода
При переходе в раздел загружается список созданных документов-требований.
Список документов-требований может отображаться за различные периоды времени: текущий день, неделю, месяц, с начала года и за произвольный период. По умолчанию загружается список за неделю. Для переключения фильтра следует нажать по подходящему варианту. Для указания произвольного периода времени следует указать две даты, выбрав их из календаря (Рисунок 251).

Рисунок 251. Выбор произвольного периода
Для поиска документа-требования следует пользоваться полем поиска, расположенным над списком товаров. Поле заполняется вручную с клавиатуры. Поиск накладной можно осуществлять по одному из следующих критериев:
- Номер накладной.
- Наименование склада.
- Наименование типа требования.
- Срочность требования.
- Наименование вида требования.
- Статус документа.
- ФИО создавшего документ.
После заполнения поля для осуществления поиска необходимо нажать клавишу Enter. Будет отображен список накладных в соответствии с условием поиска (Рисунок 252).

Рисунок 252. Отфильтрованный список документов
Список документов-требований представлен в табличном виде и состоит из следующих столбцов:
- «Дата» - дата создания документа.
- «Накладная №» - номер накладной.
- «Сумма» - сумма накладной.
- «Склад заказа» - наименование склада, который формирует требование.
- «Склад списания» - наименование склада, с которого будет перемещено ЛС.
- «Тип требований» - наименование типа требования.
- «Срочность» - срочность требования.
- «Вид требований» - наименование вида требования.
- «Статус» - статус документа.
- «Создал» - ФИО создавшего документ.
Список можно сортировать по возрастанию и убыванию (а также в
алфавитном и обратном порядке). Для сортировки списка необходимо нажать одну из
стрелок ![]() . Стрелка
вверх сортирует по возрастанию, стрелка вниз – по убыванию. Выбранная стрелка
выделяется синим цветом (Рисунок 253). Сортировать список документов-требований можно по всем столбцам. Для снятия сортировки необходимо нажать по выделенной синим цветом стрелке.
. Стрелка
вверх сортирует по возрастанию, стрелка вниз – по убыванию. Выбранная стрелка
выделяется синим цветом (Рисунок 253). Сортировать список документов-требований можно по всем столбцам. Для снятия сортировки необходимо нажать по выделенной синим цветом стрелке.
![]()
Рисунок 253. Отображение сортировки списка в наименовании столбца
Список документов-требований также можно фильтровать по всем столбцам. Для фильтрации списка по одному из столбцов необходимо нажать по его наименованию – отобразится фильтр, который может быть представлен полем ввода или списком значений с полем ввода, в зависимости от столбца. В столбцах «Накладная №», «Сумма» фильтр представлен полем ввода, в которое нужно ввести требуемое значение (Рисунок 254). После заполнения поля необходимо нажать клавишу Enter.

Рисунок 254. Фильтр по столбцам «Накладная №», «Сумма»
Список будет отфильтрован (Рисунок 255). Для очистки фильтра необходимо нажать ![]() .
.

Рисунок 255. Фильтрация списка по номеру накладной
В столбцах «Склад заказа», «Склад списания», «Тип требований», «Вид требований», «Статус» и «Создал» фильтр представлен списками значений и полем поиска (Рисунок 256). Работа фильтра будет рассмотрена на примере столбца «Склад заказа».

Рисунок 256. Фильтр по столбцу «Склад заказа»
Для фильтрации необходимо установить флажок напротив требуемого варианта (Рисунок 257). Список будет отфильтрован после установки флажка. Можно выбрать несколько складов.

Рисунок 257. Выбор значения в фильтре по столбцу «Склад заказа»
Список документов-требований будет отфильтрован по выбранным значениям (Рисунок 258).

Рисунок 258. Список документов-требований, отфильтрованный по складу заказа
Наименование склада, введенное в поле поиска в фильтре, отобразится в списке складов под теми, которые отмечены флажками, если таковые имеются. Для добавления их в фильтр необходимо также необходимо отметить их флажками (Рисунок 259).

Рисунок 259. Выбор склада в фильтрованном списке
При выборе нескольких складов в фильтре будут отображаться не названия, а количество выбранных складов (Рисунок 260).
![]()
Рисунок 260. Отображение фильтра по нескольким складам
Для очистки фильтра следует нажать ![]() рядом со значением фильтра.
рядом со значением фильтра.
Документы-требования могут находиться на следующих статусах:
- «Создан» - статус присваивается документу при его сохранении. Документ доступен для редактирования. Если в документ добавлена хотя бы одна позиция, изменение склада заказа и предполагаемой даты выдачи невозможно.
- «Отправлен» - статус присваивается документу при его отправке на исполнение больничной аптеке. Для ввода доступны поля «Склад списания» и «Дата списания».
- «Проведен» - статус присваивается документу после проведения. Поля документа недоступны для изменения. Доступна отмена проведения документа.
- «Удален» - статус присваивается документу после удаления, если он ранее был проведен. Поля документа недоступны для изменения.
Для просмотра легенды значений статусов следует нажать по
пиктограмме ![]() .
.
Накладную-требование можно открыть для просмотра, нажав
кнопку ![]() (Рисунок
261).
(Рисунок
261).

Рисунок 261. Выделенная строка в списке документов
Откроется форма документа-требования. Работа с накладной-требованием описана в п. 5.2.6.2.
Для удаления документа-требования следует навести на него
курсор мыши и нажать ![]() (Рисунок
261). Появится форма подтверждения удаления (Рисунок 262).
(Рисунок
261). Появится форма подтверждения удаления (Рисунок 262).

Рисунок 262. Подтверждение удаления документа-требования
Для удаления документа-требования следует нажать кнопку ![]() , для отмены действия – кнопку
, для отмены действия – кнопку ![]() . Если
документ-требование ни разу не проводился, то он будет удален из списка. Если
документ-требование проводился хотя бы один раз, то он будет переведен в статус
«Удален» и останется в списке.
. Если
документ-требование ни разу не проводился, то он будет удален из списка. Если
документ-требование проводился хотя бы один раз, то он будет переведен в статус
«Удален» и останется в списке.
5.2.6.2 Добавление документов-требований
Для создания документа-требования необходимо нажать кнопку ![]() . Отобразится форма
«Документ-требование (Отделение)» (Рисунок 263).
. Отобразится форма
«Документ-требование (Отделение)» (Рисунок 263).

Рисунок 263. Форма создания документа-требования
Форма состоит из двух частей: шапки документа и области добавления позиций номенклатуры.
В шапке документа-требования необходимо заполнить поля:
- «Внутренний номер» - внутренний номер накладной, вводится вручную в момент создания документа-требования.
- «№» - номер накладной, вводится в момент отпуска лекарственных препаратов по накладной-требование пользователем с ролью «Больничная аптека».
- «Дата» - дата создания документа, выбирается в календаре, по умолчанию отображается текущая дата.
- «Склад заказа» - наименование склада, с которого планируется выписка ЛС. Заполняется выбором наименования склада из справочника.
- «Предполагаемая дата выдачи» - планируемая дата выдачи товара со склада, по умолчанию отображается текущая дата.
- «Тип требования» - тип ИМН и лекарственных средств для выдачи, выбирается из справочника.
- «Вид требования» - назначение требования для выдачи, выбирается из списка.
- «Цель требования» - цель выполнения требования, вводится вручную.
- «Примечание» - причина формирования требования, вводится вручную с клавиатуры.
- «Срочное требование» - флажок устанавливается для маркировки срочности требования.
Область добавления позиций номенклатуры документа-требования
представлена в табличном виде. Для добавления позиций следует щелкнуть в поле с
пиктограммой ![]() (Рисунок
264).
(Рисунок
264).

Рисунок 264. Добавление позиций в документ
Отобразится список лекарственных средств с указанием программы финансирования, в рамках которых они были закуплены.
Для добавления позиции в документ следует щелкнуть по наименованию лекарственного средства. Выбранное лекарственное средство добавится в список позиций документа (Рисунок 265).
Рисунок 265. Добавление позиций в документ
В столбец «Требуемое кол-во» следует ввести нужное количество упаковок лекарственного средства/ИМН. В столбце «Обоснование» можно указать обоснования требования.
Для просмотра всех лекарственных средств следует нажать
кнопку ![]() (Рисунок
264). Откроется форма со списком лекарственных средств на основных складах (Рисунок 266).
(Рисунок
264). Откроется форма со списком лекарственных средств на основных складах (Рисунок 266).

Рисунок 266. Список лекарственных средств на основных складах
Список лекарственных средств можно отфильтровать и отсортировать по столбцам «Код», «Наименование» и «Программа финансирования».
Для добавления лекарственных средств в документ-требование
следует установить флажок в строке таблицы. По окончании выбора лекарственных
средств следует нажать кнопку ![]() . Выбранные лекарственные средства отобразятся в
списке позиций документа. Далее следует ввести количество упаковок
лекарственных средств в столбец «Требуемое кол-во» (Рисунок 267).
. Выбранные лекарственные средства отобразятся в
списке позиций документа. Далее следует ввести количество упаковок
лекарственных средств в столбец «Требуемое кол-во» (Рисунок 267).

Рисунок 267. Ввод количества упаковок лекарственного средства
Для удаления позиции из списка следует нажать кнопку ![]() в строке лекарственного
средства.
в строке лекарственного
средства.
Для отмены создания документа следует нажать кнопку ![]() . Для сохранения
документ следует нажать кнопку
. Для сохранения
документ следует нажать кнопку ![]() . При успешном сохранении будет выдано
соответствующее сообщение (Рисунок 268).
. При успешном сохранении будет выдано
соответствующее сообщение (Рисунок 268).

Рисунок 268. Сообщение об успешном сохранении
Документ сохраняется в статусе «Создан».
5.2.6.3 Обработка документа-требования
Накладную-требование можно открыть для просмотра, нажав
кнопку ![]() (Рисунок
269).
(Рисунок
269).

Рисунок 269. Выделенная строка в списке документов
Откроется форма документа-требования. Редактирование полей документа доступно при нахождении документа-требования в статусе «Создан». Для изменения недоступны поля «Склад заказа» и «Предполагаемая дата выдачи» и перечень позиций (кроме количества требуемых позиций и обоснования). Работа с документом-требованием описана в п. 5.2.6.2.
При удалении позиций в уже сохраненном документе доступно
восстановление удаленных позиций нажатием на ссылку ![]() . Для отображения в списке позиций удаленных
позиций в режиме просмотра следует включить флажок «Отобразить удаленные
позиции».
. Для отображения в списке позиций удаленных
позиций в режиме просмотра следует включить флажок «Отобразить удаленные
позиции».
После корректировки документа-требования его следует
отправить в больничную аптеку. Для этого следует нажать кнопку ![]() .
.
При успешной отправке будет выдано соответствующее сообщение (Рисунок 270).

Рисунок 270. Сообщение об успешной отправке требования
Статус документа-требования изменится на «Отправлен». Форма документа закроется. Дальнейшая обработка документа осуществляется пользователем с правом «Больничная аптека».
Отправку не обработанного больничной аптекой
документа-требования можно отменить. Для этого следует открыть документ для
просмотра и нажать кнопку ![]() . При успешной отмене отправки появится сообщение (Рисунок
271).
. При успешной отмене отправки появится сообщение (Рисунок
271).
![]()
Рисунок 271. Сообщение об отмене отправки
Документ-требование возвратится в статус «Создан» и станет доступным для редактирования и повторной отправки.
Для удаления документа-требования следует навести на него
курсор мыши и нажать ![]() (Рисунок
269). Появится форма подтверждения удаления (Рисунок 272).
(Рисунок
269). Появится форма подтверждения удаления (Рисунок 272).

Рисунок 272. Подтверждение удаления документа-требования
Для удаления документа-требования следует нажать кнопку ![]() , для отмены действия –
кнопку
, для отмены действия –
кнопку ![]() . Если
документ-требование ни разу не проводился, то он будет удален из списка (Рисунок
273).
. Если
документ-требование ни разу не проводился, то он будет удален из списка (Рисунок
273).

Рисунок 273. Сообщение об успешном удалении
Если документ-требование проводился хотя бы один раз, то он будет переведен в статус «Удален» и останется в списке. Документ доступен для просмотра и выгрузки данных в Excel.
5.2.7 Списания по листу назначения в аптеке отделения
Раздел «Списания по листу назначения» позволяет вести учет списаний по листу назначения. Для перехода в раздел следует выбрать пункт «Списания по листу назначения» в меню (Рисунок 274).

Рисунок 274. Выбор пункта «Списания по листу назначения»
Списание по листу назначения – это формируемый при списании товара со склада на конкретного пациента и конкретную дату для каждой позиции документ.
5.2.7.1 Работа со списком списаний по листу назначения
После выбора раздела «Списания по листу назначения» загрузится список всех списаний, в котором можно найти нужный документ (Рисунок 275).

Рисунок 275. Список документов раздела «Списания по листу назначения»
Список списаний может отображаться за различные периоды времени: текущий день, неделю, месяц, с начала года и за произвольный период. По умолчанию загружается список с начала года. Для переключения фильтра следует нажать по подходящему варианту. Для указания произвольного периода времени следует указать две даты, выбрав их из календаря (Рисунок 276).

Рисунок 276. Выбор произвольного периода
Для поиска списания следует пользоваться полем поиска, расположенным над списком товаров. Поле заполняется вручную с клавиатуры. Поиск документа можно осуществлять по одному из следующих критериев:
- Номер накладной.
- Наименование склада.
- Наименование организации.
- Статус документа.
- ФИО создавшего документ.
После заполнения поля для осуществления поиска необходимо нажать клавишу Enter. Будет отображен список накладных в соответствии с условием поиска (Рисунок 277).

Рисунок 277. Отфильтрованный список документов
Список документов-списаний представлен в табличном виде и состоит из следующих столбцов:
- «Дата» - дата создания документа.
- «Накладная №» - номер накладной.
- «Сумма» - сумма накладной.
- «Склад» - наименование склада.
- «Организация» - наименование организации, создавшей документ.
- «Статус» - статус документа.
- «Создал» - ФИО создавшего документ.
Список можно сортировать по возрастанию и убыванию (а также в
алфавитном и обратном порядке). Для сортировки списка необходимо нажать одну из
стрелок ![]() . Стрелка
вверх сортирует по возрастанию, стрелка вниз – по убыванию. Выбранная стрелка
выделяется синим цветом (Рисунок 278). Сортировать список документов-списаний можно по всем столбцам. Для снятия сортировки необходимо нажать по выделенной синим цветом стрелке (Рисунок 278).
. Стрелка
вверх сортирует по возрастанию, стрелка вниз – по убыванию. Выбранная стрелка
выделяется синим цветом (Рисунок 278). Сортировать список документов-списаний можно по всем столбцам. Для снятия сортировки необходимо нажать по выделенной синим цветом стрелке (Рисунок 278).
![]()
Рисунок 278. Отображение сортировки списка в наименовании столбца
Список документов-списаний также можно фильтровать по всем столбцам. Для фильтрации списка по одному из столбцов необходимо нажать по его наименованию – отобразится фильтр, который может быть представлен полем ввода или списком значений с полем ввода, в зависимости от столбца. В столбцах «Накладная №», «Сумма», «Организация» фильтр представлен полем ввода, в которое нужно ввести требуемое значение (Рисунок 279). После заполнения поля необходимо нажать клавишу Enter.

Рисунок 279. Фильтр по столбцам «Накладная №», «Сумма»
Список будет отфильтрован (Рисунок 280). Для очистки фильтра необходимо нажать ![]() .
.

Рисунок 280. Фильтрация списка по номеру накладной
В столбцах «Склад», «Организация», «Статус» и «Создал» фильтр представлен списками значений и полем поиска (Рисунок 281). Работа фильтра будет рассмотрена на примере столбца «Склад».

Рисунок 281. Фильтр по столбцу «Склад»
Для фильтрации необходимо установить флажок напротив требуемого варианта (Рисунок 282). Список будет отфильтрован после установки флажка. Можно выбрать несколько складов.

Рисунок 282. Выбор значения в фильтре по столбцу «Склад»
Список документов-списаний будет отфильтрован по выбранным значениям (Рисунок 283).

Рисунок 283. Список документов-списаний, отфильтрованный по складу
Наименование склада, введенное в поле поиска в фильтре, отобразится в списке складов под теми, которые отмечены флажками, если таковые имеются. Для добавления их в фильтр необходимо также необходимо отметить их флажками (Рисунок 284).

Рисунок 284. Выбор склада в фильтрованном списке
При выборе нескольких складов в фильтре будут отображаться не названия, а количество выбранных складов (Рисунок 285).

Рисунок 285. Отображение фильтра по нескольким складам
Для очистки фильтра следует нажать ![]() рядом со значением фильтра.
рядом со значением фильтра.
Документы-списания могут находиться на следующих статусах:
- «Создан» - статус присваивается документу при его сохранении. Документ доступен для редактирования. Если в документ добавлена хотя бы одна позиция, изменение склада-списания и даты документа невозможно.
- «Проведен» - статус присваивается документу после проведения. Поля документа недоступны для изменения. Доступна отмена проведения документа.
- «Удален» - статус присваивается документу после удаления, если он ранее был проведен. Поля документа недоступны для изменения.
Для просмотра легенды значений статусов следует нажать по
пиктограмме ![]() .
.
Документ-списание можно открыть для просмотра, нажав кнопку ![]() (Рисунок 286).
(Рисунок 286).

Рисунок 286. Выделенная строка в списке документов
Откроется форма документа-списания. Работа с документом-списанием по листу назначения описана в п 5.2.7.2.
Для удаления документа-списания следует навести на него
курсор мыши и нажать ![]() (Рисунок
286). Появится форма подтверждения удаления (Рисунок 287).
(Рисунок
286). Появится форма подтверждения удаления (Рисунок 287).

Рисунок 287. Подтверждение удаления документа-списания
Для удаления документа-списания следует нажать кнопку ![]() , для отмены действия – кнопку
, для отмены действия – кнопку ![]() . Если документ-списание
ни разу не проводился, то он будет удален из списка. Если документ-списание
проводился хотя бы один раз, то он будет переведен в статус «Удален» и
останется в списке.
. Если документ-списание
ни разу не проводился, то он будет удален из списка. Если документ-списание
проводился хотя бы один раз, то он будет переведен в статус «Удален» и
останется в списке.
5.2.7.2 Добавление списаний по листу назначения
Для создания документа-списания по листу назначения
необходимо нажать кнопку ![]() . Отобразится форма документа-списания по листу
назначения (Рисунок 288).
. Отобразится форма документа-списания по листу
назначения (Рисунок 288).

Рисунок 288. Форма создания документа-списания по листу назначения
Форма состоит из двух частей: шапки документа и перечня списываемых позиций ЛС.
В шапке документа-списания по листу назначения необходимо заполнить поля:
- «№» ₋ номер документа, вводится вручную.
- «от» - дата создания документа, заполняется автоматически текущей датой, при необходимости можно изменить на подходящую.
- «Склад списания» - наименование склада, с которого осуществляется списание ЛС. Заполняется выбором наименования склада из справочника.
- «Примечание» - причина списания ЛС, вводится вручную с клавиатуры.
- «Организация» – заполняется автоматически текущей медицинской организацией.
- «Медицинская карта №» – номер карты пациента, выбирается в списке МКСБ. В поле вводится номер карты, в результате поиска отобразится список карт с данным номером (Рисунок 289).

Рисунок 289. Поле поиска медицинской карты
После выбора номера карты автоматически заполнятся поля: «Серия полиса», «Номер полиса», «Фамилия», «Имя», «Отчество», «Дата рождения» на основании данных МКСБ. Поля доступны для ручного редактирования.
Если карта пациента не найдена, необходимо вручную заполнить поля «Номер полиса», «Фамилия», «Имя», «Отчество», «Дата рождения». Поле «Серия полиса» заполняется только для полисов старого образца.
В заголовке «Позиции списания на дату» указывается дата, за которую осуществляется списание. По умолчанию заполняется текущей датой (Рисунок 290).

Рисунок 290. Поле выбора даты списания
Область добавления позиций номенклатуры документа-списания представлена в табличном виде и состоит из следующих столбцов:
- «Код» – код товара.
- «Наименование» – наименование товара.
- «Кол-во» – количество упаковок товара.
- «Ед. изм.» – единица измерения товара.
- «Цена» – цена одной единицы товара.
- «Сумма» – сумма позиции, рассчитываемая умножением количества товара на его цену.
- «Серия» – серия товара.
- «Дата списания» – дата списания конкретной позиции товара.
- «Состояние позиции» – состояние конкретной позиции товара.
- «Программа финансирования» – наименование программы финансирования.
- «Производитель» – производитель товара.
- «Примечание» – краткое описание.
Для добавления позиций следует щелкнуть в поле с пиктограммой
![]() (Рисунок 291). Добавление позиций доступно только после заполнения обязательных полей.
(Рисунок 291). Добавление позиций доступно только после заполнения обязательных полей.

Рисунок 291. Добавление позиций в документ
Появится форма с наименованием группы лекарственного
средства, доступного для списания со склада. Для просмотра всех элементов
группы лекарственных средств следует нажать кнопку ![]() рядом с кодом группы лекарственного
средства. Откроется список с информацией о каждом элементе группы
лекарственного средства (Рисунок 292).
рядом с кодом группы лекарственного
средства. Откроется список с информацией о каждом элементе группы
лекарственного средства (Рисунок 292).

Рисунок 292. Выбор позиций для добавления в документ
Для добавления позиции в документ следует щелкнуть по строке с элементом группы лекарственного средства. Выбранное лекарственное средство добавится в список позиций документа (Рисунок 293).

Рисунок 293. Отображение выбранного лекарственного средства в списке
Во всплывающей подсказке отобразится информация о количестве оставшихся на складе упаковок лекарственных средств. Для выбора всех оставшихся на складе позиций следует щелкнуть по всплывающей подсказке. В столбце «Кол-во» отобразится выбранное количество. Доступен ручной ввод. При вводе количества упаковок, превышающего наличие на складе, выдается информационное сообщение об отрицательном остатке лекарственного средства (Рисунок 294).

Рисунок 294. Уведомление об отрицательном остатке на складе
В поле «Примечание» можно ввести краткое примечание.
Для просмотра всех лекарственных средств, находящихся на
складе, указанном в поле «Склад списания», следует нажать кнопку ![]() (Рисунок 292). Откроется форма со списком лекарственных средств склада (Рисунок 295). Работа со списком лекарственных средств аналогичная работе со списком «Остатки ЛС» (см. п. 5.1.2).
(Рисунок 292). Откроется форма со списком лекарственных средств склада (Рисунок 295). Работа со списком лекарственных средств аналогичная работе со списком «Остатки ЛС» (см. п. 5.1.2).

Рисунок 295. Список лекарственных средств на складе
Для выбора элемента группы лекарственного средства следует
нажать кнопку ![]() рядом
с кодом группы лекарственного средства. Откроется список с информацией о каждом
элементе группы лекарственного средства (Рисунок 296).
рядом
с кодом группы лекарственного средства. Откроется список с информацией о каждом
элементе группы лекарственного средства (Рисунок 296).

Рисунок 296. Выбор элемента группы лекарственного средства для добавления в документ
Для добавления элемента группы лекарственного средства
следует установить флажок в строке таблицы. По окончании выбора лекарственных
средств следует нажать кнопку ![]() . Выбранные лекарственные средства отобразятся в
списке позиций документа. Далее следует ввести количество списываемых упаковок
лекарственных средств в столбец «Кол-во» (Рисунок 297).
. Выбранные лекарственные средства отобразятся в
списке позиций документа. Далее следует ввести количество списываемых упаковок
лекарственных средств в столбец «Кол-во» (Рисунок 297).

Рисунок 297. Ввод количества упаковок лекарственного средства
Для удаления позиции из списка следует нажать кнопку ![]() в строке лекарственного
средства.
в строке лекарственного
средства.
Для отмены создания документа следует нажать кнопку ![]() .
.
После заполнения документа-списания по листу назначения его
необходимо сохранить нажатием кнопки ![]() . При сохранении документа проверяется корректность
введенных данных. Поле № документа проверяется на уникальность значения в
пределах списка документов. При попытке сохранить документ с уже заданным
номером появляется сообщение об ошибке.
. При сохранении документа проверяется корректность
введенных данных. Поле № документа проверяется на уникальность значения в
пределах списка документов. При попытке сохранить документ с уже заданным
номером появляется сообщение об ошибке.
При успешном сохранении будет выдано соответствующее сообщение (Рисунок 298).

Рисунок 298. Сообщение об успешном сохранении
Документ сохраняется в статусе «Создан». При этом в колонке
«Состояние позиции» также отобразится статус «Создан». Далее следует щелкнуть
по ссылке ![]() .
Рядом с наименованием статуса станет доступна ссылка «Провести» для проведения
отдельной позиции (Рисунок 299).
.
Рядом с наименованием статуса станет доступна ссылка «Провести» для проведения
отдельной позиции (Рисунок 299).

Рисунок 299. Отображение сохраненной, но не проведенной позиции
При удалении позиций в уже сохраненном документе доступно
восстановление удаленных позиций нажатием на ссылку ![]() . Для отображения в списке позиций
удаленных позиций в режиме просмотра следует включить флажок «Отобразить
удаленные позиции».
. Для отображения в списке позиций
удаленных позиций в режиме просмотра следует включить флажок «Отобразить
удаленные позиции».
При нажатии по ссылке «Провести» статус позиции изменится на «Проведен» и появится сообщение о проведении позиции (Рисунок 300):
![]()
Рисунок 300. Сообщение о проведении позиции
Проведение позиции можно отменить. Для этого следует щелкнуть по ссылке «Отменить» в столбе «Состояние позиции» (Рисунок 301).

Рисунок 301. Отображение проведенной позиции
Статус позиции возвратится в «Создан», появится сообщение о проведении позиции (Рисунок 302):
![]()
Рисунок 302. Сообщение об отмене проведения позиции
Для закрытия документа следует нажать кнопку ![]() в правом верхнем углу формы.
Откроется список документов-списаний.
в правом верхнем углу формы.
Откроется список документов-списаний.
5.2.7.3 Проведение документа-списания по листу назначения
Сохраненный документ в статусе «Создан» доступен для
редактирования. Для открытия формы редактирования следует нажать кнопку ![]() . Для перехода к режиму
редактирования позиций следует щелкнуть по ссылке
. Для перехода к режиму
редактирования позиций следует щелкнуть по ссылке ![]() .
.
По окончании редактирования документа его нужно провести. Для
этого следует нажать кнопку ![]() . При успешном проведении появится сообщение (Рисунок
303):
. При успешном проведении появится сообщение (Рисунок
303):

Рисунок 303. Сообщение об успешном проведении документа
Статус документа изменится на «Проведен». Количество лекарственных средств, указанных в документе, уменьшится на складе списания.
После проведения откроется список документов-списания с проведенным документом.
Проведение документа можно отменить. Для этого следует открыть
документ для редактирования и нажать кнопку ![]() . При успешной отмене проведения появится сообщение
(Рисунок 304):
. При успешной отмене проведения появится сообщение
(Рисунок 304):

Рисунок 304. Сообщение об отмене проведения документа
Статус документа изменится на «Создан». Списание лекарственных средств будет отменено, количество лекарственного средства на складе вернется в исходное значение до списания.
5.2.8 Инвентаризация склада аптеки отделения
Описание работы с разделом «Инвентаризация» приведено в п. 5.1.11.
////////////////////////////

