Система ведения сетевого классификатора материально-технических ресурсов (СКМТР). Руководство пользователя (Шифр документа 45901166.49990.005.ИЗ.011.1) - 2016 год
2 Назначение и условия применения
2.2 Программное обеспечение рабочего места
3.1 Настройка клиентского компьютера
3.1.1 Настройка Internet Explorer
3.1.2 Настройка Internet Explorer для увеличения скорости работы с классификатором
4.1 Виды пользователей программы
4.2 Работа с СКМТР как с основным справочником системы
4.2.2.1 Меню правой кнопки «мыши» (контекстное меню)
4.2.2.2 Задание условий (фильтра) для поиска в справочнике
4.2.2.3 Контекстный поиск с дополнительными логическими операциями
4.2.2.4 Формирование дополнительных расширенных фильтров по заданным информационным ракурсам
4.2.3 Операции, выполняемые со справочником..
4.2.3.1 Создание новой записи в справочнике
4.2.3.2 Редактирование записи справочника
4.2.3.3 Удаление записи справочника
4.2.3.4 Печать выборки из справочника
4.2.3.5 Экспорт выборки в файл
4.2.3.7 Импорт данных из файла
4.2.3.8 Загрузка из файла с присвоением кода
4.2.3.9 Поиск по внешнему списку
4.2.3.10 Предложения о корректировке данных в справочнике
4.2.3.11 Работа с прикреплёнными изображениями и файлами других форматов
4.2.3.12 История изменений записей в справочнике
4.2.3.13 Поиск по дате корректировки или создания записи в справочнике
5 Информационные справочники системы
5.3 Рекомендации по закупке и применению
6 Обслуживание и поддержка базы данных
6.3 Просмотр списка работающих пользователей
6.5 Мониторинг работы пользователей
6.6 Протокол изменения базы данных
6.6.1 Просмотр подробностей об изменённой записи в БД
6.6.2 Архивирование строк протокола
6.6.3 Настройка протоколирования изменений в БД
6.7.1 Переиндексация базы данных
6.7.2 Ремонт обозначений стандартов и ТУ
6.8 Редактирование пользовательского меню
6.9 Таблица блокированных позиций
6.10 Синхронизация изменений СКМТР с АС ЗК
6.11 Заявки на внесение изменений в СКМТР
6.11.1 Предложения о корректировке
6.11.1.1 Изменение предложения о корректировке.
6.11.1.2 Добавление предложений о корректировке в пакетном режиме
6.11.3 Отчеты о выполнении заявок
6.14 Очередь пользователей на регистрацию в СКМТР
6.14.1 Статистика отказов в регистрации
6.14.2 Статистика использования лицензий
7.2 Стандарты и технические условия
7.2.1 Перечень стандартов и ТУ
7.2.3 Обновление стандартов в пакетном режиме
7.2.3.1 Подготовка файлов обновления
7.2.3.2 Обновление картотеки внешних файлов на сервере
7.2.3.3 Обновление справочника стандартов в СКМТР
7.3.1 Состав изделия (две таблицы)
7.3.2 Состав изделия и входимость
7.4 Подтверждение соответствия МТР
7.5 Номенклатура централизованной поставки
7.5.1 Привязка совокупности записей СКМТР к выбранному подразделению
7.5.2 Привязка подразделений к выбранной записи СКМТР
7.6 Каталожные номера поставщиков
7.6.2 Каталожные номера поставщиков
7.9 Рекомендации по закупке и применению
7.10 Масса и габаритные размеры изделия
7.13.1 Ведение товарной группировки как информационного ракурса
7.13.2 Ведение товарой группировки через справочник «Товарные группировки МТР»
7.13.3 Соответствие кодов СКМТР кодам ТГМТР
7.13.4 Отчет о предупреждениях
7.14 Средства индивидуальной защиты (СИЗ)
7.16 Логистические характеристики МТР
1 Введение
Система ведения сетевого классификатора материально-технических ресурсов (далее – СКМТР) предназначена для поддержания его в актуальном состоянии и использовании информации СКМТР при осуществлении финансового, бухгалтерского и материального учета.
Программа позволяет:
– Вести СКМТР.
– Вести произвольное количество альтернативных классификаторов продукции.
– Вести вспомогательный справочник групп продукции (товаров) основного классификатора.
– Вести справочник единиц измерения, включая альтернативные.
– Вести справочник стандартов и технических условий, по которым выпускается продукция.
– Выполнять разграничение возможностей пользователей системы.
– Выполнять импорт данных в справочники.
– Выполнять экспорт данных из справочников.
– Выполнять различные виды корректировки справочников.
– Выполнять изменение структуры меню для различных пользователей.
– Вести анализ ошибочных действий.
– Вести историю изменений отдельных элементов справочников.
– Контролировать корректность наименований продукции.
– Использовать картотеку изображений.
– Вести собственные справочники (таблицы пользователей).
– Вести дополнительные информационные ракурсы.
Для работы с системой пользователи должны обладать навыком работы с программами общего применения в среде операционной системы Microsoft Windows и изучить настоящее руководство пользователя. Специального обучения работе с программой не требуется.
2 Назначение и условия применения
2.1 Назначение программы
Развитие функциональности системы ведения СКМТР с применением Web-технологии (далее – СВ СКМТР WEB), включая создание системы ведения связанных с СКМТР информационных ракурсов МТР и средств доступа и применения СКМТР Web-версии смежными автоматизированными системами, направлено на повышение эффективности работы ведущих администраторов и пользователей СКМТР в интересах органов материально-технического обеспечения ОАО «РЖД», других подразделений акционерного общества, которые по роду своей деятельности должны применять СКМТР, а также сторонних организаций, которым предоставлен доступ к сетевому классификатору.
2.2 Программное обеспечение рабочего места
СВ СКМТР WEB может использоваться на любом рабочем месте, имеющем подключение к сети Internet (или сети передачи данных открытого акционерного общества «Российские железные дороги») и установленный Internet Explorer версии 6.0 или выше и Java Virtual Machine (в среде операционной системы Windows 2000/XP/2003/7). Более детальная информация относительно настроек Internet Explorer и Java Virtual Machine представлена ниже.
Рекомендуемое разрешение экрана при работе с сетевым классификатором составляет 1024 на 768 пикселей.
3 Подготовка к работе
3.1 Настройка клиентского компьютера
3.1.1 Настройка Internet Explorer
Для устойчивой работы системы необходимо настроить Internet Explorer:
1. Запустить Internet Explorer.
2. В меню «Сервис» Internet Explorer выбрать пункт «Свойства обозревателя»:

Рис. 1. Вызов свойств
3. В окне «Свойства обозревателя» выбрать закладку «Безопасность»:
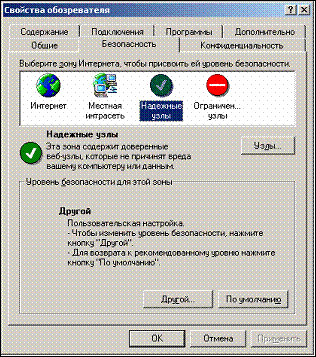
Рис. 2. Закладка «Безопасность»
4. На закладке «Безопасность» в области «Зоны Интернета» выбрать зону «Надежные узлы», и нажать кнопку [Узлы].
5. В окне «Надежные узлы» снять флажок «Для всех узлов этой зоны требуется проверка серверов (https:)» и ввести IP-адрес сервера системы в поле ввода «Добавить узел в зону».

Рис. 3. Ввод IP-адреса
6. Нажать кнопку [Добавить], а после появления адреса сервера в списке «Веб-узлы» нажать кнопку [ОК].
7. В окне «Свойства обозревателя» на закладке «Безопасность» (см. Рис. 2.) нажать кнопку [Другой].
8. В окне «Параметры безопасности» установить «Сброс особых параметров» - «На уровень» - Низкий. Выбрать следующие значения параметров:
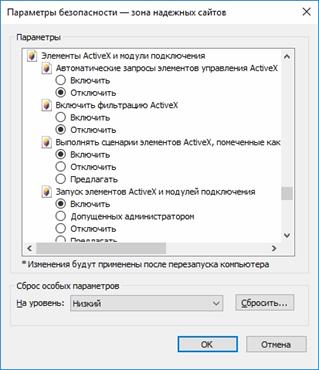


Рис. 4. Установка параметров безопасности
На рисунке показаны полностью установленные значения параметров.
ВАЖНО: Размер окна установки не меняется, ссписок параметровв необходимо «прокрутить"
9. В окне «Параметры безопасности» подтвердить установки нажатием кнопки [OK].
10. В окне «Свойства обозревателя» нажать кнопку [OK].
11. При входе в систему в первый раз (или после изменений в Windows на машине пользователя) возможно (вследствие регламентов ОАО «РЖД») появление сообщения о невозможности установить ActiveX.
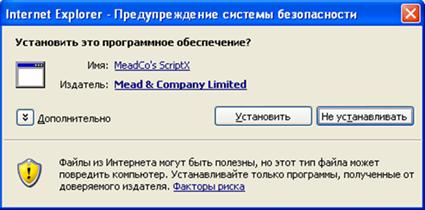
Рис. 5. Сообщение о недопустимости установки ActiveX
В таком случае требуется обратиться к администратору, который должен войти в Windows с правами Администратора, и после этого активировать систему с установкой ActiveX. Операция выполняется один раз для каждого рабочего места (или после изменений в Windows на машине пользователя).
Для версии Internet Explorer 7.0 и 8.0:
Если меню Internet Explorer скрыто, нажать на панели инструментов «Включение меню»:

Рис. 6. Показать меню
В появившемся меню установить активность следующих параметров:
Загрузка
§ «Автоматические запросы на загрузку файлов»
§ «Загрузка файлов»
Разное
§ «Блокировать всплывающие окна»
Элементы ActiveX и модули подключения
§ «Автоматические запросы элементов управления ActiveX»
§ «Использование элементов управления ActiveX, не помеченных как безопасные для использования»
§ «Поведение двоичного кода и сценариев»
§ «Разрешить запуск элементов управления ActiveX, которые не использовались ранее, без предупреждения»
§ «Разрешить сценарии».
Для версии Internet Explorer 10:
Выбрать пункт меню «Сервис» - «Параметры просмотра в режиме совместимости»:

Рис. 7. Выбор пункта меню для настройки
Добавить веб-сайт ресурса – для пользователей СКМТР уточните у Вашего системного администратора:

Рис. 8. Добавление адреса сайта
Сохранить настройку:
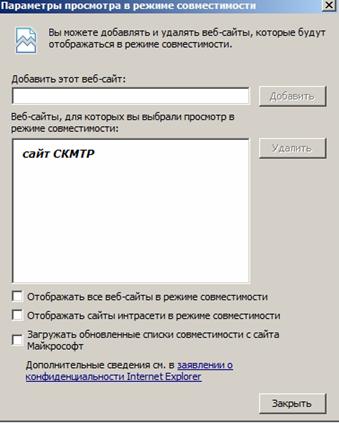
Рис. 9. Сохраненная настройка
3.1.2 Настройка Internet Explorer для увеличения скорости работы с классификатором
Для увеличения скорости работы с классификатором в окне «Свойства обозревателя» на закладке «Общие» в области «Временные файлы Интернета» нажать кнопку [Параметры] и указать режим проверки наличия обновления сохраненных страниц - «Автоматически».
Примечание. При первой загрузке классификатора на рабочем месте необходимо некоторое время (от 5 секунд до минуты) для загрузки компонент приложения.
3.2 Запуск программы
Запуск программы выполняется путём ввода в адресной строке браузера строки:
http://<адрес_сервера>/csp/kdf/start.hta
Примечание. Для удобства доступа к программе, можно создать на «Рабочем столе» или в меню «Программы» Windows ярлык, со следующей командной строкой:
%windir%/System32/mshta.exe
После ввода адресной строки (щелчка на ярлыке) основное окно Internet Explorer будет закрыто и появится окно ввода пароля:

Рис. 10. Окно ввода пароля
Для входа в систему с правами на изменение справочников необходимо ввести имя (идентификатор, логин) пользователя и его пароль, после чего нажать кнопку [OK]. Для входа в систему с ограниченными правами (только просмотр СКМТР без возможности его изменения) следует нажать кнопку [Гость] без ввода имени и пароля.
Примечание. Следует помнить, что при вводе, как имени, так и пароля различаются заглавные и строчные буквы, а также буквы русского и латинского алфавитов, а так же цифры.
Если вход в программу окажется успешным (имя и пароль пользователя правильные), на экране разворачивается основное окно с полосой меню в верхней части окна.
Примечание. Для различных пользователей вид меню может различаться, так как меню может настраиваться пользователем-Администратором.

Рис. 11. Пример основного окна с меню пользователя «Гость»

Рис. 12. Пример основного окна с меню пользователя «Администратор»
4 Описание операций
4.1 Виды пользователей программы
В программе могут быть три вида пользователей:
– Пользователь «Администратор». Этот пользователь имеется в программе по умолчанию. Удалить его нельзя. Администратор может изменять основной и вспомогательные справочники, а также создавать учётные записи других пользователей, которые будут обладать правами на изменение основного и вспомогательных справочников или выполнять некоторые настройки.
– Пользователь «Гость». Этот пользователь имеется в программе по умолчанию. Удалить его нельзя. Гость может только просматривать основные справочники, но не может изменять их содержимое. Гостю для входа в программу не нужно имя и не нужен пароль (см. подраздел 3.2. «Запуск программы»).
– Прочие (зарегистрированные) пользователи. Учётные записи этих пользователей создаются, удаляются и редактируются Администратором. Каждый из этих пользователей обладает всеми правами пользователя «Гость» и дополнительно имеет доступ к оговоренным дополнительно пунктам меню, позволяющим редактировать основной и вспомогательные справочники, а также к некоторым другим возможностям программы. Такие пользователи при входе в систему должны вводить своё имя и пароль (см. подраздел 3.2. «Запуск программы»).
Описание доступных операций выполняется для пользователя «Администратор», как обладающего максимально возможными правами по доступу к программе, для всех остальных пользователей указываются ограничения (доступна ли эта возможность данному типу пользователя).
4.2 Работа с СКМТР как с основным справочником системы
4.2.1 Вызов СКМТР
Для пользователя «Гость» вызов СКМТР осуществляется черезт пункт главногоменю «Поиск»=> «Поиск в классификаторе»:

Рис. 13. Вызов СКМТР для пользователя «Гость»
Для пользователя «Администратор» вызов СКМТР осуществляется черезт пункт главногоменю «Справочники»=> «Классификатор товаров»:

Рис. 14. Вызов СКМТР для пользователя «Администратор»
4.2.2 Вид окна СКМТР
Окно СКМТР как справочника представляет собой таблицу, в строках которой показываются значения отдельных записей классификатора товаров. Кроме таблицы, в окне имеются элементы управления справочником. В зависимости от значений некоторых элементов управления справочника может выглядеть различным образом. Ниже представлен вид окна СКМТР в таком виде, как его видит зарегистрированный пользователь. Номерами обозначены некоторые группы элементов интерфейса окна справочника.
Примечание. Основные элементы интерфейса
повторяются в большинстве окон программы как типовые операции и кнопки. 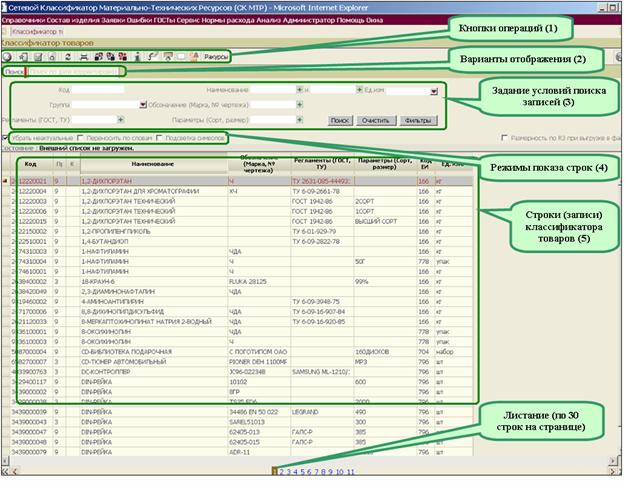
Рис. 15. Вид окна СКМТР
Кнопки операций, включая типовые (см.п.4.2.3), находятся сверху (1). Вид отображения позволяет искать запись по атрибутам или по дате корректировки (2). Фильтр для выборки и поиска определяется совокупностью условий поиска (3). Режим показа строк (4) подробнее описан ниже. Собственно записи представлены в виде строк (5). Строки показываются отдельными страницами по 30 строк в каждой. Интерфейсные элементы окна (общие для большинства окон программы), предназначенные для «листания» страниц со строками данных, расположены в нижней части окна и оформлены типовым способом (листание – на 1-ю и последнюю страницы, по 10 страниц вперед и назад, и постранично).
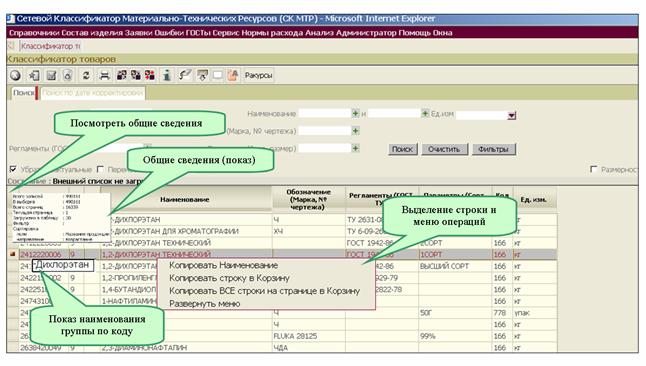
Рис. 16. Вид окна СКМТР с обозначенными элементами управления (информационные элементы в таблице и элементы управления таблицей)
Для длинных значений полей, не помещающихся в отведённое на экране место, существует возможность просмотра полного значения во «всплывающем» окне. Для этого нужно задержать курсор «мыши» над значением на несколько секунд.
Текущая строка справочника имеет затемнённый фон и шрифт
другого цвета, в первой позиции текущей строки показан небольшой маркер (![]() ). Для того, чтобы строка стала
текущей, по ней нужно однократно щёлкнуть «мышью». На Рис. 16. текущая строка выделена. Если над маркером текущей строки (
). Для того, чтобы строка стала
текущей, по ней нужно однократно щёлкнуть «мышью». На Рис. 16. текущая строка выделена. Если над маркером текущей строки (![]() ) на несколько секунд задержать
курсор «мыши», то во «всплывающем» окошке будет показан внутренний номер записи
в справочнике, соответствующей этой строке и версия этой записи (если запись
изменялась). В таблице справочника возможно изменение ширины столбцов. Для
этого нужно подвести курсор «мыши» к границе между столбцами на строке -
«шапке» таблицы. Курсор нужно подводить немного левее границы, при этом его вид
изменится с «указательного пальца» на «двустороннюю стрелочку». В этом
состоянии левой кнопкой «мыши» можно будет передвигать границы между столбцами
таблицы справочника.
) на несколько секунд задержать
курсор «мыши», то во «всплывающем» окошке будет показан внутренний номер записи
в справочнике, соответствующей этой строке и версия этой записи (если запись
изменялась). В таблице справочника возможно изменение ширины столбцов. Для
этого нужно подвести курсор «мыши» к границе между столбцами на строке -
«шапке» таблицы. Курсор нужно подводить немного левее границы, при этом его вид
изменится с «указательного пальца» на «двустороннюю стрелочку». В этом
состоянии левой кнопкой «мыши» можно будет передвигать границы между столбцами
таблицы справочника.
Строки справочника можно упорядочить (отсортировать) по значению любого из столбцов, причём, сортировка возможна как по возрастанию значений, так и по их убыванию. Наименование столбца, по которому выполняется упорядочение (сортировка) выделяется затемнённым фоном. На Рис. 16. это поле «Наименование», по нему упорядочение (сортировка) ведётся по . умолчанию. Для смены столбца сортировки нужно сделать щелчок «мыши» на наименовании этого столбца. Повторный щелчок «мыши» на наименовании того столбца, по которому уже ведётся упорядочивание (сортировка), меняет порядок сортировки: с возрастания на убывание значений (и обратно).
Примечания:
Упорядочиванию (сортировке) подвергаются данные сразу всех строк текущей выборки из справочника, а не только строки текущей станицы.
Сортировка ведётся в алфавитном (лексикографическом) порядке, при котором цифры рассматриваются как символы (по аналогии с буквами). При таком подходе, строка «21» будет предшествовать строке «3», так как символ «2» предшествует символу «3».
Посмотреть общую информацию о справочнике можно, задержав на несколько секунд курсор «мыши» над самой левой ячейкой «шапки» таблицы (на Рис. 16. – «Посмотреть общие сведения»). При этом во «всплывающем» окошке будет показано: общее количество записей в справочнике; количество записей в текущей выборке; количество страниц; номер страницы, отображаемой в данный момент; условия поиска (фильтр); наименование столбца сортировки; направление сортировки. На Рис. 16. пример такого «всплывающего» окна с общей информацией обозначен как «Общие сведения (показ)».
Для удобства чтения длинных значений без вытеснения отдельных столбцов за границы экрана можно установить флажок «Переносить по словам» в группе режимов показа строк В этом случае все длинные наименования будут отображаться несколькими строками («загибаться») оставаясь внутри своих ячеек таблицы, а сами ячейки станут более высокими (см. Рис. 16.).
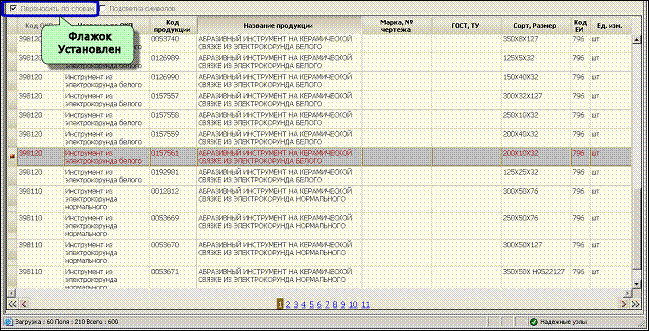
Рис. 17. Вид таблицы справочника с переносом слов в строках
Для удобства различения разнородных символов в строках справочника можно установить флажок «Подсветка символов» в группе режимов показа строк В этом случае различные группы символов будут подсвечиваться различными цветами (см. Рис. 17.).
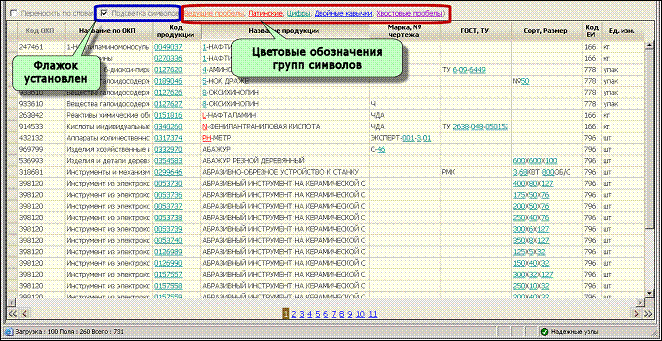
Рис. 18. Подсветка групп символов
4.2.2.1 Меню правой кнопки «мыши» (контекстное меню)
Выделение строки и меню операций на основном окне представляет «всплывающее» меню, которое показывается при щелчке на строках справочника правой кнопкой мыши. В этом меню имеется четыре пункта:
– Копировать <наименование_столбца>
– Копировать строку в Корзину
– Копировать ВСЕ строки на странице в Корзину
– Развернуть меню
Последний пункт («Развернуть меню») изменяет вид самого контекстного меню: если выбрать этот пункт, то в меню правой кнопки «мыши» будут показаны все кнопки операций (см. п. 4.2.3.), доступных данному пользователю.
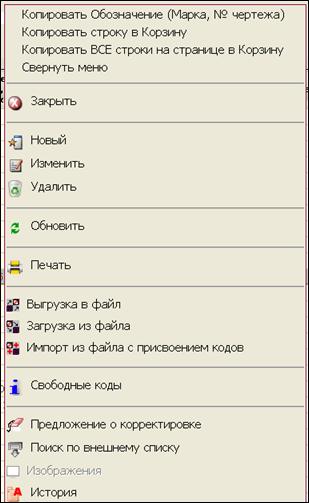
Рис. 19. Развернутое меню
Если в развёрнутом контекстном меню выбрать пункт «Свернуть меню», то в меню правой кнопки «мыши» вновь будут отображены только первые четыре пункта.
При щелчке правой кнопкой «мыши» на самом левом столбце таблицы (там, где маркеры) первая строка всплывающего меню будет «Копировать строку». Копирование строки выполняется в буфер обмена Windows (Clipboard).
Пункт «Копировать <наименование_столбца>» копирует в буфер обмена Windows (Clipboard) значение строки из того столбца таблицы справочника, над которым находится курсор «мыши». Это наименование затем можно использовать любым доступным образом (например, вставить в поле фильтра, в документ текстового редактора или использовать для наименования файла).
Пункты «Копировать строку в Корзину» и «Копировать ВСЕ строки на странице в Корзину» используют специальный инструмент программы «СВ СКМТР WEB» - «Корзину» (см 4.2.2.5).
Оба пункта контекстного меню для копирования в «Корзину» только добавляют данные (можно выполнять любое количество копирований, и в «Корзине» сохранятся данные от всех этих копирований).
4.2.2.2 Задание условий (фильтра) для поиска в справочнике
Условия для поиска могут задаваться в полях, обозначенных в основном окне рамкой с цифрой (3). Совокупность значений, введённых во все эти поля, образует фильтр поиска. (см. Рис. 19.).
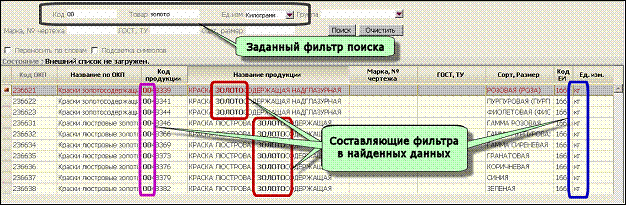
Рис. 20. Пример использования фильтра поиска
Во всех полях поиска можно задавать как целые слова, так и фрагменты слов и группы слов и/или фрагментов. При поиске ищутся такие строки справочника, в которых имеются сразу все значения всех полей поиска, то есть, фильтр образуют значения полей поиска, соединённых логической связкой «И».
Примечание:
Фрагмент должен включать не менее 3-х значащих символов (исключая пробел, запятую, точку и т.п.).
Следует принимать во внимание, что программа ищет заданные фрагменты только в начале слов, из которых состоит наименование. Если искомый фрагмент расположен в середине слова, то такие строки программой не отбираются для показа. Например, если для поиска задан фрагмент «фазный», то товары, содержащие в наименовании слово «однофазный» не будут отобраны.
После задания значений фильтра или для отображения всех данных (без фильтрации) следует нажать кнопку [Поиск] или просто клавишу [F8].
Если ранее использовался какой-то фильтр, то для быстрой очистки всех полей поиска можно воспользоваться кнопкой [Очистить] или клавишей [F7].
4.2.2.3 Контекстный поиск с дополнительными логическими операциями
Контекстный поиск дает дополнительные возможности по ограничению справочника посредством фильтрации. Для пользователя со статусом «Гость» сервис доступен в следующих пунктах меню:
– поиск в классификаторе (СКМТР) – по всем атрибутам;
– глоссарий;
– состав изделия и входимость;
– ГОСТЫ и ТУ.
Для зарегистрированного пользователя, помимо перечисленных, сервис доступен в пунктах:
– группы;
– классы;
– отчет о двойниках.
Можно задать фрагмент текста и выбрать записи, для которых поле «Наименование» может удовлетворять любой совокупности следующих условий:
– содержит заданный фрагмент (в списке для выбора обозначено как + зеленого цвета);
– не содержит заданный фрагмент (в списке для выбора обозначено как + красного цвета);
– равно, т.е. полностью совпадает с заданным фрагментом (в списке для выбора обозначено как = зеленого цвета);
– не равно, т.е. не совпадает с заданным фрагментом (в списке для выбора обозначено как = красного цвета);
– пусто (в списке для выбора обозначено как - красного цвета);
– не пусто (в списке для выбора обозначено как - зеленого цвета);
–
начинается с заданного фрагмента (в списке для выбора
обозначено как ![]() зеленого цвета);
зеленого цвета);
–
не начинается с заданного фрагмента (в списке для выбора
обозначено как ![]() красного цвета);
красного цвета);
–
содержит любой из перечисленных фрагментов, разделенных пробелом
– опция ИЛИ (в списке для выбора обозначено как ![]() зеленого цвета).
зеленого цвета).
Это важно:
Дополнительно в отдельном поле «И» на панели управления можно выбрать еще одну совокупность условий для второго фрагмента.
Пример контекстного поиска приведен на рисунке:

Рис. 21. Условия и результат контекстного поиска по фрагментам поля Наименование и полям Регламенты(ГОСТ, ТУ) и Параметры(Сорт, размер)
Выбрана продукция, для которой:
– Наименование содержит фрагмент «хле»;
– Наименование содержит фрагмент «пше»;
– ГОСТ, ТУ содержит фрагмент «ГОСТ»;
– Сорт, размер содержит фрагмент «высш».
4.2.2.4 Формирование дополнительных расширенных фильтров по заданным информационным ракурсам
Поиск в СКМТР возможен с помощью дополнительных расширенных фильтров по заданным информационным ракурсам. На главной форме СКМТР реализована возможность открытия панели дополнительных фильтров для организации поиска по:
– каталогам поставщиков и производителей;
– аналогам и заменителям;
– альтернативным единицам измерения;
– изображениям (наличие).
По кнопке [Фильтры] открывается панель для выбора совокупности указанных ракурсов:

Рис. 22. Пример поиска по каталогу поставщика ENSTO2010 , с показом аналогов, с наличием изображений
Закрывается панель также по кнопке [Фильтры].
4.2.2.5 «Корзина»
«Корзина» - это специальный инструмент системы, предназначенный для создания наборов данных, полученных из разных источников (из разных справочников, из разных выборок одного и того же справочника, и т.д.).
Примечание. «Корзина» системы никак не связана с «Корзиной» Windows. В «Корзине» системы данные сохраняются (или накапливаются) для дальнейшего использования в программе. В «Корзину» Windows попадают удалённые файлы и документы.
Данные в «Корзину» заносятся с помощью пунктов контекстного меню (см. п.п. 4.2.2.3.), в отличие от «Буфера обмена» Windows (Clipboard) каждая новая операция копирования в «Корзину» ничего из «Корзины» не удаляет, а лишь добавляет новые строки.
Доступ к содержимому «Корзины» возможен через соответствующий пункт верхнего «выпадающего» меню (обычно это последний пункт самого левого «выпадающего» меню). «Корзина» показывается в отдельном окне (см. Рис. 22.).

Рис. 23. Вид «Корзины»
С данными, находящимися в «Корзине» можно выполнить несколько операций. Операции выполняются с помощью унифицированных, или одинаковых для типовых операций, кнопок панели, расположенной в верхней части окна «Корзины» (см. Табл. 1.).
|
Кнопка |
Назначение |
Примечание |
|
|
Закрывает окно «Корзины». |
После закрытия окна, все данные в «Корзине» сохраняются. |
|
|
Перечтение (обновление данных) «Корзины». |
Если окно «Корзины» оставалось открытым, а данные ещё копировались, то нужно обновить окно, чтобы новые данные стали видны. |
|
|
Удаление текущей строки из «Корзины». |
Удаляется выделенная строка, помеченная маркером текущей
строки ( |
|
|
Очистка корзины. |
Из корзины удаляются все данные. |
|
|
Передача содержимого «Корзины» в программу Microsoft Excel. |
Программа Microsoft Excel должна быть установлена на компьютере пользователя. |
|
|
Сохранение содержимого «Корзины» в текстовый файл. |
|
При сохранении содержимого «Корзины» в текстовый файл открывается диалоговое окно:

Рис. 24. Сохранение в файл
В этом окне нужно вписать имя файла, в который будет сохранено содержимое «Корзины», имеется три варианта выбора места расположения этого файла:
– Если просто вписать имя (с любым расширением или вовсе без расширения) и нажать кнопку [Экспорт], то файл с указанным именем и расширением (или без расширения) будет создан на «Рабочем столе» компьютера.
– Если вписать путь (буква диска и каталоги) и имя файла (с любым расширением или вовсе без расширения) и нажать кнопку [Экспорт], то файл будет создан на указанном диске с указанным именем и расширением (или без расширения).
– Если воспользоваться для указания места расположения файла кнопкой [Обзор…], то откроется диалоговое окно для открытия файла. В этом окне по желаемому адресу нужно выбрать любой уже существующий файл (нажатием кнопки [Открыть]), а затем изменить его имя (и расширение, если нужно) на желаемое уже в окне Рис. 24., после чего нажать кнопку [Экспорт].
В текстовом файле с сохранённым содержимым «Корзины» каждая строка справочника записывается в виде отдельной строки текста, значения различных столбцов внутри каждой из строк разделены символом «табуляция».
4.2.3 Операции, выполняемые со справочником
Панель типовых кнопок для выполнения основных операций со классификатором продукции на Рис. 16 обозначена цифрой (1). Набор типовых кнопок на панели отличается для зарегистрированных пользователей и пользователя «Гость».
![]()
Рис. 24. Кнопочная панель администратора
![]()
Рис. 25. Кнопочная панель пользователя «Гость»
Все кнопки имеют три состояния:
– «Ждущая». Такая кнопка изображена тускло. Обычно она не выделяется на фоне основной кнопочной панели (расположена как-бы «заподлицо» с поверхностью панели»). «Ждущая» кнопка становится «активной», когда над ней проходит курсор «мыши».
– «Активная». Это та же «ждущая» кнопка, над которой находится курсор «мыши». Изображение такой кнопки становится ярким, она «приподнимается» над поверхностью панели. Если над «активной» кнопкой на несколько секунд задержать курсор «мыши», появится «всплывающая» подсказка о назначении данной кнопки. При нажатии на «активную» кнопку выполняется закреплённое за ней действие.
– «Запрещённая». Такая кнопка изображена тускло, она не «приподнимается» при прохождении над ней курсора «мыши». При нажатии на «запрещённую» кнопку никаких действий не выполняется. Некоторые «запрещённые» кнопки становятся «активными» в определённых ситуациях.
Назначение кнопок перечислено в таблице:
Табл. 2.
|
Кнопка |
Назначение |
Примечание |
|
|
Закрывает окно СКМТР. |
|
|
|
Создание новой записи в классификаторе продукции. Открывается новое окно (см. п.п. 4.2.3.1.). |
Доступно не всем пользователям. |
|
|
Изменение (редактирование) существующей записи в классификаторе продукции. Открывается новое окно (см. п.п. 4.2.3.2.). |
Доступно не всем пользователям. |
|
|
Удаление существующей записи из СКМТР. |
Доступно не всем пользователям. |
|
|
Перечтение (обновление данных) справочника. |
Необходимо использовать, когда один и тот же справочник правят сразу несколько пользователей. |
|
|
Печать выборки из справочника, показанной на экране. Сначала готовятся образы печатных листов, которые показываются пользователю в отдельном окне. Из этого окна нажатием соответствующих кнопок листы отправляются на печать. Открывается новое окно (см. п.п. 4.2.3.4.). |
Печатаются все отобранные данные (на всех страницах), а не только данные текущей страницы. |
|
|
Экспорт в файл. Открывается новое окно (см. п.п. 4.2.3.5.). |
|
|
|
Импорт из файла. Открывается новое окно (см. п.п. 4.2.3.7.). |
Доступно не всем пользователям. |
|
|
Предложение о корректировке записи. Имеется три варианта предложений, по запросу открывается новое окно (см. п.п. 4.2.3.8.). |
|
|
|
Просмотр прикреплённых к записи изображений («Чертежи и схемы»). Открывается новое окно (см. п.п. 4.2.3.11.). |
Кнопка становится «активной» только для тех записей, к которым действительно прикреплены изображения. |
|
|
История изменений. Открывается новое окно (см. п.п. 4.2.3.12.). |
Доступно не всем пользователям. |
Дополнительные кнопки, используемые при выполнении специальных операций, описаны в соответствующих разделах.
4.2.3.1 Создание новой записи в справочнике
Создание новой записи доступно только Администраторам. Для
создания записи в справочнике нужно нажать на кнопку ![]() , по которой открывается новое окно, показанное ниже
на Рис. 26.
, по которой открывается новое окно, показанное ниже
на Рис. 26.
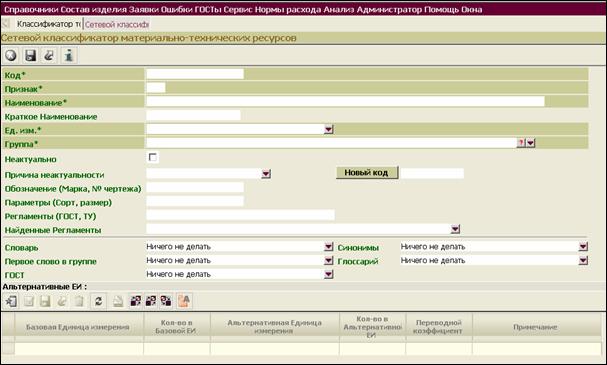
Рис. 26. Окно для создания новой записи в классификаторе товаров
Окно для создания новой записи в классификаторе товаров состоит из двух частей: в верхней части вводятся атрибуты продукции, а в нижней части расположен вспомогательный справочник альтернативных единиц измерения.
Примечание. Альтернативные единицы измерения являются информационным ракурсом для конкретного МТР.
Используя типовые кнопки на панели «Альтернативные единицы измерения», можно:
– добавить новую альтернативную единицу измерения для выбранного МТР;
– откорректировать существующую альтернативную единицу измерения для выбранного МТР;
– удалить альтернативную единицу измерения для выбранного МТР;
– распечатать список альтернативных единиц измерения для выбранного МТР;
– загрузить список альтернативных единиц измерения БД из внешнего входного файла;
– выгрузить список альтернативных единиц измерения БД во внешний выходной файл.
Для создания новой записи в справочнике нужно заполнить поля справочника, перечисленные в Табл. 3.
Примечание. Те поля, наименование которых содержит «звёздочку» («*»), должны быть заполнены обязательно, остальные заполняются при необходимости.
|
Наименование поля |
Назначение поля |
Примечание |
|
Код * |
Единый код продукции |
Обязателен |
|
Признак* |
Признак продукции |
Обязателен |
|
Наименование* |
Текстовое наименование продукции |
Обязательно |
|
Краткое наименование |
Текстовое наименование продукции не более 40 символов |
|
|
Ед.изм.* |
Базовая единица измерения для данной продукции |
Обязательна |
|
Группа* |
Группа по клпссификации СКМТР |
Обязательна. Можно искать наименование в справочнике групп (см. ниже). |
|
Неактуально |
Признак использования данного кода |
По умолчанию актуально |
|
Причина неактуальности |
Комментарий |
|
|
Обозначение (Марка, № чертежа) |
|
|
|
Параметры (Сорт, Размер) |
|
|
|
Регламенты (ГОСТ, ТУ) |
Стандарт или технические условия, по которым данная продукция выпускается. |
|
|
Найденные Регламенты |
Стандарт или ТУ, по которым выпускается продукция из числа имеющихся в справочнике стандартов (см. п. 7.2.1.). |
Можно искать наименование в справочнике стандартов (см. ниже). Если это поле заполнено, то это же значение заносится и в предыдущее поле («Регламенты»). |
Управление окном, для создания новой записи в классификаторе продукции выполняется кнопками, расположенными в верхней части окна (см. Табл. 4.).
|
Кнопка |
Назначение |
Примечание |
|
|
Закрывает окно создания новой записи. |
Если данные занесены будет запрос на их сохранение. |
|
|
Сохранение изменений. |
|
|
|
Отмена сделанных изменений в записи. |
Если создавалась новая запись, то просто очистка всех полей. |
Для поиска стандартов или ТУ в справочнике стандартов можно
нажать на кнопку ![]() , расположенную
в правом конце поля «Регламенты». По этой кнопке открывается дополнительное
окно справочника стандартов (см. Рис. 27.).
, расположенную
в правом конце поля «Регламенты». По этой кнопке открывается дополнительное
окно справочника стандартов (см. Рис. 27.).
Примечание. ГОСТ, ОСТ или ТУ являются информационным ракурсом для конкретного МТР.
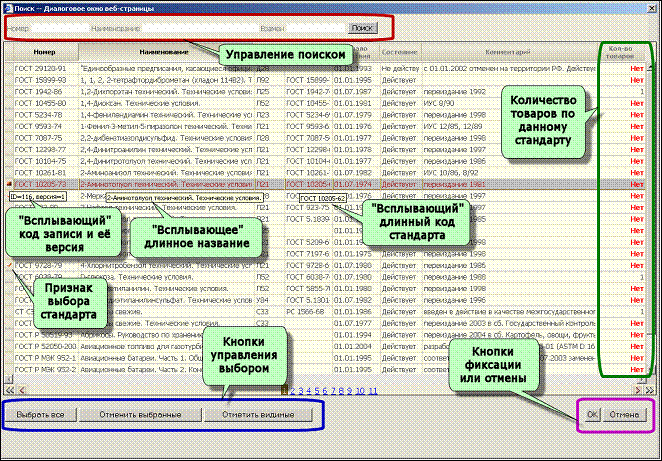
Рис. 28. Вид справочника стандартов
В справочнике щелчком «мыши» с нажатой клавишей [Ctrl] или повторным щелчком на уже выделенной строке можно выбрать один или несколько стандартов или ТУ, по которым выпускается данная продукция. Заканчивается работа со вспомогательным справочником кнопками [OK] или [Отмена].
При задании наименования группы можно использовать поиск по
части наименования. Для этого в поле «Группа*» вводится часть наименования и
нажимается кнопка ![]() (вопросительный
знак), расположенная в правом конце поля «Группа*». По этой кнопке будет произведён
поиск всех наименований групп, содержащих заданный фрагмент. Если такое наименование
окажется единственным, оно будет занесено в поле «Группа*» и кнопка
(вопросительный
знак), расположенная в правом конце поля «Группа*». По этой кнопке будет произведён
поиск всех наименований групп, содержащих заданный фрагмент. Если такое наименование
окажется единственным, оно будет занесено в поле «Группа*» и кнопка ![]() (вопросительный знак) сменится
на кнопку
(вопросительный знак) сменится
на кнопку ![]() (галочка). Если
же наименований окажется несколько, то возле кнопки
(галочка). Если
же наименований окажется несколько, то возле кнопки ![]() (вопросительный знак) будет показано «всплывающее»
сообщение с общей информацией по результатам поиска (см. Рис. 26.).
(вопросительный знак) будет показано «всплывающее»
сообщение с общей информацией по результатам поиска (см. Рис. 26.).
Для простого выбора группы можно нажать на кнопку ![]() , расположенную в правом конце
поля «Группа*». По этой кнопке открывается дополнительное окно справочника
групп (см. Рис. 28.).
, расположенную в правом конце
поля «Группа*». По этой кнопке открывается дополнительное окно справочника
групп (см. Рис. 28.).

Рис. 29. Справочник групп СКМТР, выбраны группы, в наименовании которых содержится фрагмент «хлеб»
Выбор наименования в справочнике групп выполняется кнопкой [OK] или двойным щелчком «мыши» с контекстным поиском по фрагменту. При этом выбранное наименование будет занесено в поле «Группа*».
4.2.3.2 Редактирование записи справочника
Изменение (редактирование) существующей записи в
классификаторе продукции доступно только Администраторам. Для создания записи в
справочнике нужно нажать на кнопку ![]() , по которой открывается такое же окно, как и
показанное на Рис. 26. окно для создания новой записи.
, по которой открывается такое же окно, как и
показанное на Рис. 26. окно для создания новой записи.
Работа по редактированию существующей записи практически не
отличается от создания новой записи, за исключением того, что кнопка ![]() не очищает поля, а возвращает им
первоначальные значения.
не очищает поля, а возвращает им
первоначальные значения.
4.2.3.3 Удаление записи справочника
Удаление существующей записи из СКМТР доступно только
Администраторам. Для удаления записи, нужно нажать на кнопку ![]() , по которой будет запрошено подтверждение
удаления. Удаление записи означает перевод ее в неактуальные и занесение в
Таблицу блокированных позиций (физически запись не удаляется) – см п.6.9.
, по которой будет запрошено подтверждение
удаления. Удаление записи означает перевод ее в неактуальные и занесение в
Таблицу блокированных позиций (физически запись не удаляется) – см п.6.9.
4.2.3.4 Печать выборки из справочника
Для печати выборки из справочника, показанной на экране,
нужно нажать на кнопку ![]() . При
нажатии на эту кнопку готовятся образы печатных листов, которые показываются
пользователю в отдельном окне. Из этого окна нажатием соответствующих кнопок
листы отправляются на печать.
. При
нажатии на эту кнопку готовятся образы печатных листов, которые показываются
пользователю в отдельном окне. Из этого окна нажатием соответствующих кнопок
листы отправляются на печать.
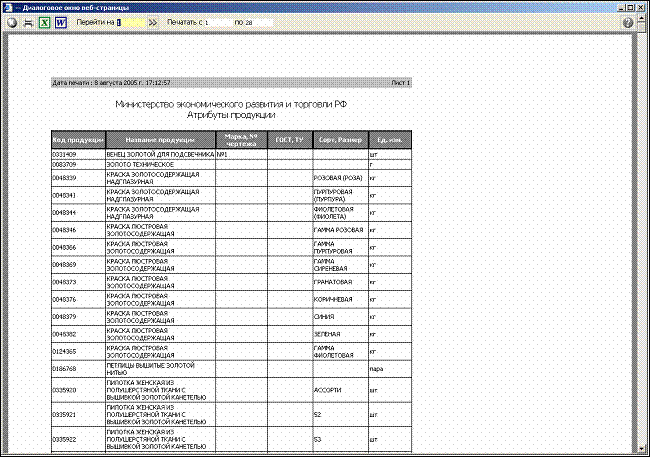
Рис. 30. Пример сформированных печатных листов в окне предварительного просмотра
Примечание. Печатаются все отобранные данные (на всех страницах), а не только данные текущей страницы.
Из окна предварительного просмотра печати можно либо
отпечатать выбранный диапазон страниц, либо выполнить экспорт данных в
программы Microsoft Excel или Microsoft Word, причём данные не выгружаются в
файл, а просто передаются в Excel или Word непосредственно (эти программы
должны быть установлены на компьютере пользователя). Экспорт выполняется кнопками
![]() и
и ![]() соответственно.
соответственно.
4.2.3.5 Экспорт выборки в файл
Для экспорта текущей выборки данных в файл следует нажать на
кнопку ![]() .
.
Открывается диалоговое окно для задания параметров экспорта:
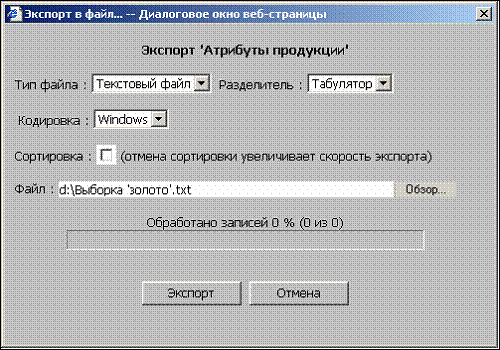
Рис. 31. Задание параметров экспорта
Экспорт данных можно сделать в нескольких форматах:
– Текстовый файл (формат txt)
– Файл базы данных DBF
– Файл формата XML
– Файл формата HTML
– Excel без создания файла.
Прямая передача данных в Microsoft Excel без сохранения в файле (Excel должен быть установлен на компьютере пользователя) выполняется при выборе формата «Excel без создания файла».
Это важно:
При попытке выгрузки в Microsoft Excel более 1000 строк вследствие особенностей Microsoft Excel экспорт будет выполняться очень долго (в среднем более часа), и возможно «обрезание» данных.
Программа автоматически прекращает выгрузку и выдает предупреждение:

Рис. 32. Предупреждение при экспорте данных в файл типа xls
При выгрузке более 1000 строк требуется использовать следующий режим:
– Выгрузить данные в файл типа txt;
– Открыть сохраненный файл типа txt приложением Microsoft Excel.
Для разделения столбцов внутри строк можно использовать несколько вариантов символа-разделителя:
– Символ «табуляция»
– Символ «|»
– Символ «~».Символ «#».
Экспорт можно осуществить как в кодировке Windows (CP-1251), так и в кодировке DOS (CP-866).
Данные можно экспортировать в порядке текущей сортировки выборки из справочника (см. описание сортировки в п. 4.2.2.). Задание сортировки существенно замедляет выполнение операции экспорта данных.
Указание файла, в который следует сохранить экспортируемые данные, выполняется так же, как и для экспорта содержимого «Корзины» (см. п.п. 4.2.2.5.).
4.2.3.6 Выгрузка в файл с формированием нескольких результирующих файлов с заданным количеством строк
Настройка общепроектной функции «Выгрузка в файл в части формирования нескольких результирующих файлов с заданным количеством строк» предназначена для разбивки выгружаемого массива данных на отдельные txt-файлы на стадии экспорта с целью последующей обработки. Обработка предполагает использование инструментария Word, Excel и т.п. При этом желательно изначально ограничить размеры обрабатываемого массива данных соответственно возможностям выбранного инструментария.
Функция «Выгрузка в файл» вызывается по типовой кнопке ![]() , имеющейся на панели управления
практически всех экранных форм.
, имеющейся на панели управления
практически всех экранных форм.
Функция «Выгрузка в файл» дополнена опцией «Разбивка». По умолчанию при активировании опции выбирается разбивка на файлы по 64 000 записей.

Рис. 33. Настройка функции «Выгрузка в файл»
4.2.3.7 Импорт данных из файла
Импорт данных из файла доступен только Администраторам и
оговоренным зарегистрированным пользователям. Для импорта должен существовать
внешний файл, в котором данные подготовлены в виде таблицы (строки, внутри
которых значения столбцов разделены символами-разделителями). Для импорта
данных из файла следует нажать на кнопку ![]() .
.
Открывается диалоговое окно для задания параметров импорта:

Рис. 34. Задание параметров импорта
В данном окне можно вручную поменять имя файла.
Примечание. В текущей версии программы возможен импорт данных только из текстового файла.
Аналогично экспорту (см. п. 4.2.3.5.) для разделения столбцов внутри строки могут использоваться несколько разных символов-разделителей, но вот данные должны быть только в кодировке Windows (CP-1251).
Если установить флажок «Удалять кавычки», то при импорте данных будут удалены все встречающиеся символы «прямой апостроф» («'») и «прямая двойная кавычка» («"»).
Примечание. Удаляются только упомянутые символы. Похожие или функционально аналогичные символы не удаляются. К таким (похожим и функционально аналогичным) символам могут относиться: «правый апостроф» или «одиночная правая кавычка» (« ’ »); «ударение», «левый апостроф» или «одиночная левая кавычка (« ` »); «левая двойная кавычка (английская)» (« “ »); «правая двойная кавычка (английская)» (« ” »); «левая двойная кавычка-ёлочка (русская)» (« « »); «правая двойная кавычка-ёлочка (русская)» (« » »). Все эти символы удаляться не будут и останутся внутри значений полей.
Импорт данных может выполняться в двух режимах: «дозапись» и «корректировка». В обоих случаях проверка импортируемых строк ведётся на значение единственного столбца, определяющего уникальность записи: для СКМТР и других вспомогательных справочников это столбец «код», для справочника стандартов и технических условий это столбец с номером стандарта или ТУ. Когда идёт процесс импорта, в строке файла выделяется значение этого (определяющего) столбца и в справочнике ищется запись с таким же значением этого столбца.
В режиме «дозапись» будут импортироваться только такие строки, значение определяющего столбца в которых не совпадает ни с одной из уже имеющихся в справочнике записей. При этом создаются новые записи со значениями, полученными из остальных столбцов той же строки файла. Если в файле окажется строка, значение определяющего столбца которой совпадает с какой-либо уже имеющейся, эта строка будет проигнорирована (отброшена), а в протоколе ошибок импорта (см. подраздел 7.2.3.) появится соответствующая запись.
В режиме «корректировка» импортируются только строки, значение определяющего столбца которых совпадает с одной из уже имеющихся записей. Значения остальных столбцов строки файла будут заменять значения соответствующих столбцов уже имеющейся записи. Если в файле окажется строка, значение определяющего столбца которой совпадает с одной из уже имеющихся записей, то эта строка будет проигнорирована (отброшена), а в протоколе ошибок импорта (см. 7.2.3.) появится соответствующая запись.
Указание файла, из которого должны импортироваться данные, выполняется так же, как и для экспорта содержимого «Корзины» (см. п.п. 4.2.2.5.), за исключением того, что по кнопке [Обзор] нужно указывать сам файл импорта, наименование которого не нужно менять.
Для исключения ошибок импорта, в диалоговом окне, показанном на Рис. 34. имеется кнопка [Просмотр], с помощью которой можно просмотреть данные перед загрузкой их в справочник.
Просматриваемые данные показываются в отдельном окне:
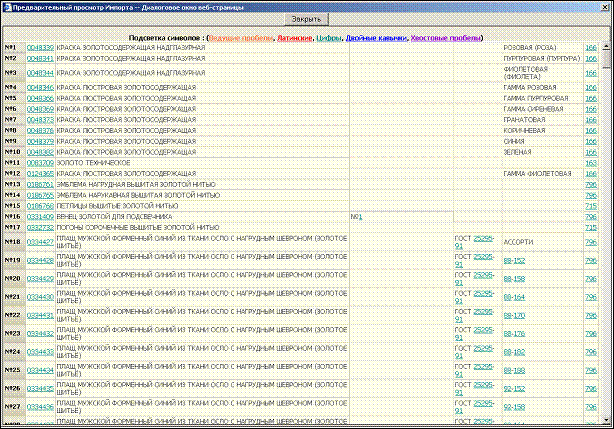
Рис. 35. Предварительный просмотр импортируемых данных
В случае обнаружения неправильных данных следует исправить файл и повторить просмотр. После исправления всех ошибок, в диалоговом окне Рис. 34. нужно нажать на кнопку [Импорт] для начала загрузки данных в справочник.
4.2.3.8 Загрузка из файла с присвоением кода
Функции «Загрузка из файла с присвоением кода»
предназначена для пакетной загрузки записей в основной справочник СКМТР –
Классификатор товаров – с одновременным автоматическим присвоением кода в
пределах заданной группы. Функция «Загрузка из файла с присвоением кода» вызывается
по типовой кнопке ![]() ,
имеющейся на панели управления Классификатора товаров.
,
имеющейся на панели управления Классификатора товаров.
Файл загружаемых записей должен иметь тип txt и включать все атрибуты записи, разделенными табуляторами – как и при обычной пакетной загрузке. Однако в данном режиме в поле кода достаточно задать код группы из 6-ти цифр.

Рис. 36. Файл для загрузки с присвоением кода. Группа 911857.
Наличие свободных кодов в группе можно предварительно
посмотреть, установив курсор на запись выбранной группы и нажав кнопку ![]() на панели управления. Если
свободных кодов нет, загрузка не будет произведена и все записи будут
диагностированы как ошибочные. Ошибки импорта можно просмотреть в подпункте
«Ошибки импорта» пункта «Ошибки» главного меню.
на панели управления. Если
свободных кодов нет, загрузка не будет произведена и все записи будут
диагностированы как ошибочные. Ошибки импорта можно просмотреть в подпункте
«Ошибки импорта» пункта «Ошибки» главного меню.
При загрузке с присвоением кодов производится автоматическая проверка загружаемых записей на уникальность:
– при загрузке с присвоением кодов без учета пробелов и знаков пунктуации в полях Марка , ГОСТ и Сорт ;
– при загрузке с присвоением кодов с учетом похожих по начертанию символов (латиница, кириллица, цифры) в полях Марка, ГОСТ и Сорт;
– при загрузке с присвоением кодов без учета значения кода ОКП в коде СКМТР;
– при загрузке с присвоением кодов с учетом ограничения количества найденных записей 50 номенклатурными позициями.
Если загружаемые записи диагностируются как двойники , запись не производится, а на экран выводится сообщение об ошибках.

Рис. 37. Сообщение об ошибках при загрузке
Тип ошибок импорта можно просмотреть в подпункте «Ошибки импорта» пункта «Ошибки» главного меню:
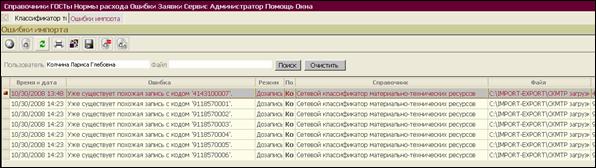
Рис. 38. Присмотр ошибок, допущенных при загрузке
Если загрузка прошла успешно, новые коды выводятся в отдельную экранную форму для итогового просмотра.
4.2.3.9 Поиск по внешнему списку
Функция «Поиск по внешнему списку» предназначена для определения записей основного справочника СКМТР, соответствующих элементам списка, и, в зависимости от результатов поиска, перехода к пакетной загрузке элементов списка в классификатор товаров с присвоением кода.
Функциональные возможности:
– индикация количества найденных позиций СКМТР по каждой строке поискового файла (формирование таблицы результатов);
– удаление строки таблицы результатов;
– загрузка строки таблицы результатов в СКМТР с присвоением кода и регистрацией ошибок загрузки;
– поиск ГОСТ по строке таблицы результатов;
– поиск Наименование группы по строке таблицы результатов
– выгрузка строк таблицы результатов в файл.
Функция «Поиск по внешнему списку» вызывается по типовой
кнопке ![]() , имеющейся на панели
управления классификатора товаров. Поиск по списку можно осуществить по следующим
полям элементов списка:
, имеющейся на панели
управления классификатора товаров. Поиск по списку можно осуществить по следующим
полям элементов списка:
– коду товара;
– марке;
– марке и наименованию.
Внешний список должен быть подготовлен в виде txt файла и иметь следующий формат:

Рис. 39. Пример файла для поиска по внешнему списку
Отсутствующие атрибуты должны быть заменены табуляторами.
Обращение к файлу для поиска происходит с помощью типовой диалоговой формы – см. п.4.2.3.7 . Возможен предварительный просмотр списка.
Результат поиска отображается как выборка из классификатора товаров с пометкой «Внешний список загружен»:
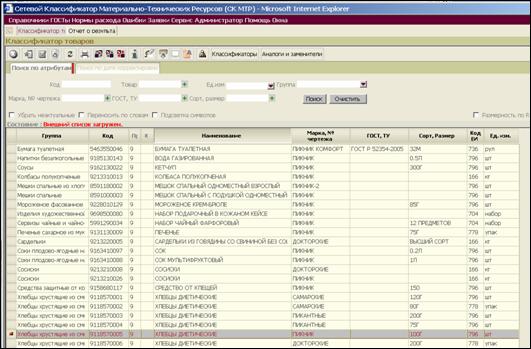
Рис. 40. Пример результатов поиска по внешнему списку. Поиск осуществлен по полю «Марка»
Для просмотра и обработки результатов поиска предусмотрен
Отчет о результатах поиска по списку, вызываемый из пункта Сервис главного
меню. По кнопке ![]() формируется
таблица результатов:
формируется
таблица результатов:
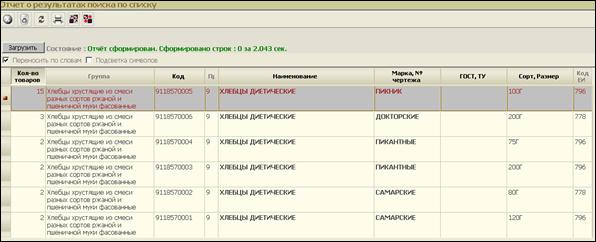
Рис. 41. Пример таблицы результатов поиска по внешнему списку
Если количество товаров, соответствующих элементу списка, равно нулю – можно перейти к загрузке в классификатор товаров с присвоением кода. При необходимости записи, не допускаемые к загрузке, можно удалить из таблицы результатов по типовой кнопке.
Загрузка новых записей осуществляется, как описано в п.4.2.3.8 , с диагностикой ошибок загрузки.
4.2.3.10 Предложения о корректировке данных в справочнике
Так как в справочниках возможны ошибки и повторы, то предусмотрена
специальная возможность вносить отдельные предложения по корректировке
конкретных записей. Для этого используется кнопка ![]() , по которой показывается выпадающее меню:
, по которой показывается выпадающее меню:

Рис. 42. Меню формирования предложения по корректировке
При выборе пункта меню выполняется переход в режим формирования заявки, содержащей данное предложение о корректировке в составе новой заявки. Предложение о корректировке включает панели с данными:
– автора предложения о корректировке (по умолчанию – согласно логину пользователя);
– товара, подлежащего корректировке;
– результата корректировки.
Подробно работа с предложениями о корректировке в составе заявок описана в п.6.11.
4.2.3.11 Работа с прикреплёнными изображениями и файлами других форматов
Система позволяет присоединять графические изображения или файлы других форматов к отдельным товарам, или стандартам и ТУ. Присоединять файлы могут только администраторы, пользователь «Гость» может лишь просмотреть изображение, отпечатать его или сохранить в файл.
Пакетная или единичная загрузка и привязка к номенклатурным позициям СКМТР выполняется для:
– xls-файлов,
– видеофайлов,
– аудиофайлов,
– документов Word,
– pdf-файлов.
Для тех записей в справочнике, к которым уже присоединено изображение,
в столбце К классификатора товаров показывается кнопка ![]() , и становится «активной» эта же кнопка на кнопочной
панели. Щелчком «мыши» по любой из этих кнопок можно просмотреть прикреплённое
изображение:
, и становится «активной» эта же кнопка на кнопочной
панели. Щелчком «мыши» по любой из этих кнопок можно просмотреть прикреплённое
изображение:
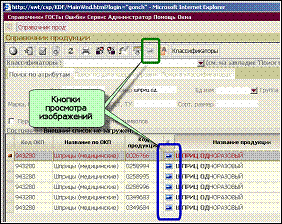
Рис. 43. Активные кнопки для просмотра прикреплённых изображений
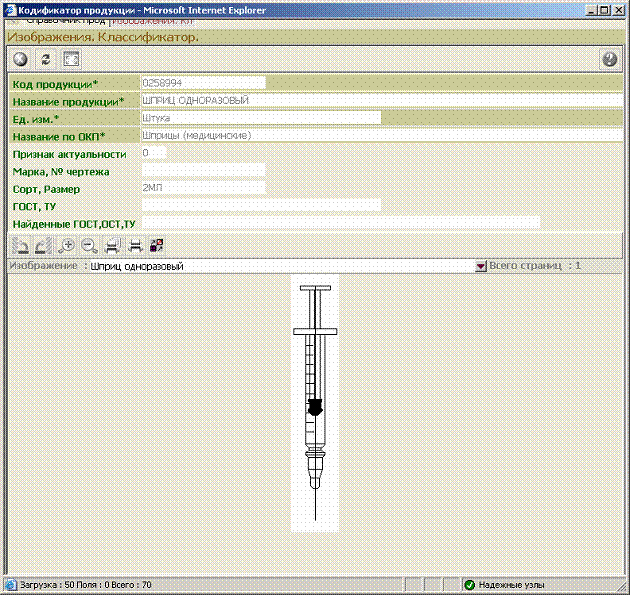
Рис. 44. Просмотр прикреплённого изображения вместе со сведениями о товаре
Если нажать кнопку ![]() на верхней панели, то можно
убрать с экрана сведения, что оставит больше места для самого изображения:
на верхней панели, то можно
убрать с экрана сведения, что оставит больше места для самого изображения:
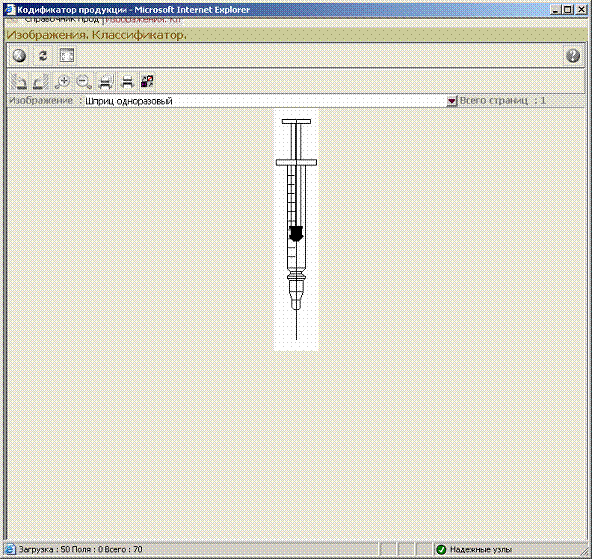
Рис. 45. Просмотр прикреплённого изображения без сведений
В окне просмотра имеется ряд кнопок, с помощью которых над изображением можно выполнить некоторые операции:
Табл. 5.
|
Кнопка |
Назначение |
Примечание |
|
|
Повернуть изображение против часовой стрелки. |
|
|
|
Повернуть изображение по часовой стрелке. |
|
|
|
Увеличить масштаб просмотра изображения. |
Повторными нажатиями на эту кнопку, масштаб может быть ещё увеличен до предельного размера в 3000 точек по бльшей стороне. |
|
|
Уменьшить масштаб просмотра изображения. |
Повторными нажатиями на эту кнопку, масштаб может быть ещё уменьшен до минимального размера в 200 точек по бльшей стороне. |
|
|
Печать всех прикреплённых изображений. Открывается новое окно (см. п.п. 4.2.3.4.). |
При печати каждое изображение масштабируется с сохранением пропорций ширина/высота на максимальное заполнение площади листа бумаги. |
|
|
Печать текущего изображения. Открывается новое окно (см. п.п. 4.2.3.4.). |
При печати изображение масштабируется с сохранением пропорций ширина/высота на максимальное заполнение площади листа бумаги. |
|
|
Сохранение изображения в файл. |
В текущей версии программы эта возможность не реализована. |
Возможность загрузки в программу изображений и других файлов и прикрепления их к товару или стандарту может быть предоставлена только администратору. Для этого в программе имеется специальная картотека изображений, доступ к которой осуществляется через соответствующий пункт верхнего выпадающего меню для Администратора:

Рис. 46. Доступ к картотеке изображений
В картотеке изображений перечисляются все уже загруженные в программу изображения:
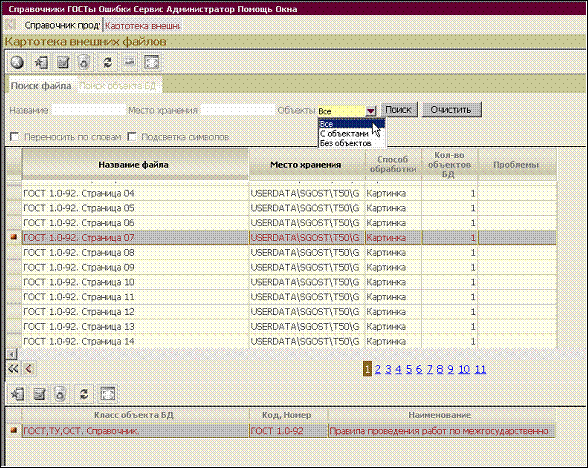
Рис. 47. Картотека изображений
Изображения можно искать по сопровождающему наименованию или по месту хранения файла на сервере системы. Можно также искать изображения уже прикреплённые к некоторым объектам (продукции или стандарту) или ещё не прикреплённые.
Для изображений, уже прикреплённых к объектам, в нижней части окна перечисляются объекты, к которым данное изображение прикреплено.
Для загрузки в картотеку
нового изображения следует нажать кнопку ![]() в верхней части окна. По этой кнопке открывается
окно описания изображения:
в верхней части окна. По этой кнопке открывается
окно описания изображения:

Рис. 48. Окно описания изображения
Перед загрузкой следует заполнить поле «Наименование файла*»
и выбрать значение для «Способа обработки*» - «Картинка» или «Прочие»[1]), после чего сохранить запись кнопкой
![]() . Далее, следует нажать
кнопку [Загрузка], по которой откроется диалоговое окно для указания загружаемого
файла изображения:
. Далее, следует нажать
кнопку [Загрузка], по которой откроется диалоговое окно для указания загружаемого
файла изображения:
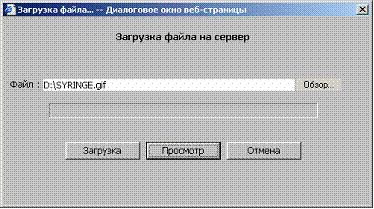
Рис. 49. Диалоговое окно для загрузки файла изображения
Примечание. В текущей версии системы в картотеку можно загружать только изображения формата jpg или gif.
Указание файла с изображением выполняется так же, как и для экспорта содержимого «Корзины» (см. п.п. 4.2.2.5.), за исключением того, что по кнопке [Обзор] нужно указывать сам файл изображения, наименование которого не нужно менять.
Для исключения ошибок, в диалоговом окне, показанном на Рис. 49. имеется кнопка [Просмотр], с помощью которой можно просмотреть изображение перед его загрузкой в картотеку. Просматриваемые данные показываются в отдельном окне:
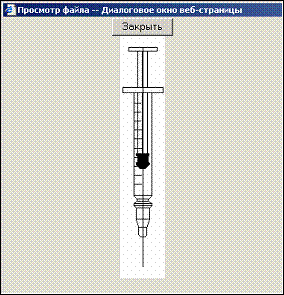
Рис. 50. Предварительный просмотр изображения
Загружаемое изображение копируется на сервер системы, причём, место размещения и имя файла, под которым будет запомнено изображение, формируется автоматически и не может быть изменено пользователем. После загрузки изображения следует закрыть окно (Рис. 48.)
Загруженное в картотеку изображение может быть привязано к одному
или нескольким объектам - записям о продукции, стандартам или ТУ. Привязка
выполняется следующим образом: изображение ищется в картотеке (Рис. 47.), после чего, в нижней части окна картотеки нажимается кнопка ![]() , по которой открывается окно
выбора привязываемых объектов.
, по которой открывается окно
выбора привязываемых объектов.

Рис. 51. Выбор объектов привязки
В этом окне находятся объекты, которые следует привязать к
данному изображению. Первый щелчок «мыши» на строке с объектом делает эту строку
текущей: у неё затеняется фон и в первом столбце появляется маркер текущей
строки (![]() ). Второй щелчок
«мыши» по текущей строке меняет маркер текущей строки на флажок выбранного
объекта (
). Второй щелчок
«мыши» по текущей строке меняет маркер текущей строки на флажок выбранного
объекта (![]() ). Последующие
щелчки меняют флажок на маркер и обратно. По окончании привязки следует нажать
кнопку [OK].
). Последующие
щелчки меняют флажок на маркер и обратно. По окончании привязки следует нажать
кнопку [OK].
В окне картотеки (Рис. 47.) можно удалять привязки изображения к объектам (кнопкой ![]() ) или добавлять новые связи
кнопкой
) или добавлять новые связи
кнопкой ![]() . К одному изображению
может быть привязано любое количество объектов.
. К одному изображению
может быть привязано любое количество объектов.
4.2.3.12 История изменений записей в справочнике
Для каждой записи в справочнике ведётся история её изменений.
Для того, чтобы просмотреть историю изменений какой-то записи, нужно нажать
кнопку ![]() . Просмотр истории
изменений доступен только Администраторам и зарегистрированным пользователям.
. Просмотр истории
изменений доступен только Администраторам и зарегистрированным пользователям.

Рис. 52. Окно просмотра истории изменений записи в справочнике
Историю изменений можно только просмотреть или отпечатать.
4.2.3.13 Поиск по дате корректировки или создания записи в справочнике
СКМТР кроме основной страницы «Поиск по атрибутам».), имеет ещё страницу для поиска изменённых записей Поиск по дате корректировки:
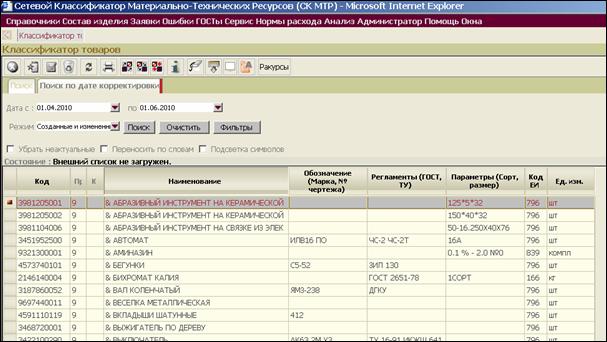
Рис. 53. Страница поиска изменённых записей в классификаторе продукции
Для поиска изменённых записей нужно ввести даты, ограничивающие временнй интервал для поиска и нажать кнопку [Поиск] или клавишу [F8].
Задание дат выполняется с помощью «выпадающих» календарей.
Функция «Поиск по дате корректировки» позволяет получить сведения о динамике изменения СКМТР за произвольный период.
Примечание:
Изменение СКМТР предполагает:
- создание новых записей в Классификаторе товаров в составе СКМТР;
- изменение записей в Классификаторе товаров в составе СКМТР;
- изменение записей в Классификаторе товаров в составе СКМТР для синхронизации с R3.
Экранная форма «Поиск по дате корректировки» содержит панель управления и перечень МТР. В перечень попадают только измененные записи основного справочника СКМТР согласно условию из выпадающего списка:
– созданные и измененные для R3;
– измененные для R3;
– созданные и измененные;
– созданные;
– измененные.
4.3 Работа с группами товаров
Группы товаров используются для удобства работы с наборами однородной продукции. По группам можно выполнять поиск в классификаторе продукции. Администраторы могут выполнять редактирование существующих групп и создавать новые. Доступ к окну с перечнем групп выполняется через соответствующий пункт в меню «Справочники»:

Рис. 54. Доступ к перечню групп товаров
В этом пункте открывается окно, в котором можно выполнять традиционные операции (поиск, редактирование, и т.д., - см. п. 4.2.3.):
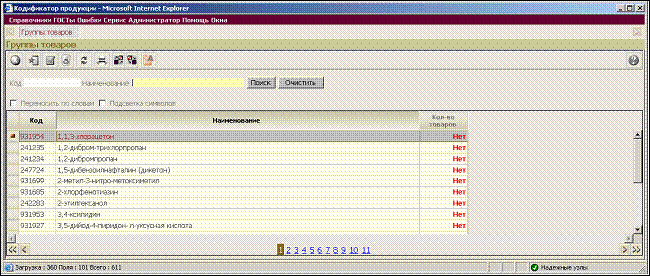
Рис. 55. Окно с перечнем групп
По кнопке ![]() или
двойному щелчку «мыши» на строке открывается окно для редактирования выбранной
группы товаров. Это же окно, но с пустыми полями (для создания новой группы)
открывается по кнопке
или
двойному щелчку «мыши» на строке открывается окно для редактирования выбранной
группы товаров. Это же окно, но с пустыми полями (для создания новой группы)
открывается по кнопке ![]() :
:
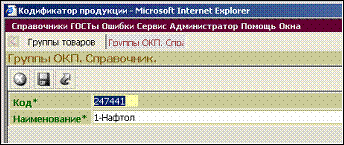
Рис. 56. Редактирование группы товаров
При создании новой группы товаров нужно обязательно внести и её код и наименование, после окончания редактирования по клавише [Enter] будет запрос на сохранение изменений.
5 Информационные справочники системы
В системе предусмотрено ведение, помимо рассмотренных выше основных, следующих информационных справочников:
– «Группы товаров» - далее «Группы»;
– «Категории запаса»;
– «Материалы»;
– «Железные дороги»;
– «Подразделения РЖДС»;
– «Службы предприятий МПС»;
– «Классификаторы»;
– «Рекомендации по закупке и применению».
Функция доступна для пользователей со статусом «Администратор» и «Зарегистрированный пользователь» с соответствующими правами. Для пользователей со статусом «Гость» разрешен просмотр справочника «Материалы».
Вызывается соответствующим пунктом меню «Справочники», для пользователей со статусом «Гость»- соответствующим пунктом меню «Поиск».
Справочники отображаются в виде таблиц. Ведение каждого справочника осуществляется в отдельной экранной форме с использованием типовых кнопок (см.Операции, выполняемые со справочником).
5.1 Подразделения РЖДС
Справочник «Подразделения РЖДС» предназначен для хранения информации о подразделениях, осуществляющих процессе торгово-закупочной деятельности; поддерживает информационный ракурс «Номенклатура централизованной поставки». Вызывается соответствующим пунктом меню «Справочники», для пользователей со статусом «Гость» - соответствующим пунктом меню «Поиск».
Справочник содержит для каждого из подразделений:
– код
– полное наименование (обязательно)
– обозначение
– данные ответственного лица
– контактную информацию
– наименование вышестоящего подразделения
– примечание.
В справочнике предусмотрена иерархия подразделений; задается с помощью выбора вышестоящего подразделения.
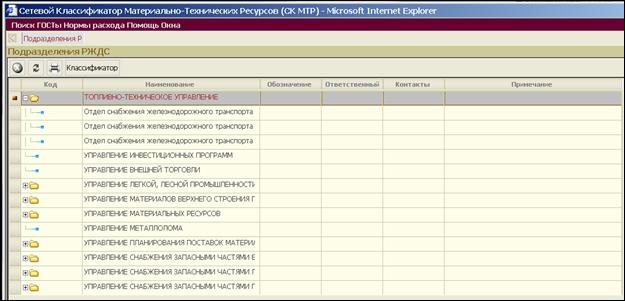
Рис. 57. Вид справочника «Подразделения РЖДС»
Ведение справочника выполняется Администратором БД (пользователь строго со статусом «Администратор»).
Ведение справочника осуществляется в отдельной экранной форме с использованием типовых кнопок (см.Операции, выполняемые со справочником).
5.2 Классификаторы
Справочник «Классификаторы» предназначен для хранения информации о произвольных классификаторах, поддерживает информационный ракурс «Классификаторы». Вызывается соответствующим пунктом меню «Справочники».
Справочник содержит для каждого из классификаторов:
– наименование полное (обязательно)
– наименование краткое (аббревиатура)
– тип (однозначный/многозначный)
– владение (общий/персональный)
– количество уровней (описывает иерархию)
– количество строк
– примечание.
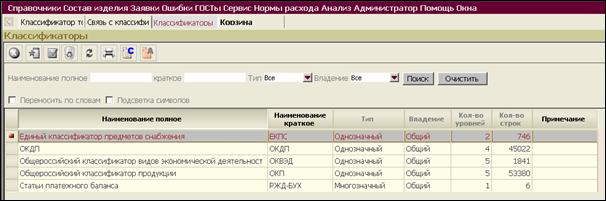
Рис. 58. Вид справочника «Классификаторы»
Ведение каждого классификатора выполняется Администраторами БД (пользователь строго со статусом «Администратор») согласно указанному владению, главному редактору и членам редколлегии.
Ведение справочника осуществляется в отдельной экранной форме
с использованием типовых кнопок (см.Операции, выполняемые со справочником) и кнопок ![]() для загрузки и выгрузки строк
классификатора.
для загрузки и выгрузки строк
классификатора.
5.3 Рекомендации по закупке и применению
Справочник «Рекомендации по закупке и применению» предназначен для хранения информации о рекомендациях по закупке и применению отдельных товаров в процессе торгово-закупочной деятельности; поддерживает информационный ракурс «Рекомендации по закупке и применению». Вызывается соответствующим пунктом меню «Справочники».
Справочник содержит для каждой рекомендации:
– код
– текст рекомендации.
Ведение справочника выполняется Администратором БД (пользователь строго со статусом «Администратор»).
Ведение справочника осуществляется в отдельной экранной форме с использованием типовых кнопок (см.Операции, выполняемые со справочником).
5.4 Эталонные наименования
Функция «Эталонные наименования» предназначена для нормализации наименований товаров, а также унификации наименований групп классификатора товаров.
Полностью доступна для пользователей со статусом «Администратор» и «Зарегистрированный пользователь» с соответствующими правами. Для пользователей со статусом «Гость» разрешен просмотр.
Вызывается соответствующим пунктом меню «Справочники», для пользователей со статусом «Гость» - соответствующим пунктом меню «Поиск».
Включает справочники «Глоссарий», «Словарь», «Синонимы».
5.4.1 Глоссарий
Справочник «Глоссарий» содержит перечень наименований МТР с указанием количества товаров СКМТР, в которых использовано данное эталонное наименование. Отображается в виде таблицы:
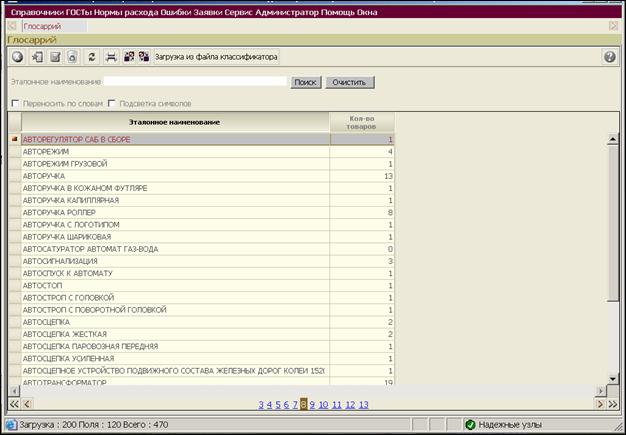
Рис. 59. Вид справочника «Глоссарий»
Вызывается соответствующим пунктом подменю «Эталонные наименования».
Администраторы могут выполнять редактирование эталонных
наименований и создавать новые. Ведение справочника осуществляется в отдельной
экранной форме с использованием типовых кнопок (см.Операции, выполняемые со
справочником). Дополнительная кнопка ![]() предназначена для пакетной
загрузки эталонных наименований (см.Импорт данных из файла) из текстового файла, полученного после выгрузки в файл данных справочника «Классификатор товаров». Программа автоматически выберет столбец наименований для загрузки.
предназначена для пакетной
загрузки эталонных наименований (см.Импорт данных из файла) из текстового файла, полученного после выгрузки в файл данных справочника «Классификатор товаров». Программа автоматически выберет столбец наименований для загрузки.
5.4.2 Словарь
Справочник «Словарь» содержит перечень используемых слов и составных слов с указанием:
– может ли данное слово (составное слово) быть первым по порядку в наименовании МТР (Да/Нет);
– является ли данное слово (составное слово) первым по порядку в наименованиях выбранных групп классификатора (перечень кодов групп);
– строк глоссария, т.е. эталонных наименований, содержащих данное слово (составное слово);
– количества товаров СКМТР, в которых использовано каждое эталонное наименование, содержащее данное слово (составное слово).
Вызывается соответствующим пунктом подменю «Эталонные наименования».
Отображается в виде таблицы:

Рис. 60. Вид справочника «Словарь»
Администраторы могут выполнять редактирование записей в
словаре и создавать новые. Ведение справочника осуществляется в отдельной экранной
форме с использованием типовых кнопок (см.Операции, выполняемые со справочником). Дополнительная кнопка ![]() предназначена для пакетной
загрузки слов (составных слов) (см.Импорт данных из файла) из текстового файла, полученного после выгрузки в файл данных справочника «Классификатор товаров». Программа автоматически выберет столбец наименований для загрузки и разобьет его на
отдельные слова, используя в качестве разделителей пробелы и знаки препинания,
исключая дефис. Дополнительная кнопка
предназначена для пакетной
загрузки слов (составных слов) (см.Импорт данных из файла) из текстового файла, полученного после выгрузки в файл данных справочника «Классификатор товаров». Программа автоматически выберет столбец наименований для загрузки и разобьет его на
отдельные слова, используя в качестве разделителей пробелы и знаки препинания,
исключая дефис. Дополнительная кнопка ![]() предназначена для замены слов (см.Массовая замена) в выборке из словаря.
предназначена для замены слов (см.Массовая замена) в выборке из словаря.
5.4.3 Синонимы
Справочник «Синонимы» содержит перечень разрешенных к использованию наименований (слов и словосочетаний) с указанием:
– запрещенных наименований, которые требуется заменить данным наименованием;
– причины запрещения каждого из запрещенных наименований (указывать не обязательно);
– включено ли разрешенное к использованию наименование в словарь (Да/Нет);
– количества товаров СКМТР, в которых использовано каждое разрешенное наименование.
Вызывается соответствующим пунктом подменю «Эталонные наименования».
Отображается в виде таблицы:
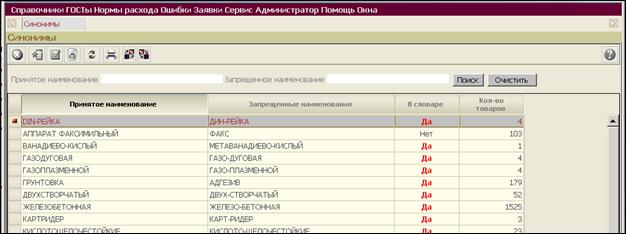
Рис. 61. Вид справочника «Синонимы»
Поиск осуществляется как по эталонному, так и по запрещенному наименованию.
Администраторы могут выполнять редактирование записей в справочнике синонимов и создавать новые. Ведение справочника осуществляется в отдельной экранной форме с использованием типовых кнопок (см.Операции, выполняемые со справочником).
5.5 Таблицы пользователя
Функция «Таблицы пользователя» предназначена для ведения в СКМТР собственной произвольной пользовательской информации в табличном виде. Сервис доступен исключительно пользователям со статусом «Администратор».
Функциональные возможности:
– настройка и описание колонок таблицы по типу данных и наименованию;
– настройка и описание колонок таблицы по уникальности введенного значения (запрет на равенство значений);
– настройка и описание колонок таблицы для организации контекстного поиска;
– контекстный поиск по таблице пользователя;
– загрузка таблицы пользователя из внешнего файла с регистрацией ошибок;
– редактирование строки таблицы пользователя с регистрацией ошибок;
– выгрузка таблицы пользователя во внешний файл.
Функция «Таблицы пользователя» вызывается из подпункта «Таблицы пользователя» пункта «Сервис» главного меню.
Экранная форма «Таблицы пользователя» представляет собой типовой справочник СКМТР в виде реестра. Запись включает заголовок каждой таблицы, количество строк и примечание.
Панель управления позволяет выполнять типовые операции по
соответствующим кнопкам. Дополнительно реализована возможность очистить таблицу,
не удаляя заголовка, по кнопке ![]() .
.
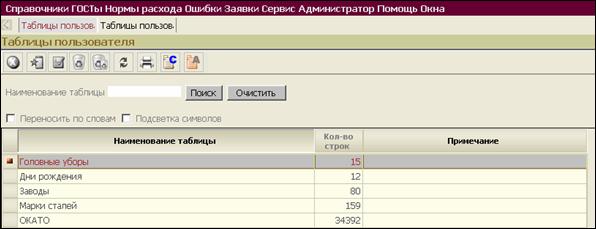
Рис. 62. Экранная форма «Таблицы пользователя»
Для создания новой таблицы требуется:
– Задать заголовок, включая наименование таблицы, главного редактора и членов редколлегии. Удалить таблицу имеет право только ее главный редактор. Корректировать таблицу имеют право и члены редколлегии. Сохранить заголовок.
– Описать структуру таблицы, задав для каждого из полей наименование, тип, обязательность заполнения, автоматическую проверку на уникальность и требование индексирования. После описания поля его требуется сохранить.
При описании полей должны быть выполнены следующие правила:
– Если поле индексируется, то по нему можно осуществлять сортировку и контекстный поиск.
– Если наименование поля должно быть уникально, то индексирование такого поля обязательно.
– Если наименование поля должно быть уникально, то заполнение такого поля обязательно.

Рис. 63. Формирование таблицы пользователя
Для перемещения описаний полей таблицы вверх и вниз на панели
описания структуры таблицы предусмотрены кнопки ![]() .
.
Строки таблицы формируются в соответствии с типовыми операциями для справочника.
Пакетная загрузка осуществляется из файла типа txt, структура файла должна соответствовать описанию полей таблицы:
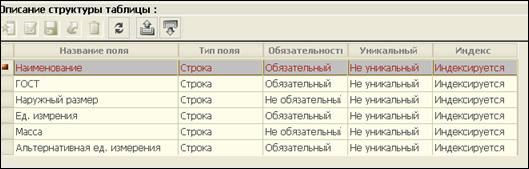
Рис. 64. Пример описания полей таблицы пользователя

Рис. 65. Пример данных для загрузка в таблицу пользователя
6 Обслуживание и поддержка базы данных
6.1 Протокол ошибок импорта
При выполнении импорта данных из внешних файлов могут возникать различные ошибки. Все они записываются в специальный справочник, доступ к которому зарегистрированным пользователем возможен через соответствующий пункт меню «Ошибки»:

Рис. 66. Доступ к протоколу ошибок импорта
В этом пункте открывается окно, в котором можно выполнять традиционные операции (поиск, очистку, печать, и т.д., - см. п. 4.2.3.):
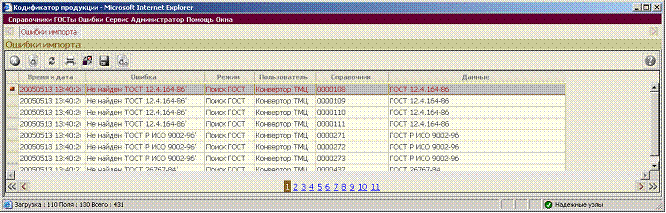
Рис. 67. Вид окна с протоколом ошибок импорта
Автоматически справочник с протоколом ошибок не очищается и
его нужно освобождать вручную. Это можно сделать кнопками ![]() (удаление текущей выделенной строки) или
(полная очистка протокола ошибок).
(удаление текущей выделенной строки) или
(полная очистка протокола ошибок).
6.2 Массовая замена
Для замены каких-либо значений на другие сразу во множестве записей справочника, служит инструмент массовой замены, доступ к которому зарегистрированным пользователем возможен через соответствующий пункт меню «Сервис»:

Рис. 68. Доступ к инструменту массовой замены
В этом пункте открывается окно, в котором можно выполнять отбор записей в выборку для замены:
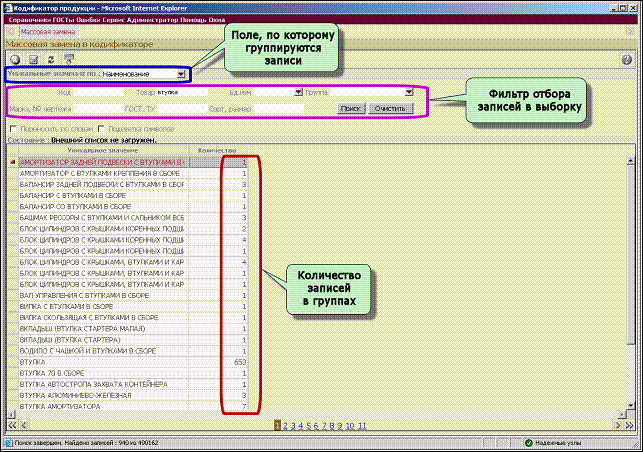
Рис. 69. Основное окно для поиска и замены
Инструмент массовой замены в работает не совсем так, как в привычных программах редактирования текстов: нет возможности сделать замену сразу во всём классификаторе продукции (таким путём резко снижена вероятность внесения ошибок сразу в большое количество записей). Замена делается только внутри некоторой выборки записей, которые имеют строго одинаковое значение одного из столбцов справочника, причём, внутри этой выборки замену можно выполнять в значениях любого из столбцов справочника. В целом работа инструмента массовой замены выполняется в три этапа:
1. На первом этапе с помощью установки фильтра поиска создаётся выборка из справочника (нажатием кнопки [Поиск] или клавиши [F8]). Эта выборка представляется в виде отдельных строк, под каждой из которых скрывается целая группа записей. В одной строке находятся записи, имеющие строго одинаковое значение одного из столбцов справочника (какого именно, - выбирается из списка), но различающиеся в значениях каких-то ещё полей.
2. На втором этапе для просмотра (щелчком на строке) вызывается одна из строк выборки (в каждой строке может быть целая группа записей).
3. На третьем этапе выполняется массовая замена значений выбранных полей внутри одной группы строк (в каждой группе находятся только записи с одинаковыми значениями одного из столбцов справочника).
После щелчка на нужной строке с группой записей, эта группа открывается в отдельном окне:

Рис. 70. Окно выполнения замены внутри группы записей
В этом окне нужно выбрать столбец справочника (внутри которого должна быть выполнена замена) из выпадающего списка «Заменить значения в поле:», вписать новое значение этого столбца в поле «Новое значение:» и нажать кнопку [Заменить]. Будет выполнена замена выбранных значений во всех записях этой группы. Кнопкой [Восстановить] можно отменить замену, но только один раз (множественные отмены не реализованы), отмена возможна только до тех пор, пока это окно не будет закрыто.
6.3 Просмотр списка работающих пользователей
Зарегистрированные пользователи могут просмотреть список активных пользователей, которые в данный момент также работают с системой. Доступ к списку выполняется через соответствующий пункт в меню «Сервис»:

Рис. 71. Доступ к списку активных пользователей
В этом пункте открывается окно, в котором можно просмотреть список пользователей:

Рис. 72. Список работающих пользователей
Список можно обновлять по кнопке ![]() (чтобы увидеть произошедшие изменения) или отпечатать
по кнопке
(чтобы увидеть произошедшие изменения) или отпечатать
по кнопке ![]() . С помощью кнопки
. С помощью кнопки
![]() пользователь, имеющий
соответствующие права, может прекратить (оборвать) сеанс работы выбранного
пользователя.
пользователь, имеющий
соответствующие права, может прекратить (оборвать) сеанс работы выбранного
пользователя.
Примечания:
Прекратить собственный сеанс работы невозможно.
Если пользователь уже запустил на отработку какую-то операцию, она сначала будет выполнена, а затем сеанс работы пользователя будет прекращён.
6.4 Регистрация пользователей
Зарегистрированный пользователь, обладающий соответствующими правами, может работать с учётными записями пользователей: создавать новые записи, изменять параметры существующих или удалять их. Доступ к списку учётных записей выполняется через соответствующий пункт в меню Администратора:

Рис. 73. Доступ к списку учётных записей зарегистрированных пользователей
В этом пункте открывается окно, в котором можно просмотреть список учётных записей:
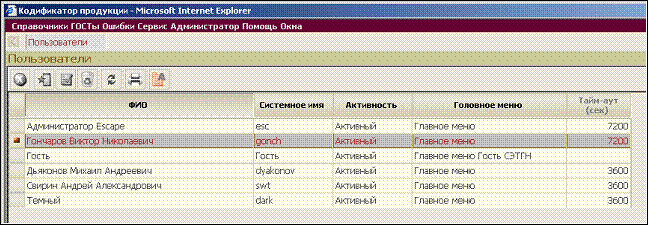
Рис. 74. Список учётных записей зарегистрированных пользователей
Пользователь, обладающий соответствующими правами, может
создать новую учётную запись (кнопкой ![]() ), удалить (кнопкой
), удалить (кнопкой ![]() ) или отредактировать (кнопкой
) или отредактировать (кнопкой ![]() или после второго щелчка «мышью» по
выделенной строке) существующую запись, отпечатать список записей (кнопкой
или после второго щелчка «мышью» по
выделенной строке) существующую запись, отпечатать список записей (кнопкой ![]() ) и посмотреть историю изменения
записи (кнопкой
) и посмотреть историю изменения
записи (кнопкой ![]() ).
).
При создании новой учётной записи или редактировании существующей, открывается отдельное окно:
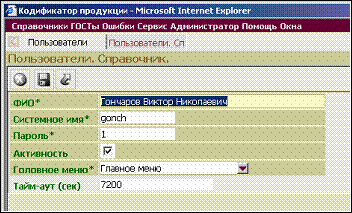
Рис. 75. Редактирование учётной записи пользователя
При создании (редактировании) учётной записи, нужно заполнить поля, перечисленные в Табл. 6.
|
Наименование |
Назначение |
Примечание |
|
ФИО* |
Фамилия, имя и отчество пользователя. |
Обязательно. |
|
Системное имя* |
Идентификатор пользователя. |
Заглавные и строчные буквы различаются. Обязательно. |
|
Пароль* |
Пароль для входа в систему |
Заглавные и строчные буквы различаются. Обязательно. |
|
Активность |
Признак, установка которого, разрешает данному пользователю работать в системе. |
|
|
Головное меню* |
Меню, которое данный пользователь будет видеть при входе в систему. |
Выбор меню задаёт права пользователя по доступу к возможностям программы. Обязательно. |
|
Тайм-аут (сек) |
Допустимое время пассивности пользователя, после которого его сеанс работы будет автоматически завершён (для выполнения последующих операций потребуется повторить ввод пароля). |
Если ничего не вводить, то интервал определяется настройками СУБД (по умолчанию - 15 минут). |
6.5 Мониторинг работы пользователей
Сервис предназначен для получения информации о работе в системе за выбранный период времени, включая годовой отчет.
Формирование годового отчета о динамике изменения СКМТР предполагает получение сведений об изменениях СКМТР за произвольный период, включая годовой отчет, сделанных отдельными пользователями.
Отчеты формируются из подпункта Отчет о работе пользователей пункта Сервис главного меню:
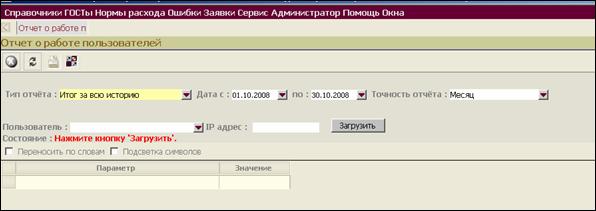
Рис. 76. Экранная форма «Отчет о работе пользователей»
Тип отчета выбирается из выпадающего списка, и включает:
– итог за всю историю;
– по пользователям за всю историю;
– итог за период;
– по пользователям за период;
– итог за всю историю;
– список за период;
– количество в единицу времени;
– действия пользователей за период.
Отчет можно формировать как в разрезе отдельного выбранного пользователя, так и суммарно. Точность отчета также выбирается (по умолчанию составляет месяц).
6.6 Протокол изменения базы данных
Зарегистрированный пользователь, обладающий соответствующими правами, может просматривать протокол изменения содержимого базы данных системы (в базе данных хранятся все справочники и все настройки). Доступ к протоколу выполняется через соответствующий пункт в меню Администратора:
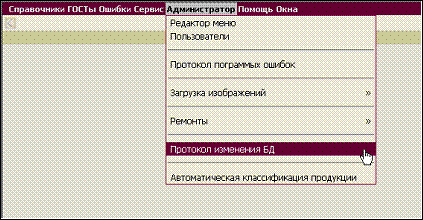
Рис. 77. Доступ к списку протоколу изменения БД
В этом пункте открывается окно, в котором можно просмотреть протокол:
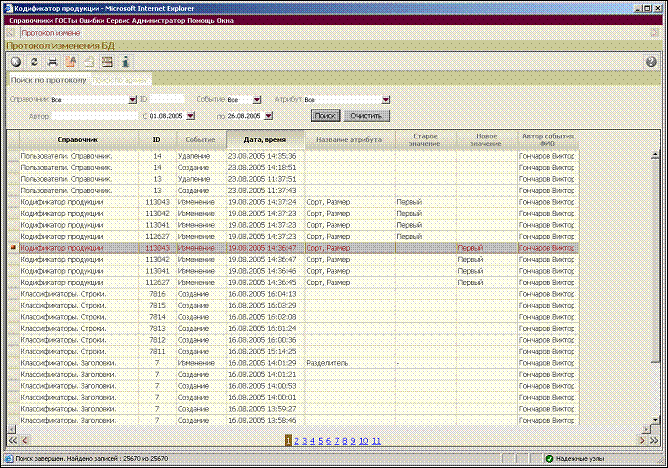
Рис. 78. Протокол изменения БД (основная страница)
6.6.1 Просмотр подробностей об изменённой записи в БД
В окне просмотра протокола
можно просмотреть подробную информацию о конкретной выбранной строке, для чего
используется кнопка ![]() , по которой
открывается дополнительное окно:
, по которой
открывается дополнительное окно:
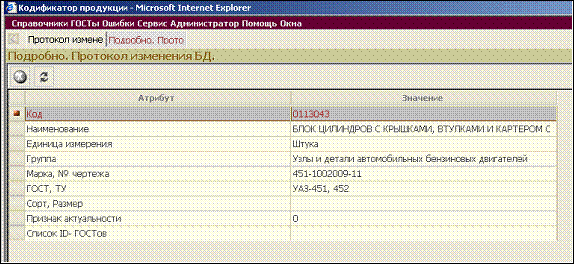
Рис. 79. Просмотр подробностей об изменяемой строке
6.6.2 Архивирование строк протокола
Так как изменения в справочниках происходят постоянно, протокол изменений довольно быстро увеличивается в размерах, что сильно затрудняет работу с ним. Для удаления из окна устаревших записей предусмотрен специальный архив, в который могут перемещаться строки протокола. Эти строки остаются доступными для просмотра через дополнительную страницу окна: «Поиск в архиве»: (см. Рис. 79.).
Для перемещения строк в архив, используется кнопка ![]() на основной странице протокола (Рис.
78.). Строки перемещаются в архив сразу группами в виде целых календарных месяцев, относящимися к непрерывному периоду, от самых давних и до самых последних, показанных в окне Рис. 78. По нажатию на кнопку
на основной странице протокола (Рис.
78.). Строки перемещаются в архив сразу группами в виде целых календарных месяцев, относящимися к непрерывному периоду, от самых давних и до самых последних, показанных в окне Рис. 78. По нажатию на кнопку ![]() открывается дополнительное окно,
в котором можно запустить процесс переноса кнопкой [Перенос] или отказаться
кнопкой [Отмена].
открывается дополнительное окно,
в котором можно запустить процесс переноса кнопкой [Перенос] или отказаться
кнопкой [Отмена].
Примечание. Нельзя отправить в архив строки за (например) март, если есть ещё строки за февраль и апрель, - можно только с самого начала и до (например) марта, при этом апрельские строки останутся в окне Рис. 78.

Рис. 80. Страница просмотра архива с протоколом изменений БД
Перемещённые в архив строки протокола можно вернуть в основное
окно с помощью кнопки ![]() , по
которой выдаётся запрос, за какой календарный месяц вернуть данные:
, по
которой выдаётся запрос, за какой календарный месяц вернуть данные:

Рис. 81. Запрос строк из архива
Примечание. Строки возвращаются из архива только временно, на один сеанс работы одного пользователя. Другие пользователи могут тоже запрашивать эти же или любые другие строки. (Так как данные всё равно остаются в архиве.) По окончании сеанса работы пользователя, окно очищается.
6.6.3 Настройка протоколирования изменений в БД
Для управления степенью
подробности протоколирования архивирования, служит окно настройки, которое
открывается по кнопке ![]() :
:
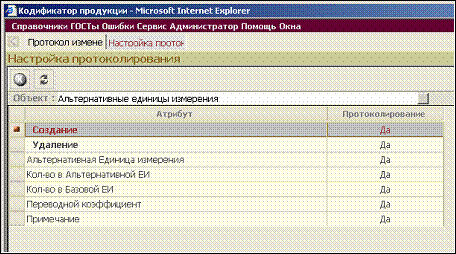
Рис. 82. Окно настройки протоколирования
В этом окне изменение значения столбца «Протоколирование» («Да» или «Нет») выполняется после второго щелчка «мыши» по выделенной строке (все дальнейшие щелчки изменяют установленное значение на противоположное).
6.7 Ремонт базы данных
Система предназначена для использования организациями, в которых имеются свои (исторические) особенности заполнения отраслевых баз данных. Поэтому при сведении информации из корпоративных БД в базу системы возможны некоторые нестыковки. Для приведения информации к единому виду служат возможности по ремонту БД, предусмотренные в меню Администратора:

Рис. 83. Меню ремонта базы данных системы
6.7.1 Переиндексация базы данных
По мере развития системы в структуру БД могут добавляться новые индексируемые атрибуты (поля) или удаляться ненужные. Также возможно обнаружение программных ошибок, из-за которых индексы базы данных могут формироваться с ошибками. В результате возникает необходимость перестройки индексов БД по добавленным или удаляемым полям. Процедура переиндексации запускается из специального окна, доступ к которому осуществляется через пункт «Переиндексация» меню Администратора.
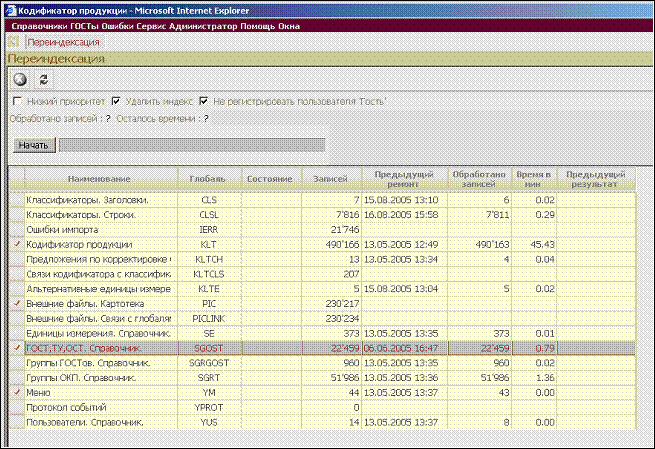
Рис. 84. Окно переиндексации справочников системы
В таблице этого окна перечисляются все (основные и вспомогательные)
справочники, для которых можно выполнять переиндексацию. Выбор справочников для
обновления их индексов выполняется вторым щелчком по выделенной строке (на
строке появится «галочка» - ![]() ).
).
Столбцы «Предыдущий ремонт», «Обработано записей», «Время в мин» и «Предыдущий результат» показывают информацию о ранее выполненной переиндексации данного справочника. По ним можно примерно спрогнозировать длительность выполнения переиндексации в текущем сеансе.
Процесс переиндексации имеет несколько управляющих флажков:
– «Низкий приоритет». Установка данного флажка задаёт медленную переиндексацию (в свободное от обработки запросов время). Такая переиндексация может тянуться весьма долго, спрогнозировать время её окончания практически невозможно.
– «Удалить индекс». Установка этого флажка приводит к тому, что индексы по выбранным справочникам будут сначала удалены, а затем созданы заново.
– «Не регистрировать пользователя Гость». Если данный флажок установлен, то пользователи»Гость»не смогут заходить в систему в то время, пока идёт переиндексация справочников.
Примечания:
Работа в системе без созданных индексов невозможна. То есть, при установленном флажке «Удалить индекс», нельзя будет работать до полного окончания переиндексации всех выбранных справочников.
Установленный флажок «Не регистрировать пользователя Гость» не прекращает сеансов уже работающих в системе пользователей, эти сеансы нужно будет прекращать вручную через соответствующее окно (см. подраздел 6.3.).
В текущей версии установленный флажок «Не регистрировать пользователя Гость» не оказывает влияния на работу зарегистрированных пользователей.
Удаление индекса гарантирует (при отсутствии программных ошибок) точное соответствие вновь созданного индекса содержимому базы данных, а переиндексация без удаления индекса оставит в нём уже не существующие элементы и лишь добавит вновь появившиеся. По этой причине, можно рекомендовать выполнять переиндексацию с удалением индекса всегда, когда это приемлемо по ожидаемому времени выполнения операции.
Перестроение индексов сопровождается информацией о дате, количестве записей каждого файла, длительности предыдущего сеанса и причине его неудачного завершения.
Когда процесс переиндексации запускается кнопкой [Начать], пользователю сначала показывается общая информация о планируемой операции и запрашивается подтверждение запуска переиндексации:
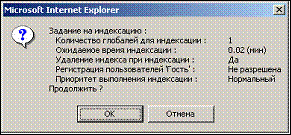
Рис. 85. Информация о переиндексации
Во время перестроения индексов система выводит данные о времени, оставшемся до окончания сеанса.
6.7.2 Ремонт обозначений стандартов и ТУ
По историческим причинам часть записей в классификаторе продукции может иметь обозначение стандарта или ТУ в виде простого текста, а не ссылки на соответствующую запись в справочнике стандартов. Для исправления таких ситуаций предусмотрена возможность автоматического поиска текстовых обозначений ГОСТ, ОСТ и ТУ и замены их соответствующими ссылками.
Доступ к окну автоматической привязки стандартов выполняется через пункт «Привязка ГОСТ, ОСТ, ТУ к кодификатору» (см. Рис. 83.). Привязка выполняется в специальном окне.

Рис. 86. Окно привязки стандартов
Перед запуском процедуры, нужно установить хотя бы один флажок: «ГОСТ», «ОСТ» или «ТУ», которые задают, что именно искать и заменять. Сразу после установки флажка (флажков) производится подсчёт имеющихся в классификаторе продукции записей, содержащих данный элемент (ГОСТ, ОСТ или ТУ), с показом количества в полях «Всего записей» и «Записей по фильтру». Запуск операции поиска и замены выполняется кнопкой [Замена]. По окончании процесса, заполняются поля, показывающие результат исполнения.
6.8 Редактирование пользовательского меню
Зарегистрированный пользователь с правами Администратора (у него есть меню Администратор) имеет возможность редактирования различных меню, видимых как им самим, так и другими пользователями. Доступ к редактированию меню выполняется через соответствующий пункт:

Рис. 87. Доступ к редактору меню
При входе в редактор меню открывается окно со списком всех имеющихся меню и подменю:
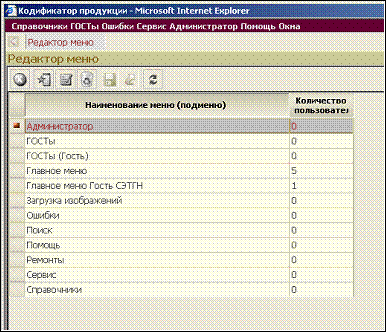
Рис. 88. Список меню и подменю
В основном окне редактора меню пользователь может выполнить ряд действий:
–
Создать новое (под)меню -
по кнопке ![]() .
.
–
Изменить существующее (под)меню -
по второму щелчку «мыши» по выделенной строке или по кнопке ![]() .
.
–
Удалить (под)меню - по
кнопке ![]() .
.
–
Сохранить сделанные изменения -
по кнопке ![]() .
.
–
Отменить сделанные изменения -
по кнопке ![]() .
.
–
Обновить список имеющихся (под)меню -
по кнопке ![]() .
.
В списке имеющихся (под)меню показано, какое количество пользователей (включая «Гостя») начинают работу в программе с этого меню.
Для создания нового (под)меню или редактирования существующего, открывается отдельное окно:
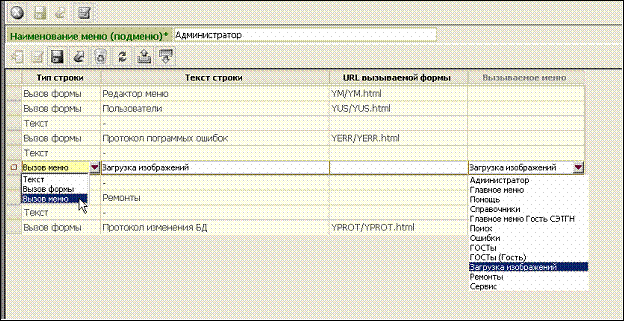
Рис. 89. Редактирование (под)меню
Новый пункт (под)меню создаётся по кнопке ![]() , существующий редактируется по повторному
щелчку «мыши» на выделенной строке или по кнопке
, существующий редактируется по повторному
щелчку «мыши» на выделенной строке или по кнопке ![]() . В обоих случаях строка, описывающая пункт меню
изменяется (заполняется) прямо на месте.
. В обоих случаях строка, описывающая пункт меню
изменяется (заполняется) прямо на месте.
В столбце «Тип строки» из выпадающего списка (открывается по
кнопке ![]() справа) нужно
выбрать тип строки-описания: «Текст», «Вызов формы» и «Вызов меню».
справа) нужно
выбрать тип строки-описания: «Текст», «Вызов формы» и «Вызов меню».
– «Текст» позволяет просто написать строку, которая не будет производить никаких действий. Этот тип предназначен для создания разделителей групп пунктов меню. Если вписать строку из одного символа «минус» (« - »), то пункты меню будут разделены одиночной горизонтальной чертой. Пример такого разделения показан на Рис. 87.
– «Вызов формы» позволяет вызвать html-страничку для запуска некоторой экранной формы, выполняющей определённые действия.
–
«Вызов меню» позволяет вызвать html-страничку,
содержащую подменю, вызываемое из данного меню (меню нижнего уровня). Наименование
меню выбирается из выпадающего списка (открывается по кнопке ![]() справа).
справа).
В столбце «Текст строки» вводится текст, который будет показан пользователю в качестве данного элемента меню (пункт или разделитель).
В столбце «URL Вызываемой формы» вводится адрес (в координатах сервера) html-странички для запуска экранной формы.
В столбце «Вызываемое меню» из выпадающего списка выбирается наименование странички уже существующего подменю.
Примечания:
Перечень имеющихся html-страничек для запуска экранных форм с их адресами в координатах сервера приведён вТабл. 7. Этот перечень изменяется по мере развития системы. Самый последний перечень можно узнать в службе технической поддержки.
Невозможно указать ссылку на ещё не существующее подменю. По этой причине создание «дерева» меню нужно начинать с самых нижних уровней.
|
Имя формы |
Адрес формы |
|
Активные пользователи в системе |
YUS\YADMUS.html |
|
ГОСТы, ТУ |
SGOST\SGOST.html |
|
ГОСТы, ТУ (Гость) |
SGOST\SGOSTguest.html |
|
Группы ГОСТов |
SGRGOST\SGRGOST.html |
|
Группы ГОСТов (Гость) |
SGRGOST\SGRGOSTguest.html |
|
Группы товаров |
SGRT\SGRT.html |
|
Единицы измерения |
SE\SE.html |
|
Картотека внешних файлов |
PIC\PIC.html |
|
Классификаторы |
CLS\CLS.html |
|
Корзина |
YBUFDATA\YBUFDATA.html |
|
Массовая замена в кодификаторе |
KLT\KLTuni.html |
|
О программе... |
Help\About.html |
|
Ошибки импорта |
IERR\IERR.html |
|
Переиндексация |
ADMIND\ADMIND.html |
|
Поиск в ВКГ (Гость) |
SGRT\SGRTguest.html |
|
Пользователи |
YUS\YUS.html |
|
Предложения о корректировке |
KLTCH\KLTCH.html |
|
Привязка ГОСТ, ОСТ, ТУ к кодификатору |
ADMSGOST\ConvGostKlt.html |
|
Протокол изменения БД |
YPROT\YPROT.html |
|
Протокол программных ошибок |
YERR\YERR.html |
|
Редактор меню |
YM\YM.html |
|
Справочник единиц измерения (Гость) |
SE\SEguest.html |
|
СКМТР |
KLT\KLT.html |
|
СКМТР (Гость) |
KLT\KLTguest.html |
6.9 Таблица блокированных позиций
Функция «Таблица блокированных позиций» предназначена для ведения справочника неактуальных товаров.
Полностью доступна для пользователей со статусом «Администратор» и «Зарегистрированный пользователь» с соответствующими правами. Для пользователей со статусом «Гость» разрешен только просмотр.
Вызывается соответствующим пунктом меню «Справочники», для пользователей со статусом «Гость»- соответствующим пунктом меню «Поиск».
Ведение справочника осуществляется в отдельной экранной форме
с использованием типовых кнопок (см.Операции, выполняемые со справочником). Кнопка ![]() [Дерево перекодировок текущей
записи] предназначена для просмотра, какой новый код следует использовать (или
не использовать вообще в случае удаления) для товара, позиция которого неактуальна.
[Дерево перекодировок текущей
записи] предназначена для просмотра, какой новый код следует использовать (или
не использовать вообще в случае удаления) для товара, позиция которого неактуальна.
Если принято решение о прекращении использования какой-либо позиции справочника «Классификатор товаров», то, помимо внесения позиции в перекодировочную таблицу, следует:
– найти требуемую позицию в справочнике «Классификатор товаров»;
–
установить в требуемой позиции справочника «Классификатор
товаров» ![]() в поле
Неактуально;
в поле
Неактуально;
– желательно (необязательно) изменить значение поля «Наименование» - обычно в начале ставится &;
– желательно (необязательно) заполнить значение поля «Причина неактуальности» – по умолчанию присваивается «Неизвестна».
При записи в БД неактуальной строки алгоритмы проверки:
– по словарю,
– по первому слову в группе,
– по ГОСТ
отключены, и проверка выполняться не будет.
6.10 Синхронизация изменений СКМТР с АС ЗК
Автоматическая синхронизация данных СКМТР Web-версии и АС ЗК версии является неявной функцией системы, следовательно, можно проконтролировать только начальное и конечное состояние данных СКМТР Web-версии и АС ЗК версии, отражаемое в отчете о результатах обмена информацией.
Контроль синхронизации доступен для пользователей со статусом «Администратор» и «Зарегистрированный пользователь» с соответствующими правами.
Вызывается из пункта «Синхронизация» меню «Сервис».
Экранная форма «Синхронизация» отображает список произведенных синхронизаций; имеет вид таблицы, столбцы которой для каждой синхронизации содержат:
– тип и ID синхронизируемого объекта БД;
– режим изменения объекта БД;
– код измененного объекта БД;
– наименование измененного объекта БД;
– дату и время изменения объекта БД;
– имя исполнителя изменения объекта БД;
– дату и время очереди отправки информации об изменении в систему, управляющую ведением АС ЗК версии;
– результат обмена информацией.
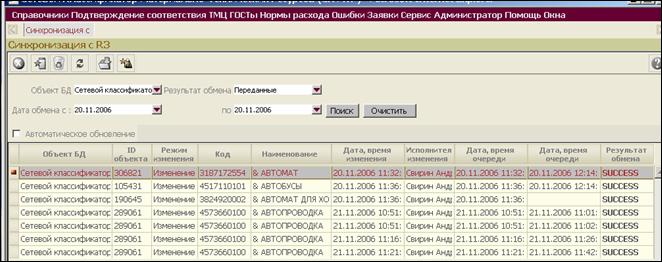
Рис. 90. Просмотр результатов синхронизации
С помощью типовых кнопок (см.Операции, выполняемые со справочником) на панели управления экранной формы можно:
– добавить новую синхронизацию – доступно только для пользователя со статусом Администратор;
– удалить синхронизацию при условии, что результат обмена не привел к изменению данных АС ЗК версии - доступно только для пользователя со статусом Администратор;
– обновить список синхронизаций.
Кнопка ![]() позволяет
«вручную» поставить синхронизацию в очередь на отправку - доступно только для
пользователя со статусом «Администратор».
позволяет
«вручную» поставить синхронизацию в очередь на отправку - доступно только для
пользователя со статусом «Администратор».
Кнопка ![]() позволяет
настроить режим синхронизации - доступно только для пользователя со статусом
«Администратор».
позволяет
настроить режим синхронизации - доступно только для пользователя со статусом
«Администратор».
Предварительно Администратор должен проверить в пункте Администратор=>Ремонты=>Настройки системы значение опции «Синхронизация с АС ЗК» - требуется выбрать «Синхронизация включена».
6.11 Заявки на внесение изменений в СКМТР
Под изменениями в СКМТР подразумеваются изменения в основном справочнике СКМТР, т.е. справочнике продукции. Для внесения изменений в соответствии с Регламентом ведения и использования СКМТР ОАО «РЖД» требуется создать, зарегистрировать в СКМТР и обработать предложения о корректировке. Документ, содержащий предложения о корректировке, называется заявкой.
Предварительная заявка на внесение изменений в СКМТР - это запрос на корректировку СКМТР в виде электронной таблицы Excel (файл xls-формата), строки которой представляют собой предложения о корректировке записи в классификаторе продукции (товара). После регистрации в базе данных СКМТР заявка дополняется информацией о дате регистрации и инициаторе, и становится первичной. После регистрации Администратором первичная заявка дополняется информацией о регистрации и становится вторичной. При необходимости заявка подлежит согласованию, которое должно быть отражено в истории заявки.
Атрибуты, описывающие сущность и состояние предложения о корректировке в составе заявки:
|
Наименование |
Значение |
Комментарий |
|
Режим |
изменить |
корректировка существующей записи |
|
удалить |
удаление существующей записи (перевод в неактуальные) |
|
|
двойник |
определение потенциальных двойников с последующим принятием решения о переводе двойника в неактуальные позиции |
|
|
новый |
создание новой записи в справочнике продукции с присвоением кода. |
|
|
Решение |
принято |
предложение обрабатывается |
|
сделано |
изменение внесено в СКМТР |
|
|
отказано |
изменение признано нецелесообразным |
6.11.1 Предложения о корректировке
Функция «Предложения о корректировке» доступна пользователям со статусом «Администратор». Вызывается из главного меню => «Ошибки» => «Предложения о корректировке». Предназначена для создания и обработки в СКМТР заявок на внесение изменений в СКМТР, а также последующего мониторинга выполнения заявок. Создание предложения о корректировке одной записи вызывается непосредственно из СКМТР (см.п. 4.2.3.8).
Экранная форма «Предложения о корректировке» отображает список предложений о корректировке в составе заявки; имеет вид таблицы, столбцы которой для каждого предложения содержат:
|
Наименование атрибута |
Комментарий |
|
дата |
дата ввода заявки в систему, по умолчанию текущая |
|
номер заявки |
присваивается программой автоматически для всех предложений о корректировке в составе одной заявки |
|
ФИО |
инициатор заявки |
|
режим |
двойник/изменить/удалить/новый |
|
решение |
принято/сделано/отказано |
|
вид заявки |
первичная/вторичная (для всех предложений в составе одной заявки) |
|
дата отправки на согласование |
|
|
дата согласования |
|
|
зарегистрировал |
определяется автоматически (по логину Администратора) |
|
товар-источник |
существующая запись, подлежащая изменению; для режима «новый» не заполняется |
|
товар-назначение |
откорректированная запись, для режима «удалить» не заполняется |
Панели управления содержат типовые кнопки для выполнения основных
операций (см.Операции, выполняемые со справочником). Кнопка ![]() предназначена для выполнения
действий (см.п. 6.11.2) с предложениями о корректировке после их регистрации в системе.
предназначена для выполнения
действий (см.п. 6.11.2) с предложениями о корректировке после их регистрации в системе.
Список можно ограничить с помощью применения фильтров. Возможно использование как фильтров по атрибутам заявки и предложения о корректировке, так и фильтров по атрибутам товаров, описываемых в предложениях.
6.11.1.1 Изменение предложения о корректировке
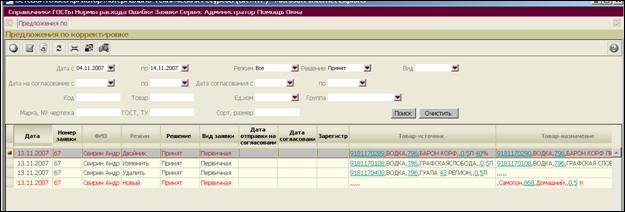
Рис. 91. Вид списка предложений о корректировке
При изменении предложения о корректировке поля, описывающие содержание предложения о корректировке и включающие атрибуты товара-источника и товара-назначения, заполняются в отдельной экранной форме:
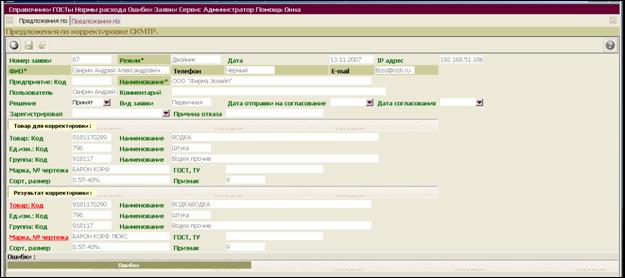
Рис. 92. Заполнение полей предложения о корректировке «изменить»
Заголовок заявки включает:
– Номер заявки* (присваивается системой автоматически)
– ФИО*
– Телефон
– Тип сети рассылки
– Наименование предприятия*
– Зарегистрировал
– Канал связи*
– Список рассылки.
Поле ФИО* обязательно к заполнению и содержит данные об инициаторе заявки (собственно ФИО, телефон и E-mail, а также предприятие). Если инициатор заявки уже подавал заявки на внесение изменений в СКМТР, то его данные автоматически сохраняются в системе. Если поле ФИО* заполнить как ФИО инициатора заявки с сохраненными данными, то контактные поля и наименование предприятия будут заполнены автоматически.
Поле «Канал связи» содержит сведения о способе передачи заявки администратору СКМТР, регистрирующему заявку; может принимать значения:
– Internet
– Intranet
– почта R/3
– личное присутствие.

Рис. 93. Заполнение контактных полей заголовка заявки и выбор канала связи
6.11.1.2 Добавление предложений о корректировке в пакетном режиме
При вводе в систему заявок, содержащих большое количество предложений о корректировке, целесообразно применять режим загрузки из файла (см.Операции, выполняемые со справочником). Структура загружаемого файла, т.е. предварительной заявки, должна отражать режим изменений.
Для режима «новый» в строках указывается информация в соответствии с правилами заполнения полей записи СКМТР.
Для режима «изменить» первой строкой указывается информация в соответствии с существующей записью, в следующей строке заполняются только те ячейки, в которых необходимо внести изменения. Если заявка содержит предложения о корректировке нескольких записей, то они отделяются пустой строкой.
Для режима «удалить» на блокировку записей в строках указывается информация в соответствии с существующими записями, подлежащими блокировке.
Для режима «двойник» на блокировку двойников предполагаемые позиции-дублеры представляются попарно (или несколько строк дублеров), и отделяются от остальных записей пустой строкой. Подробно см.п. 4.2.3.8.
6.11.2 Обработка заявок
Обработка заявок доступна пользователю со статусом
Администратора. Вызывается по кнопке ![]() на панели управления экранной формы «Предложения о
корректировке». Открывается экранная форма «Действия с заявками»:
на панели управления экранной формы «Предложения о
корректировке». Открывается экранная форма «Действия с заявками»:
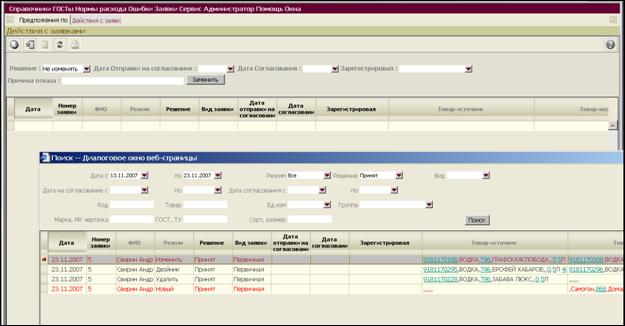
Рис. 94. Выбор предложений о корректировке для обработки
По кнопке добавления открывается диалоговая форма для выбора предложений о корректировке из списка предложений о корректировке с помощью фильтров. Отобранные записи отображаются внизу в отдельной таблице. Выбор подтверждается кнопкой [ОК].
Обработка включает:
– заполнение поля «Решение»;
– ввод даты отправки на согласование;
– ввод даты согласования;
– ввод данных о регистрации согласно логину Администратора;
– ввод причины отказа в случае решения «отказано».
6.11.3 Отчеты о выполнении заявок
Как и все отчеты в СКМТР, отчеты о выполнении заявок формируются на основе ограничения списка предложений о корректировке с помощью фильтров с последующей печатью или сохранением в файл.
Типовые отчеты включают:
– Отчет по поступившим за указанный период первичным заявкам - формируется посредством фильтра по полям «дата регистрации от» - «дата регистрации по» и полю «вид заявки» - первичный;
– Отчет по направленным на согласование за указанный период вторичным заявкам - формируется посредством фильтра по полям «дата отправки на согласование от» - «дата отправки на согласование по» и полю «вид заявки» - вторичный;
– Отчет по согласованным за указанный период позициям заявок - формируется посредством фильтра по полям «дата согласования от» - «дата согласования по» и полю «вид заявки» - вторичный;
– Отчет по несогласованным за указанный период позициям заявок - формируется посредством фильтра по полям «дата отправки на согласование от» - «дата отправки на согласование по», полям «дата согласования от» - «дата согласования по» с пустыми датами, и полю «вид заявки» - вторичный;
– Отчет о внесении изменений в СКМТР за указанный период - формируется посредством фильтра по полям «дата регистрации от» - «дата регистрации по» и полю «решение» - сделан;
– Отчет по отправленным на доработку позициям заявок за указанный период требуется при рассмотрении рассогласованных предложений о корректировке. Отправка на доработку непосредственно в СКМТР не фиксируется, поэтому отчет формируется в два этапа:
1. Выбираются предложения о корректировке посредством фильтра по полям «дата регистрации от» - «дата регистрации по» и полю «решение» - отказано.
2. Выбираются повторно присланные предложения о корректировке после доработки посредством фильтра по полям «дата регистрации от» - «дата регистрации по» и полям, содержащим атрибуты товара (1). Значение «дата регистрации от» должно быть позже значения «дата регистрации по» (1).Отчет формируется для каждого товара.
6.12 Отчет о двойниках
Функция «Отчет о двойниках» доступна зарегистрированным пользователям и пользователям со статусом «Администратор». Вызывается соответствующим подпунктом из пункта «Сервис» главного меню. Предназначена для поиска потенциальных записей-дубликатов в СКМТР и в позициях заявок на внесение изменений в СКМТР. «Двойники» определяются по следующим атрибутам:
– Группа
– Наименование
– Марка, № чертежа
– ГОСТ
– Сорт, размер
– Признак
– Ед.изм.
Возможно также выбрать опции:
– Учитывать числа в поле 'Марка, № чертежа'
– Учитывать числа в поле 'Сорт, размер'
– Использовать транслит.
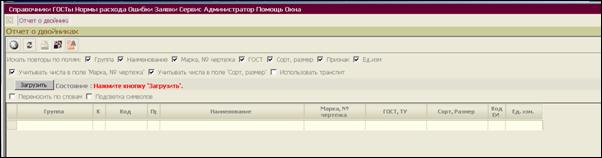
Рис. 95. Выбор режима определения «двойников»
Отчет содержит перечень всех предполагаемых двойников:
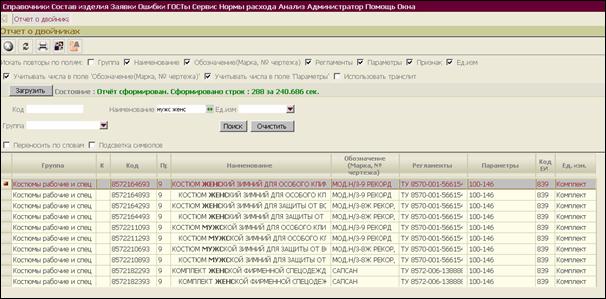
Рис. 96. Отчет о двойниках. Выполнен контекстный поиск - наименование должно включать фрагмент «мужс» или фрагмент «женс».
С помощью типовых кнопок на панели управления отчет можно напечатать, выгрузить в файл, а также просмотреть историю изменения отдельных записей - предполагаемых двойников – для принятия решения.
После формирования отчета можно выполнить расширенный контекстный поиск по фрагментам (не менее 3-х символов) наименования товара. Подробно возможности контекстного поиска описаны в п.4.2.2.3.
6.13 Отчет о предупреждениях
Функция «Отчет о предупреждениях» доступна зарегистрированным пользователям и пользователям со статусом «Администратор». Вызывается соответствующим подпунктом из пункта «Сервис» главного меню. Предназначена для поиска потенциальных ошибок в основных записях СКМТР и позициях заявок на внесение изменений в СКМТР по контрольным соотношениям:
– отсутствие ГОСТа в «Справочнике ГОСТов»;
– наличие запрещенных слов и слов-синонимов в поле «Наименование»;отсутствие значение поля «Наименование» в глоссарии разрешенных наименований;
– одновременное присутствие русских и латинских букв в полях «Наименование», «Марка, № чертежа», «ГОСТ, ТУ» и «Сорт, размер».
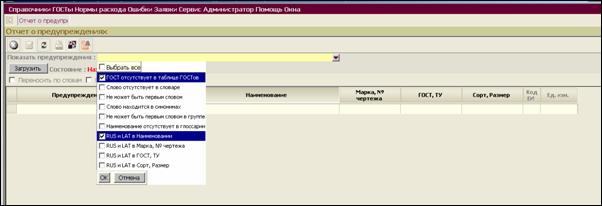
Рис. 97. Выбор предупреждений (отсутствие ГОСТа в справочнике ГОСТов и наличие латиницы и кириллицы в наименовании)
Отчет содержит перечень позиций с указанными предупреждениями о потенциальных ошибках:
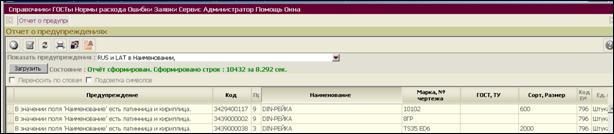
Рис. 98. Отчет о предупреждениях о наличии латиницы и кириллицы в наименовании
С помощью типовых кнопок на панели управления отчет можно напечатать, выгрузить в файл, а также просмотреть историю изменения отдельных записей - предполагаемых ошибок. Имеется также типовая кнопка для перехода в режим корректировки выбранной записи.
6.14 Очередь пользователей на регистрацию в СКМТР
Функция предназначена для организации очереди пользователей на регистрацию в СКМТР при исчерпании лицензий СУБД Cache. Подобная ситуация возможна в моменты пиковой нагрузки. Функция является неявной и выполняется системой для пользователя с любым статусом. В случае попытки регистрации пользователя в СКМТР при исчерпании лицензий СУБД Cache регистрация не осуществляется, и на экран выводится сообщение:

Рис. 99. Информация об исчерпании лицензий СУБД Cache при отказе в регистрации пользователя в СКМТР
Прогноз освобождения лицензий делается на основе обработки данных о работе пользователей в режиме.time-out, и является ориентировочным.
Предлагается сделать автоматическую повторную регистрацию через 5, 10 или 15 минут.

Рис. 100. Выбор временного интервала для попытки повторной регистрации в СКМТР
В случае подтверждения выбора временного интервала система самостоятельно осуществляет попытку повторной регистрации согласно формирующейся очереди. Следует учитывать, что в период пиковой нагрузки может потребоваться несколько попыток повторной регистрации.
6.14.1 Статистика отказов в регистрации
Функция предназначена для получения информации о статистике отказов в регистрации. Доступна пользователям со статусом «Администратор». Вызывается соответствующим подпунктом из пункта «Сервис» главного меню. Для формирования отчета о количестве отказов требуется задать:
– отчетный период;
– IP пользователя (по умолчанию – все пользователи).
6.14.2 Статистика использования лицензий
Функция предназначена для получения информации об интенсивности использования лицензий. Доступна пользователям со статусом «Администратор». Вызывается соответствующим подпунктом из пункта «Сервис» главного меню.
Для формирования отчета о количестве использованных лицензий требуется задать:
– отчетный период;
– точность, она же временной интервал (месяц, день, час).
В случае не более 5-ти оставшихся неиспользуемыми лицензий строка отчета выделяется красным цветом. 0 в графе «Остаток» означает возможность отказа в регистрации в течение указанного периода. Для уточнения требуется сформировать отчет о количестве отказов (см. выше).
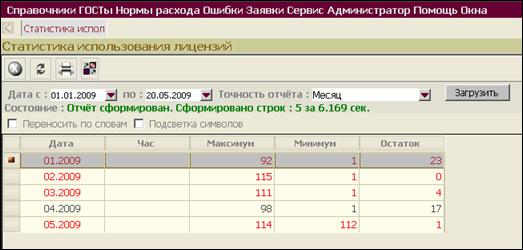
Рис. 101. Пример статистики использования лицензий
6.15 Проверка файлов
Функция «Проверка файлов» предназначена для обработки с целью верификации в БД СКМТР файлов, содержащих предполагаемые строки классификатора товаров. Доступна всем пользователям, вызывается из соответствующего пункта меню «Поиск» для пользователя со статусом «Гость», и из соответствующего пункта меню «Сервис» для пользователя со статусом «Администратор»(Зарегистрированный пользователь).
Проверяемые файлы должны иметь формат txt , запись должна содержать:
– Код товара (10 цифр)
– Наименование товара (текст)
– Марка, Номер чертежа (текст, необязательный)
– ГОСТ, ТУ (текст, необязательный)
– Сорт, Размер (текст, необязательный)
– Код единицы измерения (Код из справочника «Единицы измерения», 3 цифры)
Пример записи:
|
3451955510 |
АБАЖУР |
LO 92132/A |
|
|
796 |
Примечание. Описание проверяемых файлов с примером можно посмотреть в пункте «Структуры файлов для загрузки (выгрузки) данных» меню «Помощь».
Экранная форма «Проверка файлов» содержит панель управления и таблицу для представления результатов верификации:

Рис. 102. Проверка файлов. Приглашение загрузить проверяемые данные
Загрузка данных выполняется по кнопке [Загрузить] аналогично функции «Импорт данных из файла» (см. п. 4.2.3.7), возможен предварительный просмотр данных.
На панели управления находятся кнопки для типовых операций закрытия формы, обновления, печати отчета и выгрузки его в файл.
По результатам верификации формируется отчет в виде таблицы.
Для проверяемой записи возможны следующие результаты:
– «Совпадает». Выводится проверяемая строка и аналогичная по коду строка из СКМТР. Ошибок нет, строки идентичны:
![]()
– «Не совпадает в колонках …». Выводится проверяемая строка и аналогичная по коду строка из СКМТР. Указываются несовпадающие поля. Ошибки в проверяемой строке выделены красным:
![]()
– «Код в перекодировочной таблице». Запись неактуальна (удалена). Выводится проверяемая строка с указанием «Код в перекодировочной таблице». Поскольку запись с указанным кодом неактуальна, выводится указание «Актуально» - НЕТ и исходная строка перекодировочной таблицы с указанием «Не актуально»:
![]()
– «Код в перекодировочной таблице». Запись актуальна (заменена). Выводится проверяемая строка с указанием «Код в перекодировочной таблице». Поскольку имеется соответствующая актуальная запись, то она выводится с указанием «Актуально», а также выводится исходная строка перекодировочной таблицы с указанием «Не актуально»:
![]()
– «Код отсутствует». Выводится проверяемая строка с указанием «Код отсутствует»:
![]()
– Если в качестве единицы измерения указана альтернативная, т.е. допустимая единица измерегия, и совпадает все, кроме единицы измерения - выводится проверяемая строка с указанием «Совпадает: ЕИ(Альтернативная)»:
![]()
– Если в качестве единицы измерения указана альтернативная, т.е. допустимая единица измерегия, и при этом имеются несовпадающие поля - выводится проверяемая строка и аналогичная по коду строка из СКМТР. Указываются несовпадающие поля. Ошибки в проверяемой строке выделены красным. Указывается «Не совпадает в колонке: … ЕИ(Альтернативная)»:

Примечание. Указание в проверяемой записи альтернативной единицы измерения само по себе ошибкой не считается, однако указание на применение альтернативной ЕИ делается.
Сводный отчет о результатах проверки печатается на панели управления в стоке «Состояние»:
![]()
На панели управления можно выбрать режим проверки:
Все/Совпадает/Не совпадает/Таблица блокированных позиций
- будут выполнены только указанные операции.
На панели управления можно выбрать режим представления результатов:
– Все – в отчет включены все результаты проверки.
– Без ошибок – в отчет включены только записи СКМТР, соответствующие исходным проверяемым строкам, в т.ч. актуальные записи из перекодировочной таблицы. Иначе – по загруженным данным формируется файл «как должно быть».
7 Информационные ракурсы
Информационные ракурсы МТР представляют собой дополнительную информацию об МТР, структурированную особым образом для удобства использования. Для перехода к некоторым объемным по описанию ракурсам конкретного товара (записи СКМТР) необходимо в основном окне «Классификатор товаров» выбрать запись и нажать кнопку [Ракурсы] на панели кнопок управления. В выпадающем меню отображаются только те ракурсы, которые введены для выбранного товара, за исключением альтернативных единиц измерения (для них таблица отображается в любом случае, даже если она пуста).
Для каждого из информационных ракурсов МТР предусмотрено выполнение следующих операций:
– ввод, поиск, просмотр, корректировка и удаление записей ракурсов;
– загрузка из и выгрузка во внешний файл записей ракурсов;
– распечатка записей ракурсов.
Выгрузка в файл выполняется для всех товаров, у которых имеется указанный ракурс. Загрузка выполняется по списку.
7.1 Единицы измерения
Обязательной характеристикой продукции в системе являются единицами измерения. Единицы измерения бывают «базовые» и «не базовые». Базовая единица для каждой продукции единственная. Не базовые единицы могут использоваться только в качестве альтернативных единиц измерения (см. п.п. 4.2.3.1.), количество альтернативных единиц измерения для каждой продукции не ограничено. Для каждой из альтернативных единиц измерения обязательно указание коэффициента пересчета, устанавливающего количественную связь базовой единицы измерения и альтернативной. По единицам измерения можно выполнять поиск в классификаторе продукции.
Зарегистрированные пользователи могут выполнять редактирование существующих единиц и создавать новые. Доступ к окну с перечнем единиц выполняется через соответствующий пункт в меню «Справочники»:

Рис. 103. Доступ к перечню единиц измерения
В этом пункте открывается окно, в котором можно выполнять традиционные операции (поиск, редактирование, и т.д., - см. п. 4.2.3.):
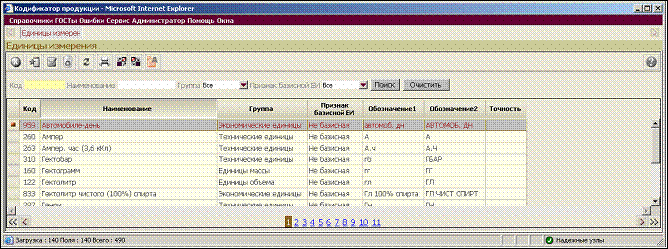
Рис. 104. Окно с перечнем единиц измерения
Для единиц измерения предусмотрена возможность использования двух различных обозначений, которые могут быть либо совершенно различными, либо различаться только деталями написания (например, использованием заглавных или строчных букв).
По кнопке ![]() или
двойному щелчку «мыши» на строке открывается окно для редактирования выбранной
группы товаров. Это же окно, но с пустыми полями (для создания новой единицы
измерения) открывается по кнопке
или
двойному щелчку «мыши» на строке открывается окно для редактирования выбранной
группы товаров. Это же окно, но с пустыми полями (для создания новой единицы
измерения) открывается по кнопке ![]() :
:
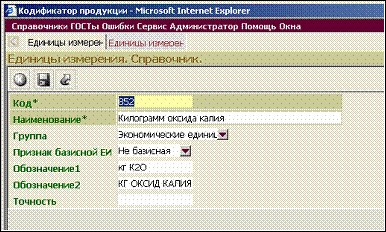
Рис. 105. Редактирование единиц измерения
При создании новой единицы измерения нужно обязательно внести и её код и наименование. Кроме того, желательно указать признак («базисная» или «не базисная»), хотя бы одно обозначение («Обозначение1» или «Обозначение2») и группу единиц измерения. В текущей версии программы поддерживаются следующие группы:
– Единицы длины;
– Единицы площади;
– Единицы объёма;
– Единицы массы;
– Единицы времени;
– Технические единицы;
– Экономические единицы.
При необходимости, можно указать точность в количестве разрядов после десятичной запятой.
После окончания редактирования по клавише [Enter] будет запрос на сохранение изменений.
7.2 Стандарты и технические условия
7.2.1 Перечень стандартов и ТУ
В программе имеется специальный справочник стандартов и технических условий, по которым может выпускаться какая-либо продукция.
Зарегистрированные пользователи могут выполнять редактирование общих описаний существующих стандартов и ТУ и создавать новые. Доступ к окну с стандартов и ТУ выполняется через соответствующий пункт в меню «ГОСТы»:
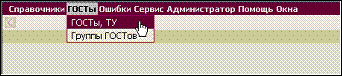
Рис. 106. Доступ к перечню стандартов и технических условий
В этом пункте открывается окно, в котором можно выполнять традиционные операции (поиск, редактирование, и т.д., - см. п. 4.2.3.):

Рис. 107. Окно с перечнем стандартов и ТУ
Все стандарты и ТУ в программе хранятся в виде отсканированных графических изображений с официальных печатных изданий. Просмотр и другие операции с этими изображениями выполняются точно так же, как же, как и с прикреплёнными изображениями видов продукции или чертежей (см. п.п. 4.2.3.11.).
По кнопке ![]() или
двойному щелчку «мыши» на строке открывается окно для редактирования описания
выбранного стандарта или ТУ. Это же окно, но с пустыми полями (для создания
нового описания) открывается по кнопке
или
двойному щелчку «мыши» на строке открывается окно для редактирования описания
выбранного стандарта или ТУ. Это же окно, но с пустыми полями (для создания
нового описания) открывается по кнопке ![]() :
:
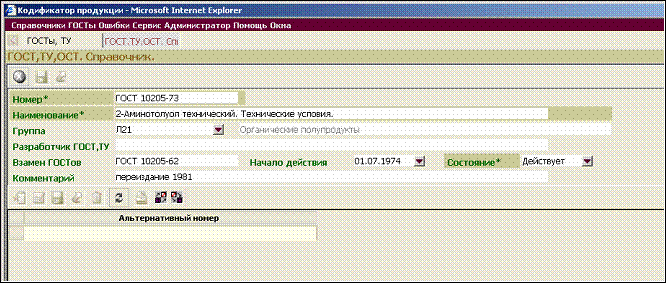
Рис. 108. Редактирование описания стандарта или ТУ
При создании нового описания стандарта или ТУ обязательно нужно ввести номер, наименования и признак «Действует» или «Не действует».
Также можно указать группу стандартов и дату введения в действие. Дата вводится с помощью «выпадающего» календаря, показанного на Ошибка! Источник ссылки не найден..
Для стандарта или ТУ можно указать альтернативный номер. Для
этого служит нижняя часть окна Рис. 108. Новый альтернативный номер создаётся по кнопке ![]() , по которой открывается для
редактирования поле «Альтернативный номер». По окончании ввода по клавише
[Enter] будет запрос на сохранение изменений.
, по которой открывается для
редактирования поле «Альтернативный номер». По окончании ввода по клавише
[Enter] будет запрос на сохранение изменений.
Примечание. Альтернативный номер позволяет указывать несколько обозначений для одного и того же стандарта, например: по ГОСТ, как СТ СЭВ или стандарт ISO.
7.2.2 Группы ГОСТов
При создании нового описания стандарта (см. п. 7.2.1.) можно указать, к какой группе он принадлежит. Доступ к перечню групп стандартов выполняется через соответствующий пункт в меню «ГОСТы»:
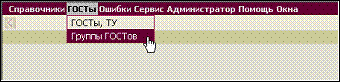
Рис. 109. Доступ к группам стандартов
В этом пункте открывается окно, в котором можно выполнять традиционные операции (поиск, редактирование, и т.д., - см. п. 4.2.3.):
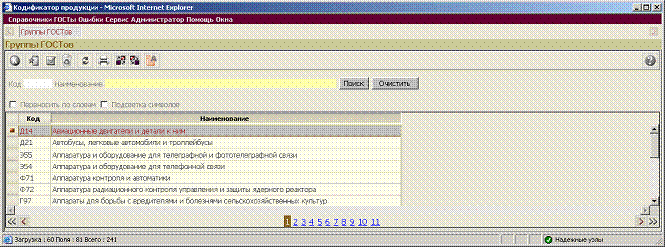
Рис. 110. Перечень групп стандартов
По кнопке ![]() или
двойному щелчку «мыши» на строке открывается окно для редактирования наименования
выбранной группы стандартов. Это же окно, но с пустыми полями (для создания
нового описания) открывается по кнопке
или
двойному щелчку «мыши» на строке открывается окно для редактирования наименования
выбранной группы стандартов. Это же окно, но с пустыми полями (для создания
нового описания) открывается по кнопке ![]() :
:
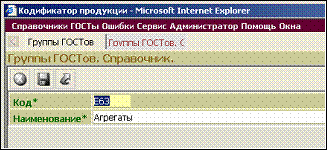
Рис. 111. Редактирование кода и наименования группы стандартов
При создании новой группы стандартов оба поля (код и наименование) должны быть введены обязательно. По окончании ввода по клавише [Enter] будет запрос на сохранение изменений.
7.2.3 Обновление стандартов в пакетном режиме
Справочник стандартов в идеале должен содержать для каждого из стандартов общее описание (номер как главный идентификатор плюс реквизиты) и присоединенное графическое изображение-«картинку» (отсканированный официально опубликованный текст).
Справочник стандартов и технических условий может обновляться и дополняться как по отдельным позициям, так и в пакетном режиме. Обновление справочника стандартов и технических условий выполняется Администратором БД (пользователь строго со статусом Администратор).
Добавление/редактирование/удаление отдельной позиции осуществляется традиционным для справочников СКМТР способом (см. «Руководство пользователя»).
Добавление/редактирование/удаление в пакетном режиме осуществляется после получения официального пакета обновлений.
Возможны следующие варианты обновления:
– Новый (требуется добавить в БД номер, реквизиты и отсканированное полнотекстовое изображение ГОСТ, ОСТ, ТУ);
– Корректировка (требуется заменить отсканированное полнотекстовое изображение, либо отдельные страницы, существующего ГОСТ, ОСТ, ТУ с сохранением номера и реквизитов);
– Переиздание (требуется заменить изображение существующего ГОСТ, ОСТ, ТУ с изменением номера – обычно меняется только год издания в составе номера - и частично реквизитов);
– Замена (требуется полностью заменить существующий ГОСТ, ОСТ, ТУ другим).
Обновление стандартов поступает в виде набора файлов формата pdf для каждого обновляемого ГОСТ, ОСТ, ТУ. СКМТР использует картотеку внешних файлов формата jpg, поэтому последовательно применяется специализированное ПО - Adobe Acrobat 6.0 Professional для преобразования формата pdf в формат jpg и программа IrfanView для графической обработки полученных файлов формата jpg.
7.2.3.1 Подготовка файлов обновления
Подготовка (преобразование в формат jpg и обработка) файлов обновления формата pdf выполняется на компьютере пользователя и не требует специального доступа.
1. На компьютере пользователя создать (или найти, если она была создана ранее) временную папку - обычно папка GOST на диске D; в ней создать (или найти, если они были создана ранее) три папки: PDF, JPG, JPG2. В папку PDF поместить полученные файлы обновления формата pdf, содержащие по странице ГОСТа каждый.
2. Преобразовать формат pdf в формат jpg. Текущая папка – D:\GOST\PDF. Запустить Adobe Acrobat 6.0 Professional => Advanced =>Batch Processing:
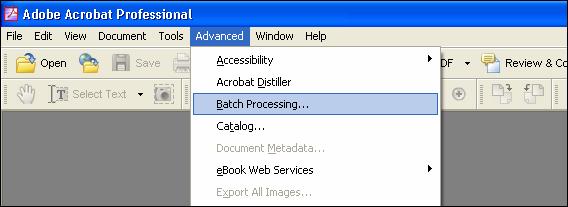
3. Выбрать Save all as jpg:
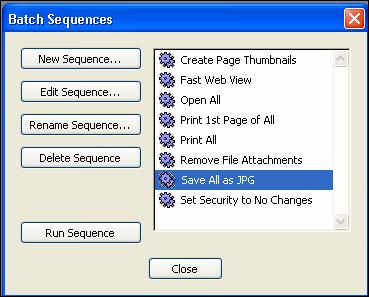
4.
Нажать кнопку [Run Sequence]: 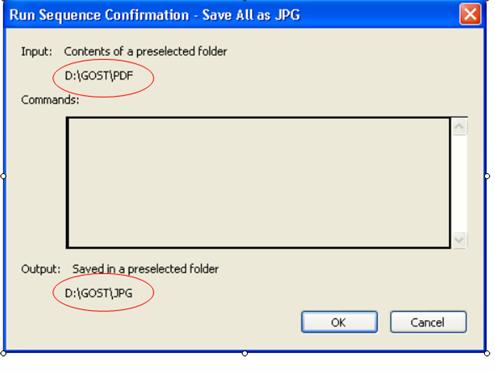
5. Проверить выбранные папки. Нажать кнопку [ОК].
Примечание:
Желательно единовременно обрабатывать не более 50 файлов (при обработке большего количества файлов программа Adobe Acrobat может неконтролируемо увеличить объем используемой памяти, что приведет к «торможению» компьютера). При больших объемах данных процедуру удобно запустить на ночь.
6. Обработать полученные файлы jpg. Запустить IrfanView => Файл => Пакетное преобразование/Переименование:

7. ![]()
![]() Указать JPG2 как
результирующую папку для размещения обработанных файлов. Открыть папку JPG,
нажать кнопку [Добавить всё], нажать кнопку [Старт]:
Указать JPG2 как
результирующую папку для размещения обработанных файлов. Открыть папку JPG,
нажать кнопку [Добавить всё], нажать кнопку [Старт]:
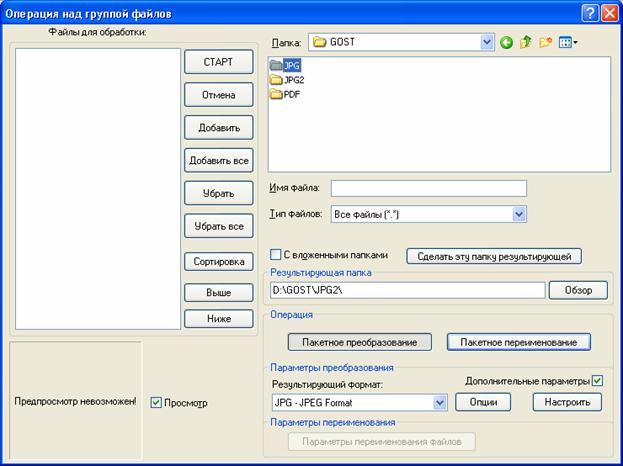
Настройки процедуры обработки файлов jpg:

По окончании процедуры первый файл (он будет другого формата), добавленный в папку D:/GOST/ JPG2, необходимо удалить.
Примечание:
Обработка с помощью программы IrfanView преобразует файлы jpg к удобному для просмотра виду, а также уменьшает размер файлов.
7.2.3.2 Обновление картотеки внешних файлов на сервере
Для обновления требуется поместить файлы формата jpg из папки D:/GOST/JPG2 на компьютере пользователя в папку GOST сетевого ресурса пользователя (например, сетевая папка Egorovaea, папка GOST).
Подключиться к серверу:
– либо с помощью командной строке Пуск => выполнить => mstsc

–
либо с помощью (при наличии на рабочем столе пользователя)
иконки  .
.
После активизации окна клиента для подключения к серверу набрать имя сервера teta и нажать кнопку [Подключить]:

Из сетевой папки пользователя (например, Egorovaea GOST) скопировать файлы на сервер в папку source G:\sktm\userdata\source:
Нажать иконку ![]() на панели управления:
на панели управления:
![]()
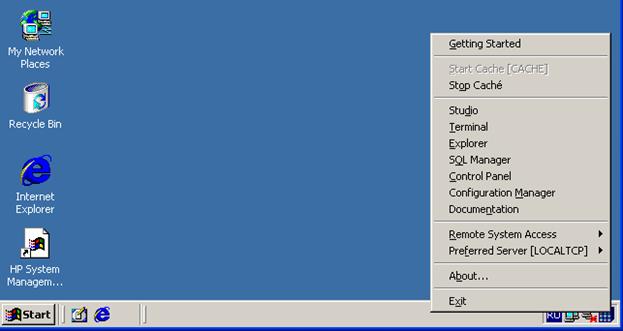
Выбрать Terminal и ввести пароль. После появления приглашения SKTM> ввести команду d LoadImgGOST^fuPIC()
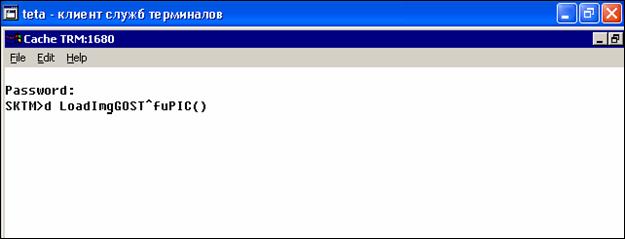
Нажать клавишу [Enter], подождать окончания процедуры.
Примечание:
В папке source может находиться не более 3000 файлов. В противном случае программа Terminal прекратит работу и выдаст сообщение об ошибке.
Очистить все временные папки, которые были задействованы как на компьютере пользователя, так и на сервере.
Изображения ГОСТов в картотеке располагаются постранично в файлах вида ГОСТ <номер ГОСТа>_ Page_ <номер страницы>.jpg. Например, файл GOST 1.3-2002_04.jpg содержит 4-ю страницу ГОСТ 1.3-2002. В картотеке внешних файлов СКМТР такой файл будет называться ГОСТ 1.3-2002. Page_04 .
Для внесения дополнения или изменения в уже существующий ГОСТ (корректировка) требуется:
– создать, как описано выше, файлы формата jpg для новых страниц нужного ГОСТа;
– посмотреть в СКМТР, сколько страниц в ГОСТе который нужно изменить (например, в ГОСТ 617-2006 25 страниц);
– файлам, содержащим дополнительные страницы, присвоить имена со следующими номерами страниц (ГОСТ 617-2006_Page_26, и т.д.).
7.2.3.3 Обновление справочника стандартов в СКМТР
Обновление справочника ГОСТ, ОСТ, ТУ в пакетном режиме осуществляется Администратором СКМТР после обновления картотеки внешних файлов на сервере. В случае переиздания и замены ссылки на ГОСТ, ОСТ, ТУ в записях МТР также должны быть откорректированы.
После обновления картотеки внешних файлов на сервере и запуска СКМТР:
– Будет выведен на печать список новых ГОСТ, ОСТ, ТУ, номера которых отсутствуют в БД;
– Изображения ГОСТ, ОСТ, ТУ, подлежащих корректировке, будут автоматически обновлены.
Администратор СКМТР должен:
– Добавить в справочник ГОСТ, ОСТ, ТУ новые ГОСТ, ОСТ, ТУ согласно полученному списку (см. 7.2.3.3.1);
– Заменить переизданные и замененные ГОСТ, ОСТ, ТУ в записях МТР (см. 7.2.3.3.2);
– Удалить переизданные ГОСТ, ОСТ, ТУ из справочника ГОСТ, ОСТ, ТУ (см. 7.2.3.3.3);
– Удалить изображения переизданных ГОСТ, ОСТ, ТУ из Картотеки внешних файлов (см. 7.2.3.3.4);
– Отметить замененные ГОСТ, ОСТ, ТУ в справочнике ГОСТ, ОСТ, ТУ как неактуальные (см. 7.2.3.3.5);
– Если какие-либо новые ГОСТы попали в группу Я01 «Не разобрано», просмотреть для каждого такого ГОСТа изображение, определить группу и заменить значение Я01 в поле «Группа» на правильное.
7.2.3.3.1 Добавление новых ГОСТ, ОСТ, ТУ
1. В главном меню выбрать пункт ГОСТы, подпункт ГОСТы, ТУ. Программа отображает экранную форму справочника ГОСТов.
2. Выбрать в списке новых стандартов стандарт, который планируется добавить в справочник.
3. Нажать кнопку [Новый]. Программа отображает экранную форму данных ГОСТа.
4. Заполнить поля экранной формы с учетом обязательности заполнения полей, отмеченных *. Для удобства номер и наименования стандарта желательно скопировать из списка новых стандартов.
5. Сохранить запись в справочнике, нажав кнопку [Сохранить]. Программа отображает экранную форму справочника ГОСТов. Далее см. п. 2 вплоть до окончания списка новых стандартов.
7.2.3.3.2 Замена переизданных и замененных ГОСТ, ОСТ, ТУ в записях МТР
Выполняется только в тех случаях, когда для переизданного или замененного ГОСТ поле Кол-во товаров имеет значение больше нуля.
1. В главном меню выбрать пункт ГОСТы, подпункт ГОСТы, ТУ. Программа отображает экранную форму справочника ГОСТов.
2. Выбрать в справочнике стандарт, который планируется заменить. По двойному щелчку мыши программа отображает экранную форму данных ГОСТа. Скопировать номер ГОСТа.
3. В главном меню выбрать пункт Сервис, подпункт Массовая замена в классификаторе. Программа отображает экранную форму выбора записей МТР для массовой замены.
4. Вставить номер ГОСТа в поле для поиска ГОСТ, ТУ. Нажать кнопку [Поиск]. Программа отображает перечень МТР, для которых требуется заменить номер ГОСТа.
5. Нажать кнопку [Изменить]. Программа отображает экранную форму операции массовой замены в классификаторе.
6. В поле Заменить значения в поле выбрать из выпадающего списка значение ГОСТ, ТУ.
7. В поле Новое значение : ввести новый номер ГОСТа.
8. Сохранить изменения, нажав кнопку [Сохранить].
7.2.3.3.3 Удаление переизданных ГОСТ, ОСТ, ТУ из справочника
Удалению из справочника подлежат только переизданные ГОСТы. Старые издания ГОСТов можно удалить из справочника ГОСТ, ОСТ, ТУ только после выполнения п.7.2.3.3.2.
1. В главном меню выбрать пункт ГОСТы, подпункт ГОСТы, ТУ. Программа отображает экранную форму справочника ГОСТов.
2. Найти ГОСТ, подлежащий удалению.
3. Нажать кнопку [Удалить]. Подтвердить удаление.
7.2.3.3.4 Удаление внешних файлов переизданных ГОСТ, ОСТ, ТУ из Картотеки внешних файлов
Удалению из Картотеки внешних файлов подлежат только изображения ГОСТов, удаленных из справочника ГОСТ, ОСТ, ТУ согласно п. 7.2.3.3.3.
1. В главном меню выбрать пункт Сервис, подпункт Картотека внешних файлов. Программа отображает экранную форму перечня файлов, хранящихся в картотеке.
2. Вставить номер ГОСТа в поле для поиска Наименование. Нажать кнопку [Поиск]. Программа отображает перечень файлов, в которых хранится изображение страниц публикации ГОСТа.
Удалению из Картотеки внешних файлов подлежат только файлы, для которых поле Кол-во объектов БД имеет нулевое значение.
7.2.3.3.5 Перевод замененных ГОСТ, ОСТ, ТУ в справочнике ГОСТ, ОСТ, ТУ в неактуальные
Замененные ГОСТы можно сделать недействующими и неактуальными:
1. В главном меню выбрать пункт ГОСТы, подпункт ГОСТы, ТУ. Программа отображает экранную форму справочника ГОСТов.
2. Найти замененный ГОСТ.
3. Нажать кнопку [Изменить]. В обязательно заполняемом поле Состояние выбрать значение Не действует. По желанию в поле Актуальность выбрать значение Не используется.
4. Сохранить изменения, нажав кнопку [Сохранить].
7.3 Состав изделия
Функция «Состав изделия» предназначена для хранения и обработки в БД СКМТР сведений о характеристиках и количестве узлов (деталей), включаемых в изделие. Изделие и узлы (детали) могут также входить в СКМТР СКМТР.
Доступна для пользователя со статусом «Администратор» и вызывается из соответствующего пункта меню «Заявки».
Примечание. Состав изделия является информационным ракурсом для конкретного МТР, при этом МТР не обязательно должен входить в СКМТР.
Экранная форма «Состав изделия» содержит панель управления и перечень узлов (деталей) с указанием включающих их изделий; изделие именуется по марке (№чертежа):
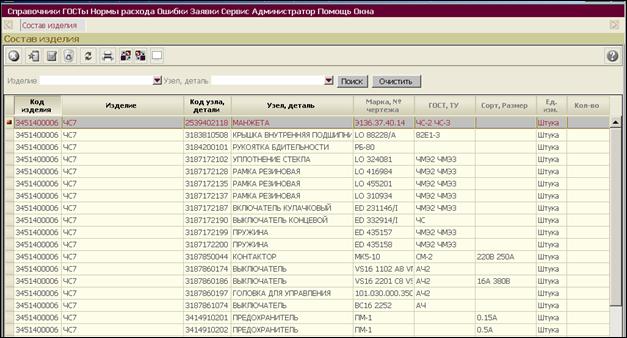
Рис. 112. Состав изделия (все изделия)
С помощью типовых кнопок (см. Операции, выполняемые со справочником) на панели управления экранной формы «Состав изделия» можно:
– просмотреть перечень изделий и найти изделие по любым атрибутам;
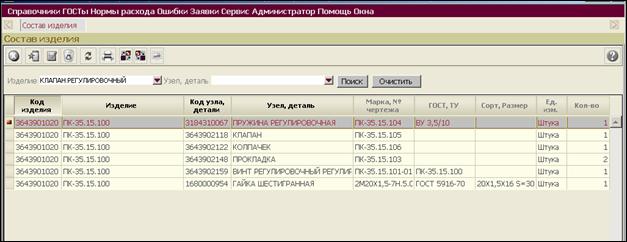
Рис. 113. Состав изделия (выбранное изделие)
– просмотреть перечень узлов (деталей) в составе изделий, и найти узел (деталь) по любым атрибутам;
– добавить узел (деталь) в состав изделия;
– удалить узел (деталь) из состава изделия;
– обновить состав изделий;
– напечатать состав выбранного изделия;
– выгрузить состав изделия в файл;
– загрузить состав изделий из файла;
– при наличии изображения просмотреть изображение (сборку) изделия в удобном для пользователя виде; предварительно изображение из картотеки внешних файлов должно быть привязано к изделию как позиции классификатора товаров (см.Работа с прикреплёнными изображениями);
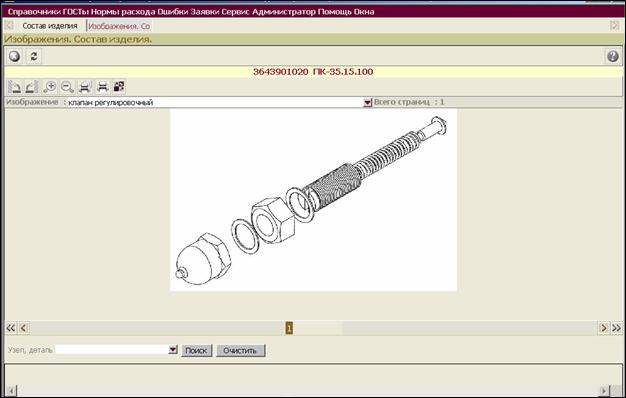
Рис. 114. Просмотр изображения изделия
– при наличии изображения просмотреть изображение любого узла (детали) изделия в удобном для пользователя виде; предварительно изображение из картотеки внешних файлов должно быть привязано к узлу (детали) как позиции классификатора товаров (см.Работа с прикреплёнными изображениями);
– напечатать изображение (сборку) изделия;
– напечатать изображения узлов (деталей) изделия;
– выгрузить изображение (сборку) изделия в файл;
– выгрузить изображения узлов (деталей) изделия в файл.
После выбора отдельного узла (детали) с помощью типовых кнопок на панели управления экранной формы «Состав изделия» можно:
– заменить изделие, в состав которого входит узел (деталь), найдя требуемое изделие по любым атрибутам;
– заменить узел (деталь) в составе изделия, найдя требуемый узел (деталь) по любым атрибутам;
– заменить единицу измерения узла (детали);
– заменить количество узлов (деталей).
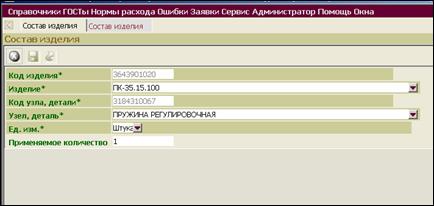
Рис. 115. Узел (деталь) в составе изделия
7.3.1 Состав изделия (две таблицы)
Для удобства навигации и просмотра разработана форма представления состава изделия в виде двух таблиц. Доступна для всех пользователей. Для пользователя со статусом «Администратор»вызывается соответствующим пунктом меню «Заявки»; для пользователя со статусом «Гость» - соответствующим пунктом подменю «Состав изделия».
Экранная форма включает две таблицы. Верхняя таблица имеет панель управления, и позволяет с помощью типовых инструментов поиска и фильтрации выбрать требуемые изделия. Приведен пример поиска изделия по атрибутам - по наименованию КЛАПАН ОБРАТНЫЙ. Поиск можно осуществить и по дате корректировки на отдельной закладке. В результате поиска в верхней таблице отображается требуемое изделие и включающие его изделия в данном примере - КЛАПАН ОБРАТНЫЙ входит в КЛАПАН РАСПРЕДЕЛИТЕЛЬНЫЙ-КОМПРЕССОР-СТАНЦИЯ НАСОСНАЯ-ЭЛЕКТРОВОЗ).
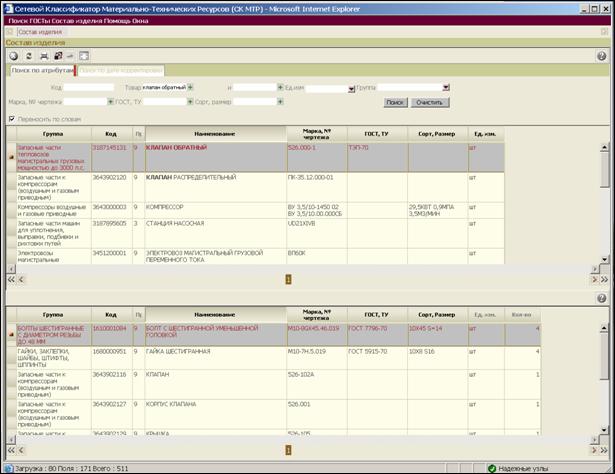
Рис. 116. Состав изделия (выбранное изделие)
В нижней таблице представлены узлы и детали в составе выбранного в верхней таблице изделия. На панели управления находятся типовые кнопки обновления данных, печати, выгрузки в файл, просмотра изображения и управления просмотром изображения.
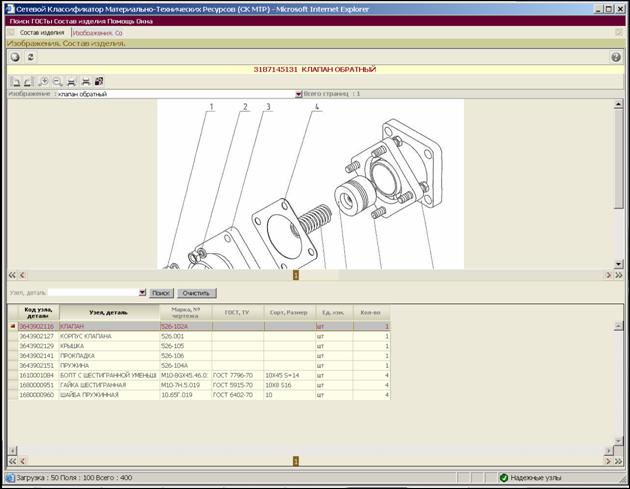
Рис. 117. Просмотр изображения
Изображение изделия можно:
– повернуть по часовой стрелке и против;
– приблизить и удалить;
– напечатать изображение изделия (сборку);
– напечатать изображения всех узлов и деталей в составе изделия.
Пользователь со статусом «Администратор» имеет возможность загрузить информацию о составе изделия по кнопке загрузки из файла:
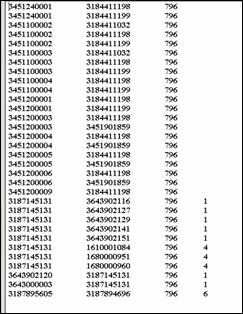
Рис. 118. Текстовый файл для загрузки состава изделия
Загрузке подлежат код изделия, код узла или детали в составе изделия, единица измерения и количество (необязательно).
7.3.2 Состав изделия и входимость
Для удобства навигации по уровням иерархии МТР разработана форма одновременного представления состава изделия (нижние уровни) и входимости изделия (верхние уровни) в другие изделия. Доступна для всех пользователей. Для пользователя со статусом «Администратор» вызывается соответствующим пунктом меню «Заявки»; для пользователя со статусом «Гость» - соответствующим пунктом подменю «Состав изделия», исключительно в режиме просмотра и выгрузки.
Панель управления включает кнопки типовых операций для контекстного поиска, ведения ракурса и загрузки-выгрузки:

Рис. 119. Экранная форма «Состав изделия и входимость». Выбор по фрагменту наименования КЛАПАН ОБРАТНЫЙ. Состоит из 8-ми единиц, входит в 2 изделия.
Специализированные операции:
По кнопке [Состав] для выбранного изделия отображается его состав, и показываются нижние уровни иерархии:
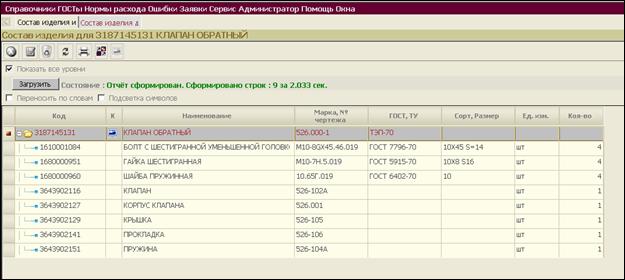
Рис. 120. Просмотр состава изделия
По кнопке [Входимость] для выбранного изделия отображается его входимость в другие изделия, и показываются верхние уровни иерархии:

Рис. 121. Просмотр входимости изделия
Для каждого изделия можно перейти к просмотру изображений (см. выше).
7.4 Подтверждение соответствия МТР
Функция подтверждения соответствия МТР предназначена для хранения и обработки в БД СКМТР сведений, представляемых при подтверждении соответствия МТР, в составе:
– формы подтверждения соответствия (частным, и наиболее востребованным, вариантом формы подтверждения является сертификация);
– систем сертификации – для сертификации;
– нормативных документов в рамках систем сертификации, включая номер раздела документа;
– организаций, осуществляющих выпуск нормативных документов.
Доступна для пользователей со статусом «Администратор». Для пользователя со статусом «Гость» доступна в режиме просмотра.
Вызывается из меню «Подтверждение соответствия ТМЦ».
Примечание. Подтверждение соответствия является информационным ракурсом для конкретного МТР.
Ведение справочников «Формы сертификации», «Системы сертификации», «Организации» и «Нормативные документы сертификации» осуществляется с использованием типовых операций для справочников и доступно для пользователей со статусом «Администратор». Справочники вызываются соответствующими пунктами меню «Подтверждение соответствия ТМЦ».
Экранная форма «Подтверждение соответствия ТМЦ» отображает Классификатор товаров с дополнительными полями, описывающими подтверждение соответствия МТР; имеет вид таблицы, новые столбцы которой содержат:
– наименование формы подтверждения соответствия - выбирается из соответствующего справочника;
– наименование системы сертификации – выбирается из соответствующего справочника;
– перечень нормативных документов, являющихся основанием для подтверждения соответствия – выбирается из соответствующего справочника;
– наименования разделов нормативных документов, являющихся основанием для подтверждения соответствия.
Если подтверждение соответствия МТР осуществляется согласно нескольким формам подтверждения соответствия, то для каждой из форм подтверждения соответствия в таблице отображается отдельная строка.

Рис. 122. Подтверждение соответствия согласно нескольким формам подтверждения соответствия
С помощью типовых кнопок (см.Операции, выполняемые со справочником) на панели управления экранной формы «Подтверждение соответствия ТМЦ» можно:
– найти товары по любой совокупности атрибутов, включая атрибуты подтверждения соответствия;
– ограничить список товаров по любой совокупности атрибутов, включая атрибуты подтверждения соответствия;
– просмотреть формы подтверждения соответствия;
– добавить формы подтверждения соответствия для выбранного товара;
– удалить формы подтверждения соответствия для выбранного товара;
– изменить формы подтверждения соответствия для выбранного товара;
– обновить список товаров;
– напечатать список товаров согласно установленному фильтру;
– загрузить список подтверждений соответствия из внешнего файла;
– выгрузить список подтверждений соответствия в файл.
7.5 Номенклатура централизованной поставки
Номенклатура централизованной поставки обеспечивает:
– привязку к подразделению РЖДС номенклатуры используемых в деятельности подразделения МТР в виде совокупности записей СКМТР;
– возможность определить для выбранного МТР подразделения РЖДС, использующие данный МТР в процессе торгово-закупочной деятельности.
Ведение номенклатуры централизованной поставки можно осуществлять различными способами:
– Выбрать подразделение РЖДС и закрепить за ним номенклатуру централизованной поставки с помощью выбора совокупности записей СКМТР из Классификатора товаров.
– Выбрать запись СКМТР из Классификатора товаров в качестве позиции номенклатуры централизованной поставки, и поставить ей в соответствие одно или несколько подразделений из Справочника подразделений РЖДС.
7.5.1 Привязка совокупности записей СКМТР к выбранному подразделению
1. Открыть Справочник подразделений РЖДС:
2. Главное меню => Справочники => Подразделения РЖДС.
3. Выбрать требуемое подразделение установкой курсора на нужную строку.
4. Нажать кнопку [Классификатор] для перехода в Классификатор товаров.
5.
В открывшемся окне Связь с классификатором нажать кнопку ![]() .
.
6. С помощью фильтров сформировать совокупность записей справочника товаров.
7. С помощью кнопок управления в нижней части экранной формы откорректировать номенклатуру.
8.
Выйти с сохранением по кнопке [ОК]. Выход без привязки номенклатуры
к подразделению осуществляется по кнопке [Отмена]. Выгрузка номенклатуры централизованной
поставки для выбранного подразделения в файл требуемого формата осуществляется
в окне Связь с классификатором с помощью типовой операции Экспорт по кнопке ![]() (см. 4.2.3.5). Полученный файл при необходимости можно сохранить и распечатать.
(см. 4.2.3.5). Полученный файл при необходимости можно сохранить и распечатать.
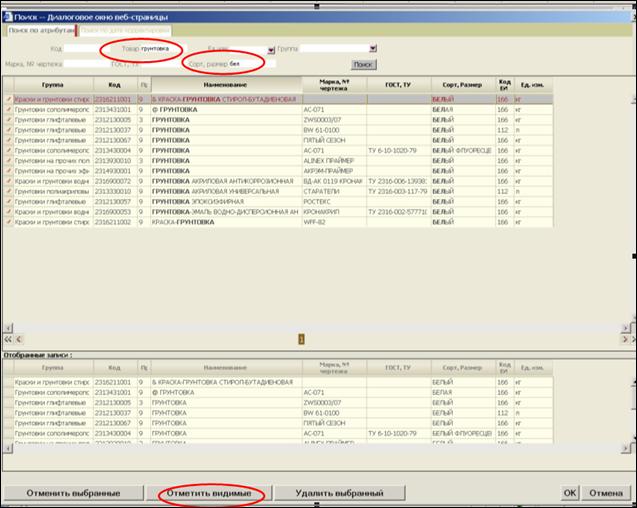
Рис. 123. Пример привязки номенклатуры к подразделению
7.5.2 Привязка подразделений к выбранной записи СКМТР
1. Открыть Классификатор товаров:
Главное меню => Справочники => Классификатор товаров.
2. Выбрать требуемую запись СКМТР.
3.
Нажать кнопку ![]() для перехода в справочник подразделений.
для перехода в справочник подразделений.
4.
В открывшемся окне Номенклатура централизованной поставки
нажать кнопку ![]() .
.
5. С помощью клавиши [Ctrl] отметить требуемые подразделения.
6. С помощью кнопок управления в нижней части экранной формы откорректировать выбранные подразделения.
7. Выйти с сохранением по кнопке [ОК]. Выход без привязки номенклатуры к подразделению осуществляется по кнопке [Отмена].
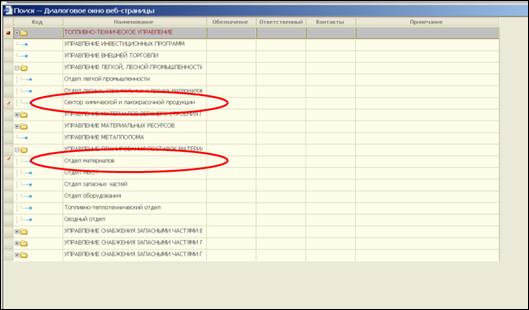
Рис. 124. Пример привязки подразделений к МТР. Подтверждение по кнопке [OK]
7.6 Каталожные номера поставщиков
Каталожные номера поставщиков обеспечивают установление соответствия позиций СКМТР позициям каталогов поставщиков продукции. Для выбранной позиции СКМТР каталожные номера поставщиков являются дополнительным информационным ракурсом. Для пользователей со статусом «Гость» и «Зарегистрированный пользователь» каталожные номера поставщиков и каталоги поставщиков доступны в режиме просмотра; ведение справочника «Каталоги поставщиков» и установление/удаление связи позиции СКМТР с позициями каталогов выполняется только пользователями со статусом «Администратор».
7.6.1 Каталоги поставщиков
Справочник «Каталоги поставщиков» является дополнительным информационным ресурсом для информационного ракурса «Каталожные номера поставщиков». Справочник вызывается из соответствующего пункта подменю «Справочники» главного меню. Позиция справочника представляет собой заголовок отдельного каталога и описывается полями:
– номер (обязательно) – номер каталога;
– наименование – наименование каталога на русском языке;
– код поставщика;
– поставщик (обязательно) - наименование поставщика на русском языке;
– длина номера – максимальная длина каталожного номера позиции каталога;
– примечание.
Ведение справочника осуществляется с помощью типовых операций:
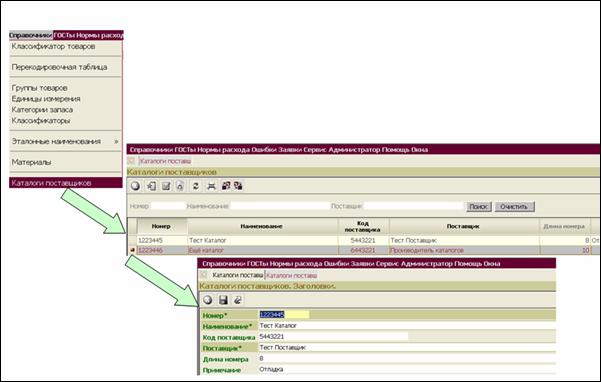
Рис. 125. Вызов каталога поставщика из справочника «Каталоги поставщиков»
7.6.2 Каталожные номера поставщиков
Функция обеспечивает:
– установление связи позиции классификатора товаров СКМТР с позициями каталогов путем указания каталожного номера (кода) в системе кодирования поставщика;
– удаление ранее установленной связи позиции классификатора товаров СКМТР с позициями каталогов;
– контроль каталожного номера на заданное допустимое количество символов.
Функция вызывается из классификатора товаров СКМТР по кнопке ![]() на панели управления.
на панели управления.
Для просмотра соответствующих выбранной позиции СКМТР каталожных номеров поставщиков достаточно нажать кнопку – на экране отобразится форма «Каталожные номера».
Для установления/удаления связи позиции классификатора товаров СКМТР с позициями каталогов используются кнопки типовых операций на панели управления экранной формы «Каталожные номера»:
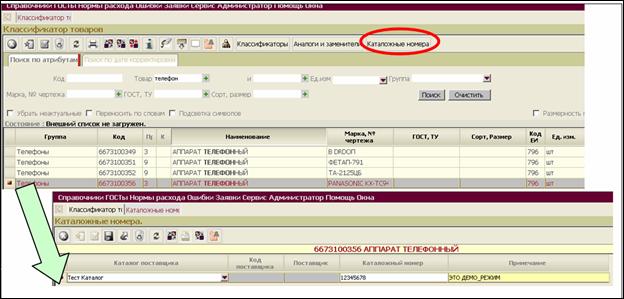
Рис. 126. Экранная форма «Каталожные номера»
Каталог выбирается из выпадающего списка по справочнику «Каталоги поставщиков». Номер вводится вручную, количество символов должно соответствовать указанному в заголовке каталога.
Для загрузки произвольного количества каталожных номеров требуется сформировать файл типа txt согласно следующим правилам (см. пункт меню Помощь, Структуры файлов для загрузки):
– Код товара. (Код из классификатора, 10 цифр.)
– Номер каталога (текст)
– Каталожный номер (текст)
– Примечание (текст, необязательный)
Пример:
|
3439000053 |
347 |
53906345234710 |
Пример |
Загрузка осуществляется как типовая операция импорта данных (см. п.4.2.3.7).
7.7 Классификаторы
Функция обеспечивает привязку к произвольным классификаторам конкретных товаров. Вызывается для выбранной записи классификатора товаров из соответствующего пункта меню по кнопке [Ракурсы].

Рис. 127. Экранная форма «Классификаторы», пример привязки к классификатору ОКП
Ведение ракурса осуществляется с помощью типовых кнопок на панели управления. Для текущей позиции классификатора товаров рекомендация включает поля:
– Классификатор* (выбирается из справочника «Классификаторы», обязательно)
– Код классификатора
– Наименование товара по классификатору
– Альтернативный код.
Для товара количество привязок к одному или нескольким классификаторам не ограничено.
7.8 Аналоги и заменители
Товары-аналоги - это товары, выполняющие одну функцию для одной группы потребителей. Если совокупность товаров обозначена как аналоги, то они равноправны по функциональности, и аналог можно выбрать любой (тип «аналог-аналог»).
Товары-заменители - это товары, выполняющие одну функцию для одной группы потребителей вместо одного конкретного товара-оригинала. Если к товару привязана совокупность товаров, обозначенная как заменители, то они равноправны в качестве замены исключительно типа «оригинал-заменитель». Замена типа «заменитель-заменитель» не разрешается.
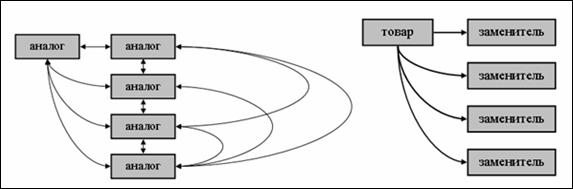
Рис. 128. Отличие привязки аналогов и заменителей
Функция обеспечивает привязку к товару его аналогов и заменителей. Вызывается для выбранной записи классификатора товаров из соответствующего пункта меню по кнопке [Ракурсы].

Рис. 129. Экранная форма «Аналоги и заменители», пример привязки к товару 2-х аналогов
Ведение ракурса осуществляется с помощью типовых кнопок на панели управления. Для текущей позиции классификатора товаров выбираются аналоги и/или заменители из классификатора товаров. При добавлении аналога товар-оригинал автоматически привязываеися к товару-аналогу как аналог. Количество аналогов и заменителей для товара не ограничено.
Примечание: При наличии у товара аналога или заменителя в
столбце К экранной формы окна СКМТР (см. 4.2.2) имеется значок ![]() . Если у данного товара имеются
еще и прикрепленные изображения (см.4.2.3.11, значок при наличии изображения
. Если у данного товара имеются
еще и прикрепленные изображения (см.4.2.3.11, значок при наличии изображения ![]() ), значок примет вид
), значок примет вид ![]() .
.
7.9 Рекомендации по закупке и применению
Функция обеспечивает ведение и хранение рекомендаций по закупке и применению для конкретных товаров. Вызывается для выбранной записи классификатора товаров из соответствующего пункта меню по кнопке [Ракурсы].

Рис. 130. Экранная форма «Рекомендации по закупке и применению»
Ведение ракурса осуществляется с помощью типовых кнопок на панели управления. Для текущей позиции классификатора товаров рекомендация включает поля:
– Рекомендация* (выбирается из справочник «Рекомендации по применению и закупке», обязательно)
– Поясняющий текст
– Регламентирующий документ
– Номер регламентирующего документа
– Дата регламентирующего документа
– Название регламентирующего документа
– Дата начала действия*
– Дата конца действия.
Для товара количество рекомендаций не ограничено.
7.10 Масса и габаритные размеры изделия
Функция обеспечивает ведение и хранение значений массы и габариьных размеров для конкретных товаров. Вызывается для выбранной записи классификатора товаров из соответствующего пункта меню по кнопке [Ракурсы].
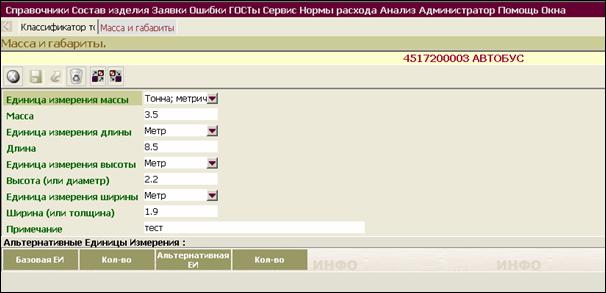
Рис. 131. Экранная форма «Масса и габаритные размеры изделия»
Ведение ракурса осуществляется с помощью типовых кнопок на панели управления. Для наличия ракурса обязательно заполнение хотя бы одного из значений. Для текущей позиции классификатора товаров ракурс включает поля:
– Единица измерения массы (выбирается из справочника «Единицы измерения», при введении значения массы обязательно)
– Масса
– Единица измерения длины (выбирается из справочника «единицы измерения», при введении значения длины обязательно)
– Длина
– Единица измерения высоты (или диаметра) (выбирается из справочника «Единицы измерения», при введении значения высоты (или диаметра) обязательно)
– Высота (или диаметр)
– Единица измерения ширины (или толщины) (выбирается из справочника «Единицы измерения», при введении значения ширины (или толщины) обязательно)
– Ширина (или толщина)
– Примечание.
Примечание представляет собой произвольный текст. Значения массы и габаритных размеров – числовые, выражены в указных единицах для каждого из значений.
Примечание: Панель «Альтернативные единицы измерения» информационная, т.е. на ней при работе с ракурсом «Масса и габаритные размеры изделия» будут показаны для справки только альтернативные единицы измерения, относящиеся к группам «Единицы массы» и «Единицы длины».
7.11 Импортозамещение
Импортозамещение - это возможность подобрать для импортного товара аналог или заменитель отечественного производства. Реализуется в следующем порядке:
– выбрать товар, для которого выполняется импортозамещение;
– определить наличие для выбранного товара аналогов или заменителей (см. п.7.8);
– при наличии аналогов или заменителей определить среди них товары импортного и отечественного производства.
Предварительно выполняется поиск товаров с реализованным импортозамещением.
Поиск товаров должен выполняться одновременно с применением фильтра по ракурсу «Импортозамещение» (выбрать «Есть импортозамещение»).
Функция вызывается для выбранной записи классификатора товаров из соответствующего пункта меню по кнопке [Ракурсы]. Доступна для всех пользователей.

Рис. 132. Экранная форма «Классификатор товаров», выборка по ракурсу «Импортозамещение»
Для выбранного товара отображается совокупность аналогов и заменителей с указанием места производства (либо импорт, либо, по умолчанию, отечественное).

Рис. 133. Экранная форма «Импортозамещение»
Примечание: Разбиение по месту производства выполняется программой автоматически по значению столбца «Признак» записи классификатора товаров СВМТР (для импортных товаров значение 3, для отечественных 9). Ведение ракурса «Аналоги и заменители» описано в п.7.8.
7.12 Групповые позиции
Информационный ракурс, позволяющий присоединить к определенной выбранной позиции классификатора товаров СКМТР произвольные позиции классификатора товаров СКМТР - т.н. групповые. Групповые позиции функционально описывают некоторые товарыс аналогичными свойствами (товары «в ассортименте», размер и т.п.). Поиск товаров с присоединенными групповыми позициями выполняется с применением фильтра по ракурсу «Групповые позиции» (выбрать «Групповые позиции»).
Функция вызывается для выбранной записи классификатора товаров из соответствующего пункта меню по кнопке [Ракурсы]. Просмотр и выгрузка доступны для всех пользователей.
Редактирование выполняется Администратором. Реализуется в следующем порядке:
– выбрать товар-«лидер», для которого подбираются групповые позиции;
– по кнопке «Ракурсы» перейти к ракурсу «Групповые позиции»;
– редактирование совокупности групповых позиций выполняется с помощью типовых кнопок добавления/удаления/загрузки из файла;
– в случае добавления - сформировать выборку групповых позиций посредством поиска; присоединить выбранные позиции к «лидеру» как групповые.
Совокупность групповых позиций можно распечатать в виде отчета или выгрузить в файл.

Рис. 134. Экранная форма «Классификатор товаров», выборка по ракурсу «Групповые позиции» и просмотр групповых позиций
7.13 Товарные группировки МТР
Сервис, позволяющий объединять в произвольные группировки позиции классификатора товаров СКМТР.
Группировка продукции как информационный ракурс - структурированный массив данных о МТР или связанной с ними информации, объединенных по определенному признаку (основанию) – например, по статьям платежного баланса. Внутри группировки товары могут дополнительно объединяться в статьи, т.е. справочник товарных группировок имеет 2-х уровневую иерархическую структуру.
Пользователь с правами Гостя может просматривать и выгружать заголовки группировок, наименования статей, входящих в группировки, и товары, включенные в группировку (статью).
Пользователь с правами Администратора может просматривать и выгружать данные о доступе к ведению группировок, а также осуществлять все операции по ведению товарных группировок.
7.13.1 Ведение товарной группировки как информационного ракурса
Для ведения ракурса из Классификатора товаров требуется выбрать запись и выбрать ракурс Товарные группировки:
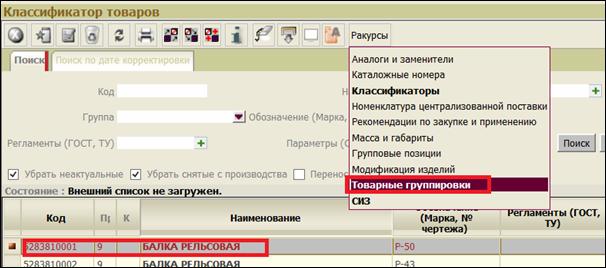
Рис. 135. Вызов сервиса из «Классификатора товаров»
Каждая запись Классификатора товаров может входить в соответсвующие товарные группировки 2-х уровней; кроме того, имеются 2 специализированные товарные группировки:
36000000 Всего (поименованная продукция)
38000000 Итого
Эти группировки включают все товары, следовательно, для каждой записи Классификатора товаров они будут заполнены.
Ведение информационного ракурса Товарные группировки для выбранной записи выполняется посредством типовых кнопок [Добавить/Удалить/Обновить] на панели управления:

Рис. 136. Форма «Товарные группировки». Заполнение группировок для выбранного товара с помощью информационного ракурса
Выбор группировок при операции добавлении осуществляется из выпадающего справочника Товарные группировки МТР.
7.13.2 Ведение товарой группировки через справочник «Товарные группировки МТР»
Справочник вызывается из Главного меню -> Справочники -> Товарные группировки МТР.
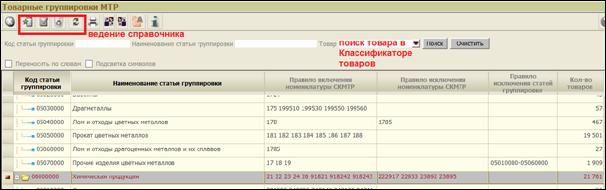
Рис. 137. Вид справочника «Товарные группировки МТР»
Ведение справочника выполняется с помощью типовых кнопок на панели управления. Если товару поставлена в соответствие товарная группировка, то, после выполнения поиска товаров в выпадающем Классификаторе товаров, отображается форма товарной группировки – см. выше.
Заполнение полей справочника выполняется в соответствующей форме;

Рис. 138. Форма заполнения атрибутов товарной группировки МТР
|
Наименование атрибута |
Формат |
Примечание |
|
Код статьи группировки* |
8 цифр, текст |
Определяет Администратор согласно регламентам |
|
Наименование статьи группировки* |
текст |
Определяет Администратор согласно регламентам |
|
Правило включения номенклатуры СКМТР |
текст в виде списка через пробелы; элементы списка включают цифры и/или дефисы между ними |
Перечень кодов СКМТР либо их начальных фрагментов, либо диапазонов через дефис. Товары с перечисленными кодами включаются в группировку |
|
Правило исключения номенклатуры СКМТР |
текст в виде списка через пробелы; элементы списка включают цифры и/или дефисы между ними |
Перечень кодов СКМТР либо их начальных фрагментов, либо диапазонов через дефис. Товары с перечисленными кодами исключаются из группировки |
|
Правило исключения статей группировки |
текст в виде списка через пробелы; элементы списка включают цифры и/или дефисы между ними |
Перечень кодов товарных группировок либо их начальных фрагментов, либо диапазонов через дефис. Товары с перечисленными кодами группировок нижележащего уровня исключаются из данной группировки |
|
Родитель |
8 цифр, текст |
Вышележащая группировка |
|
Уровни иерархии |
1 либо 2 |
|
|
Предупреждения |
текст |
Нарушены правила включения/исключения. Требуется корректировка |
Заполнение группировок может также осуществляться в пакетном режиме с помощью типовой операции Импорт из файла по соответствующей кнопки на панели управления:
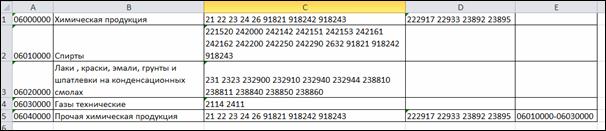
Рис. 139. Пример подготовки данных для экспорта товарных
группировок МТР
Если данные включают начальный фрагмент кода – например, 21 - то подразумевается, что в данную группировку попадают/исключаются все записи Классификатора товаров с кодами вида 21хххххххх.
7.13.3 Соответствие кодов СКМТР кодам ТГМТР
Сервис предназначен для ведения перекодировочной таблицы Товарная группировка – Товар.
Вызывается из Главного меню -> Справочники -> Соответствие кодов СКМТР кодам ТГМТР.
Рекомендуется при пакетном добавлении товаров в СКМТР для единовременной привязки к товарам соответствующих товарных группировок.
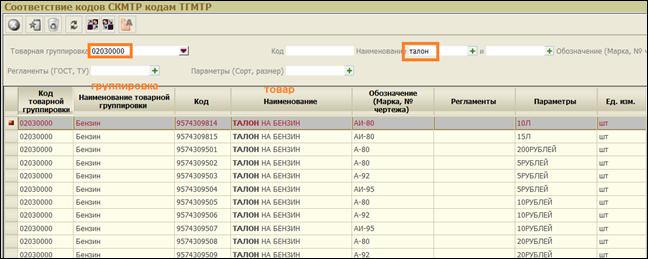
Рис. 140. Пример соответствия Товарная группировка – Товар
Формирование/удаление связи Товарная группировка – Товар может быть выполнено как в ручном режиме, так и в пакетном посредством импорта. Типовые кнопки располагаются на панели управения.
В Классификаторе товаров по кнопке [Ракурсы] в пункте меню Товарные группировки отображаются все товарные группировки, в которые
включена
выбранная позиция: 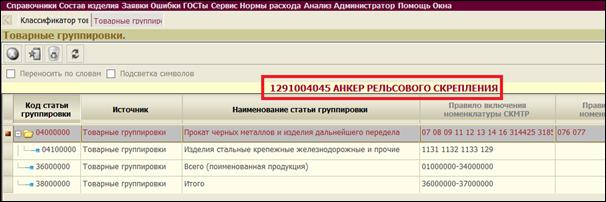
Рис. 141. Информационный ракурс «Товарные группировки»
7.13.4 Отчет о предупреждениях
Предупреждение – элемент формы Товарные группировки МТР – см.выше.
Прдупреждение формируется как результат некорректного формирования связи Товарная группировка – Товар; например, в группировке 2-го уровня 04010000 начальный фрагмент кода товара 092110 показан как исключенный из группировки (соответственно будут исключены все товары с кодами 0921100001-0921103002) , а в соответствующей группировке-родителе 1-го уровня 04000000 начальный фрагмент кода 092 показан как включенный в группировку.
В справочнике товарных группировок группировки с предупреждениями выделяются цветом, само предупреждение можно посмотреть в форме Товарная группировка. Наличие предупреждения сигнализирует о некорректности формирования данной группировки, требует проверки правил включения/исключения, и, следовательно, их корректировки.
Отчет о предупреждениях вызывается из пункта меню Сервис -> Отчет о предупреждениях -> Проблемы с товарными группировками.
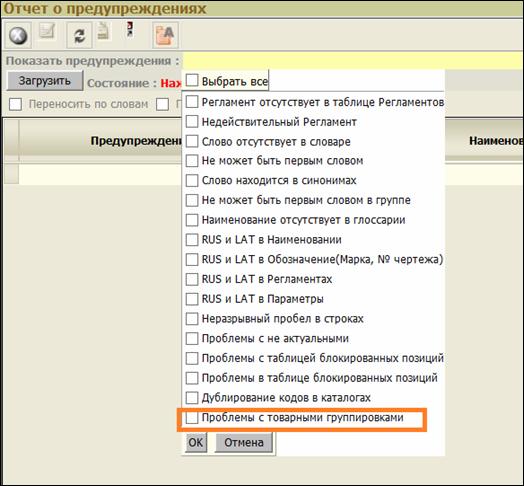
Рис. 142. Вызов отчета о предупреждениях
7.14 Средства индивидуальной защиты (СИЗ)
Информационный ракурс СИЗ обеспечивает возможность установить для записи Классификатора товаров признак того, что данный товар относится к средствам индивидуальной защиты.
Вызов сервиса выполняется в Классификаторе товаров по кнопке [Ракурсы] в пункте меню СИЗ. Товар можно добавить/удалить/загрузить в категорию СИЗ с помощью типовых операций, кнопки которых находятся на панели управления.
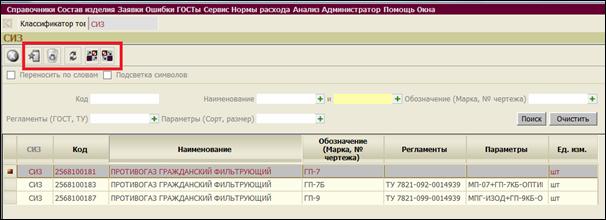
Рис. 143. Ведение информационного ракурса СИЗ
Перечень всех товаропв с признаком принадлежности к СИЗ можно экспортировать в файл.
7.15 Классификация по ОКПД 2
Основные функции информационного ракурса «ОКПД 2[2]»:
· обеспечить для любой записи классификатора товаров возможность предоставить пользователю код ОКПД 2;
· обеспечить возможность ведения переходной таблицы кодов СКМТР/ВКГ - ОКПД 2.
Вызов сервиса выполняется в типовой форме применения классификаторов, см. п 7.7.
Для автоматического формирования значения ракурса как связи нового кода СКМТР с кодом ОКПД 2 будет использована часть переходной таблицы СКМТР/ВКГ – ОКПД 2, сформированная из переходной таблицы ОКП – ОКПД 2. Код ОКПД 2 определяется по первым 6-ти знакам кода СКМТР (ВКГ) как соответствующий аналогичному коду ОКП в автоматическом режиме, и предлагается к заполнению. Следует учитывать, что структура группировок классификаторов ОКП и ОКПД 2 весьма различна, и кроме соответствия группировок типа «1 к 1» имеются соответствия типа «соответствия нет» и «1 ко многим». При формировании переходной таблицы ОКП – ОКПД 2 для связей, которые не являются связями типа «1 к 1», сделаны следующие допущения:
· В ситуации типа «соответствия нет» требуется выполнить заполнение ракурса индивидуально для каждой товарной позиции, применяя код СКМТР и выбирая для него код ОКПД 2; такие коды ВКГ в переходной таблице отсутствуют.
· В ситуации типа «1 ко многим» в таблицу внесен первый из нескольких кодов ОКПД 2, такая связь подлежит уточнению, скорее всего, потребуется выполнить заполнение ракурса индивидуально для каждой позиции, применяя код СКМТР и выбирая для него код ОКПД 2.
В случае необходимости уточнения сопоставления выполняется ручная корректировка.
Для ведения таблицы использыется типовой сервис ведения справочника:
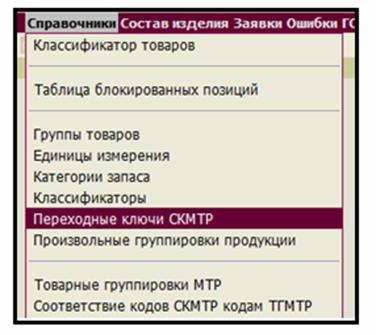
Рис. 144. Вызов сервиса ведения переходной таблицы (ключа)
СКМТР – ОКПД 2

Рис. 145. Ведение переходной таблицы (ключа)
СКМТР – ОКПД 2
При корректировке данных таблицы СКМТР/ВКГ – ОКПД 2 предусмотрены следующие сценарии:
A. Добавлена запись код ВКГ – код ОКПД 2.
1 Если такой код ВКГ в таблице существует, выполняется автоматическая корректировка ракурса. Новый код ОКПД 2 присваивается всем записям СКМТР с указанным кодом ВКГ, за исключением тех, коды СКМТР которых присутствуют в переходной таблице по отдельности.
2 Если такой код ВКГ в таблице отсутствует, выполняется автоматическое заполнение ракурса. Новый код ОКПД 2 присваивается всем записям СКМТР с указанным кодом ВКГ, за исключением тех, коды СКМТР которых присутствуют в переходной таблице по отдельности.
B. Изменена запись код ВКГ – код ОКПД 2 в части кода ОКПД 2.
Выполняется автоматическая корректировка ракурса. Новый код ОКПД 2 присваивается всем записям СКМТР с указанным кодом ВКГ, за исключением тех, коды СКМТР которых присутствуют в переходной таблице по отдельности.
C. Удалена запись код ВКГ – код ОКПД 2.
Выполняется автоматическая корректировка – очистка значений ракурса. Код ОКПД 2 удаляется для всех записей СКМТР с указанным кодом ВКГ, за исключением тех, коды СКМТР которых присутствуют в переходной таблице по отдельности.
D. Добавлена запись код СКМТР – код ОКПД 2.
1 Если такой код СКМТР в таблице существует, выполняется автоматическая корректировка ракурса. Новый код ОКПД 2 присваивается записи СКМТР с указанным кодом СКМТР.
2 Если такой код СКМТР в таблице отсутствует, выполняется автоматическое заполнение ракурса либо корректировка. Новый код ОКПД 2 присваивается записи СКМТР с указанным кодом СКМТР, даже если этой записи изначально соответствовал другой код ОКПД 2, присвоенный ранее по коду ВКГ.
E. Изменена запись код СКМТР – код ОКПД 2 в части кода ОКПД 2.
Выполняется автоматическая корректировка ракурса. Новый код ОКПД 2 присваивается записи СКМТР с указанным кодом СКМТР.
F. Удалена запись код СКМТР – код ОКПД 2.
1 Выполняется автоматическая корректировка ракурса. Если для соответствующего кода ВКГ в таблице имеется код ОКПД 2, то он присваивается и для указанного кода СКМТР.
2 Если для соответствующего кода ВКГ в таблице не имеется кода ОКПД 2, то значение ракурса для указанного кода СКМТР очищается.
ВАЖНО: при заполнении значения ракурса на основе переходной таблицы приоритетным считается индивидуальное значение для кода СКМТР (на него не будет влиять групповое заполнение значения ракурса по коду ВКГ, это позиция - исключение). Групповое значение по коду ВКГ является вторичным.
При формировании новой записи в составе справочника товаров код ОКПД 2 автоматически заполняется при наличии в переходной таблице соответствующего кода ВКГ. При отсутствии кода ВКГ в переходной таблице значение ракурса остается незаполненным; это означает, что соответствие ВКГ – ОКПД 2 типа «1 к 1» не возможно, и требуется дополнительная классификация данного кода СКМТР по ОКПД 2 и заполнения его вручную.
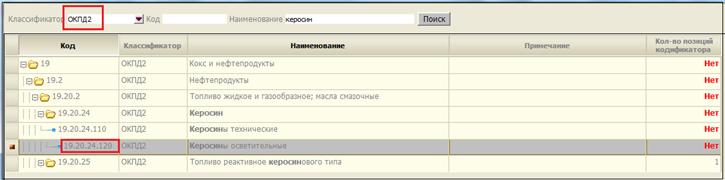
Рис. 146. Заполнение значения для отдельной записи из соответствующей экранной формы
При выгрузке записей СКМТР в составе справочника товаров предусмотрена автоматическая выгрузка кода ОКПД 2.
7.16 Логистические характеристики МТР
Информационный ракурс предназначен для предоставления сведений о характеристиках возможных вариантах упаковок, которые могут использоваться для выбранного МТР.
Ракурс вызывается из Классификатора товаров по кнопке ![]() :
:
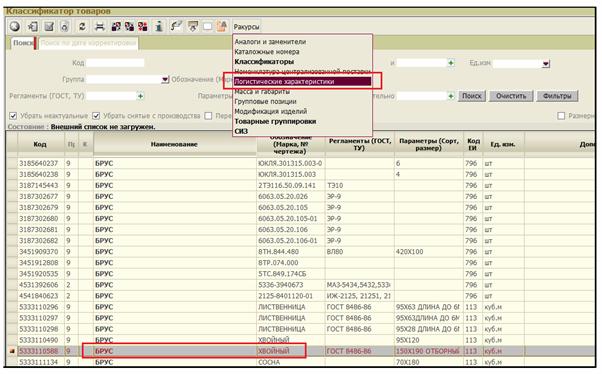
Рис. 147. Выбор ракурса для заданного МТР
Экранная форма ракурса унифицирована, имеет вид таблицы со всеми типовыми операциями:

Рис. 148. Ведение ракурса, таблица значений
Для заполнения/корректировки значения ракурса открывается форма для заполнения параметров логистической характеристики:
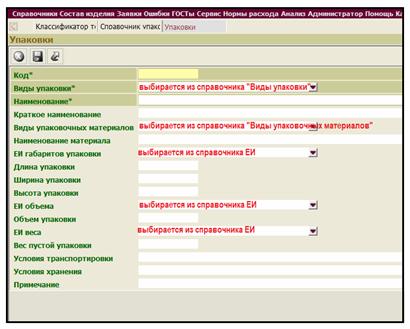
Рис. 149. Ведение ракурса, заполнение параметров
Для каждого товара может иметь место произвольное количество логистических характеристик:

Рис. 150. Ведение ракурса, различные значения
Для стандартизации заполнения параметров логистической характеристики применяются справочники:
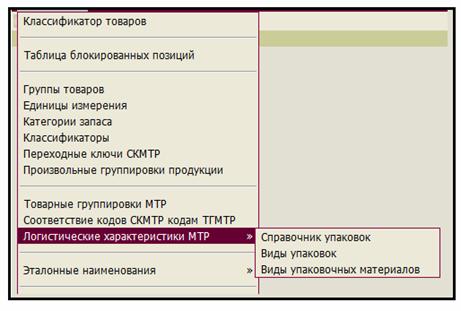
Рис. 151. Справочники для формирования значения логистической
характеристики
Их ведение осуществляется с помощью типовых операций; необходимо учитывать, что согласно справочники видов упаковок и видов упаковочных материалов сформированы согласно ОКВГУМ (Общероссийский классификатор видов грузов, упаковки и упаковочных материалов), их изменение нежелательно. Справочник упаковок дает возможность создать любую упаковку:

Рис. 152. Справочник упаковок, описание произвольной упаковки
|
Наименование организации |
Должность |
Фамилия, имя, отчество |
Подпись |
Дата |
|
|
|
|
|
|
|
|
|
|
|
|
|
|
|
|
|
|
|
|
|
|
|
|
|
|
|
|
|
|
|
|
|
|
|
|
|
|
|
|
|
|
|
|
|
|
|
|
|
|
|
|
|
|
|
|
|
|
|
|
|
|
|
|
|
|
|
|
|
|
|
|
|
|
|
|
|
|
|
|
|
|
|
|
[1]) Значение «Прочие» предназначено для загрузки в картотеку файлов общего вида. В текущей версии программы эта возможность не реализована.
[2] ОК 034-2014 (КПЕС 2008). Общероссийский классификатор продукции по видам экономической деятельности" (утв. Приказом Росстандарта от 31.01.2014 N 14-ст) (ред. от 17.08.2015)
////////////////////////////